Podgląd i optymalizacja wyglądu wiadomości e-mail w trybie ciemnym
Data ostatniej aktualizacji: czerwca 25, 2024
Dostępne z każdą z następujących podpisów, z wyjątkiem miejsc, w których zaznaczono:
|
|
| Wcześniejsze konto Marketing Hub Basic |
Wiele klientów poczty e-mail ma ustawienie trybu ciemnego, co może prowadzić do niespójności z wyglądem wiadomości marketingowych w klientach z włączonym jaśniejszym wyglądem.
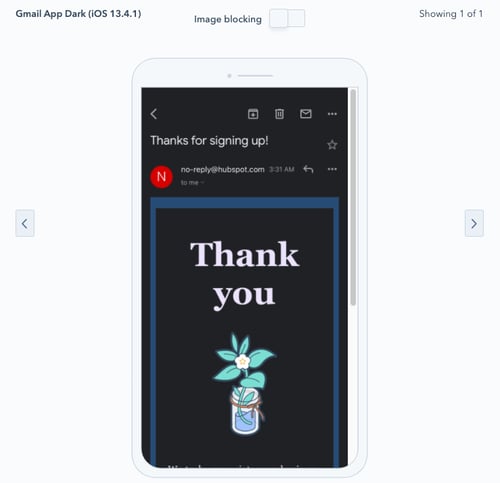
Podgląd wyglądu wiadomości e-mail w określonych ciemnych trybach klienta
Aby zobaczyć, jak będzie wyglądać wiadomość e-mail, gdy kontakt otworzy ją w przeglądarce lub kliencie z włączonym trybem ciemnym:
- Na koncie HubSpot przejdź do sekcji Marketing > Marketingowa wiadomość e-mail..
- Kliknij nazwę istniejącej wersji roboczej wiadomości e-mail.
- W prawym górnym rogu edytora wiadomości e-mail kliknij opcję Podgląd, a następnie kliknij opcję Podgląd skrzynki odbiorczej.
- W górnej części ekranu podglądu kliknij opcję Klienci.
- W sekcji Tryb ciemny zaznacz pole wyboru obok dowolnego klienta, którego podgląd chcesz wyświetlić.
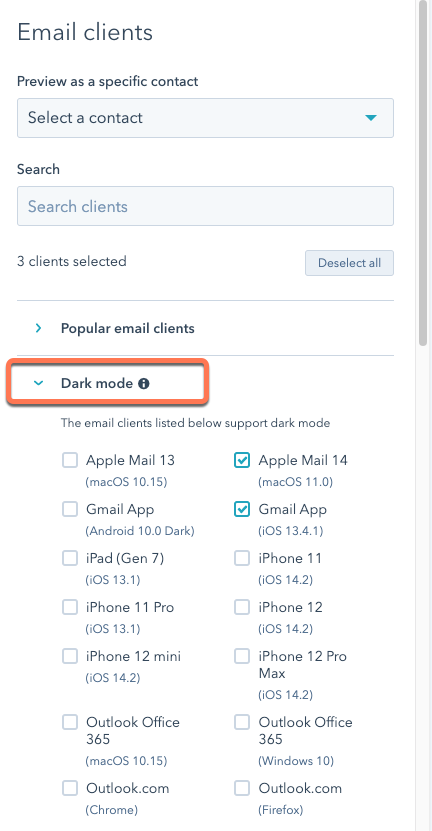
- W prawym górnym rogu kliknij Testuj teraz moją wiadomość e-mail.
Najlepsze praktyki podczas projektowania wiadomości e-mail dla trybu ciemnego
Podczas wyświetlania podglądu wiadomości e-mail w różnych klientach trybu ciemnego należy pamiętać, że każdy klient może renderować wiadomość e-mail w inny sposób. Na przykład, jeśli kontakty otworzą wiadomość e-mail za pomocą Apple Mail, będzie ona wyglądać dokładnie tak samo, niezależnie od tego, czy mają włączony tryb ciemny, czy nie. Natomiast jeśli kontakt włączy tryb ciemny w aplikacjach takich jak Gmail lub Outlook w systemie Windows, możesz zauważyć bardziej drastyczne różnice w stylizacji wiadomości e-mail, takie jak odwrócone kolory tła.
Aby upewnić się, że stylizacja wiadomości e-mail jest spójna między klientami, zapoznaj się z poniższymi wskazówkami.
Używaj obrazów, które będą dobrze widoczne zarówno na jasnym, jak i ciemnym tle.
Konwertuj obrazy na pliki PNG przed przesłaniem i dodaniem obrazów do wiadomości e-mail, co pomoże zapewnić ich renderowanie w klientach poczty e-mail, które automatycznie odwracają kolor tła wiadomości e-mail w trybie ciemnym. Jeśli obraz zawiera tekst, taki jak logo, możesz również dodać półprzezroczysty kontur wokół tekstu, aby go wyróżnić.
Wybierz kolory dostępne w sieci
Projektowanie treści wiadomości e-mail pod kątem dostępności jest ważne niezależnie od klienta poczty e-mail, z którego korzysta odbiorca. Przestrzeganie standardów dostępności, takich jak sprawdzanie kontrastu kolorów tekstu, pomoże również w prawidłowym renderowaniu wiadomości e-mail w trybie ciemnym. Dowiedz się więcej o kolorach dostępnych w sieci na blogu HubSpot.
Określ zapytanie o media dla stylizacji w trybie ciemnym w systemie iOS
Kilka klientów poczty e-mail, w tym Apple Mail i Outlook.com, oferuje ograniczoną obsługę wykrywania i dodawania niestandardowej stylizacji za pomocą zapytania o media. Jeśli korzystasz ze zaktualizowanego klasycznego edytora wiadomości e-mail i masz zasoby programistyczne do wprowadzania zmian CSS w swoich wiadomościach e-mail, możesz dodać zapytanie o media za pomocą funkcji prefers-color-scheme media, aby skonfigurować wygląd obrazów i tekstu w trybie ciemnym i jasnym