- Kunskapsbas
- Konto och konfiguration
- Integreringar
- Använd HubSpots kalendersynkronisering med Google Kalender eller Outlook Kalender
Använd HubSpots kalendersynkronisering med Google Kalender eller Outlook Kalender
Senast uppdaterad: 26 juni 2025
Tillgänglig med något av följande abonnemang, om inte annat anges:
Synkroniseringen av Google Kalender och Outlook Kalender med Hubspot gör att du kan logga möten i ditt CRM, skapa kalenderhändelser för möten och skicka inbjudningar till mötesgäster. Om du skapar en händelse för ett möte i Google Kalender eller i Outlook Kalender med en HubSpot-kontakt visas händelsen dessutom på tidslinjen för deras kontaktregister i HubSpot.
För att använda din kalender med HubSpots verktyg för möten, se den här artikeln istället.
Innan du sätter igång
Innan du sätter igång bör du notera följande:
- Kalendersynkronisering synkroniseras endast med en användares primära kalender. Om en användare har flera kalendrar i Outlook eller Google kommer HubSpot bara att synkronisera med den primära eller standardkalendern.
- Du kan ansluta antingen Google Kalender-synkronisering eller Outlook Kalender-synkronisering till HubSpot. Du kan inte använda båda samtidigt.
- Händelser som skapas innan du ansluter din kalender kommer inte att synkroniseras till HubSpot. Detta gäller även om gäster för sådana händelser finns som en kontakt i ditt HubSpot-konto och har samma e-postadress i E-post-egenskapen. Endast händelser som skapas i Google och Office 365 medan integrationen är aktiv kommer att synkroniseras till kontaktens tidslinje.
Anslut Google Kalender till HubSpot
- I ditt HubSpot-konto klickar du på Marketplace-ikonen marketplace i det övre navigeringsfältet och väljer sedan HubSpot Marketplace.
- Sök efter integrationen för Google Kalender och välj Google Kalender i resultatet. Klicka på Installera appar längst upp till höger.
- I popup-fönstret Delbetalning av integrationen granskar du vad du kan förvänta dig när du ansluter Google Kalender till HubSpot. Klicka sedan på Installera appar.
- I popup-fönstret Anslut din kalender väljer du Google/Gmail. Klicka sedan på Anslut din kalender.
- I popup-fönstret Anslut ditt Google-konto klickar du på Acceptera och anslut till Google.
- Du kommer att omdirigeras till Google för att logga in eller välja ett Google-konto om du har flera konton.
- Klicka på Tillåt.
Du kommer att omdirigeras tillbaka till HubSpot med en dialogruta som bekräftar att Google Kalender för HubSpot har delbetalats.
Anslut Outlook-kalendern till HubSpot
Se till att du är inloggad på rätt e-post konto i Outlook innan du ansluter till HubSpot.
- I ditt HubSpot-konto klickar du på Marketplace-ikonen marketplace i det övre navigeringsfältet och väljer sedan HubSpot Marketplace.
- Sök efter Outlook Calendar integrationer och välj Outlook Calendar i resultaten. Klicka på Installera appar längst upp till höger.
- I popup-fönstret Anslut din kalender väljer du Microsoft Outlook. Klicka sedan på Anslut din kalender.
- I popup-fönstret Anslut din Outlook 365-inkorg klickar du på Acceptera och ansluter till Outlook 365.
- Du blir omdirigerad till Konto 365 där du kan logga in på ditt konto.
- Granska de begärda behörigheterna och klicka på Acceptera.
När du har angett dina inloggningsuppgifter kommer du att omdirigeras tillbaka till HubSpot med en dialogruta som bekräftar att Outlook Calendar har delbetalats.
När integrationen är delbetalad kan andra användare på HubSpot-kontot ansluta sin Outlook-kalender till HubSpot.
- I ditt HubSpot-konto klickar du på settings inställningsikonen i det övre navigeringsfältet.
- Navigera till Allmänt i menyn i vänster sidofält.
- Klicka på fliken Kalender .
- Klicka på Anslut din kalender.
Schemalägg ett möte i HubSpot
- När du har anslutit din Google Kalender eller Outlook-kalender navigerar du till en kontakt, ett företag, en affär eller ett supportärende i ditt HubSpot-konto.
- I vänster sidofält klickar du på date Schemalägg ett möte ikonen för att skapa en möteshändelse.
- I popup-fönstret Schema anger du dina mötesuppgifter.
- Klicka på Spara för att lägga till mötet i din kalender och skicka en mötesinbjudan till kontakten.

Observera: att ta bort ett möte i HubSpot tar inte bort händelsen från Google Kalender eller Outlook Kalender.
Planera in ett möte i Google Kalender eller Outlook Kalender
Om du skapar ett möte i Google Kalender eller Outlook Kalender och bjuder in en kontakt som finns i ditt HubSpot-konto, kommer mötet att visas på deras kontakts tidslinje i HubSpot. Samma sak gäller om en kontakt i HubSpot bjuder in dig till ett möte; mötet kommer att visas på kontaktens tidslinje i HubSpot. 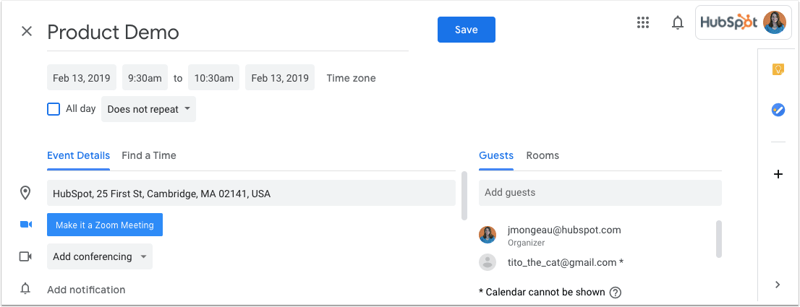
Synkronisering av kalender för möten
Synkroniseringsbeteende för möten
- Om du redigerar eller tar bort en händelse i din kalender kommer uppdateringarna automatiskt att visas i mötet på kontaktens tidslinje i HubSpot.
- För återkommande möten synkroniserar HubSpot bara den första händelsen i serien. Om en annan händelse i serien ändras, eller om deltagarnas svar ändras, kommer den uppdaterade händelsen att synkroniseras till HubSpot. Om någon till exempel avbokar en viss vecka för ett vanligt veckomöte kommer det att utlösa den veckans händelse att synkroniseras till HubSpot.
Deltagare och skapande av kontakter
- När ett möte har skapats läggs inte deltagare till i kalenderevenemanget om du lägger till deltagare i engagemanget för mötet i HubSpot. För att undvika detta problem kan du göra en liten ändring i mötets beskrivning samtidigt som du lägger till deltagare, klicka sedan på Spara och skicka uppdatering.
- När ett möte skapas från din anslutna kalender kommer mötet endast att logga in på tidslinjen för kontakter som redan finns i ditt HubSpot-konto. HubSpot kommer inte automatiskt att skapa kontaktregister om gästerna inte redan finns i ditt HubSpot-konto.
- För att mötet ska visas i din kontakts tidslinje måste gästen använda samma e-postadress i kontaktregistrets E-post-egenskap.
- E-post från en grupp som läggs till som deltagare i inbjudan till händelsen kommer inte att synkroniseras med HubSpot. Bjud istället in varje gruppmedlem individuellt till händelsen.
Synkronisering av interna och privata händelser samt händelser utanför kontoret
- HubSpot förhindrar automatiskt att händelser läggs till för medlemmar i din organisation baserat på e-postdomän (din portals mål- och anslutna domäner) och befintliga användare. Händelser kommer inte heller att skapas från några @hubspot.com e-postadresser.
- HubSpots kalendersynkronisering synkroniserar inte privata kalenderhändelser till ditt HubSpot-konto. Om en offentlig händelse senare ändras till privat kommer engagemanget att finnas kvar på ditt HubSpot-konto, men ändringar i händelsen kommer inte längre att synkroniseras.
- Du kan synkronisera händelser utanför kontoret mellan HubSpot och din Google- eller Outlook-kalender. Läs mer om hur du hanterar användares kontorstid.
