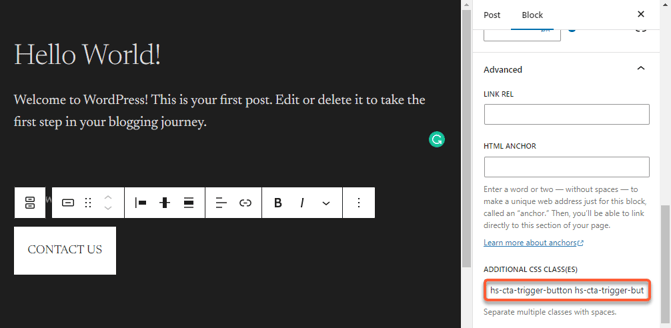在內容中新增行動號召(CTA)
上次更新時間: 九月 25, 2023
可与下列任何一种订阅一起使用,除非有说明:
|
|
|
|
建立行動號召(CTA)後,您可以將CTA新增至HubSpot和外部頁面。 設定外部頁面的行動呼籲時,必須安裝HubSpot追蹤程式碼。 你也可以在拖放行銷電子郵件中新增行動呼籲。
如何在頁面中新增行動呼籲,取決於你建立的行動呼籲類型:
- 如果你使用嵌入式行動呼籲,每頁最多可新增100個嵌入式行動呼籲。 嵌入式行動呼籲可透過以下方式使用:
- HubSpot頁面中的預設行動呼籲模組
- 行銷電子郵件中的預設按鈕模組
- 外部網站上的程式碼片段
- 如果你使用置頂橫幅、彈出式方塊或滑入式行動呼籲,你可以:
- 當訪客點擊按鈕時,觸發行動呼籲。
-
- 選擇以下一個或多個啟動觸發器,然後使用網站的URL或訪客資訊設定目標。 一旦符合第一個觸發條件,行動呼籲就會顯示在目標頁面和指定訪客身上。
- 頁面捲動時觸發
- 退出意圖時觸發
- 經過時間後觸發
- 不活動後觸發
- 選擇以下一個或多個啟動觸發器,然後使用網站的URL或訪客資訊設定目標。 一旦符合第一個觸發條件,行動呼籲就會顯示在目標頁面和指定訪客身上。
在HubSpot內容中新增行動呼籲
在HubSpot頁面上,系 統會自動安裝 追蹤程式碼。 對於大多數 啟用觸發程序,當滿足第一個觸發程序時,系統會顯示行動呼籲。 不過,若要使用訪客點擊按鈕時觸發的嵌入式行動呼籲或行動呼籲,您需要手動新增行動呼籲。在HubSpot頁面或部落格文章中新增內嵌行動呼籲
若要使用HubSpot頁面或部落格文章上的預設模組新增內嵌CTA :
-
若要在HubSpot頁面上使用預設模組新增內嵌CTA :
- 網站頁面: 在你的 HubSpot 帳戶中,瀏覽「內容」>「網站頁面」。
- 登陸頁面: 在你的 HubSpot 帳戶中,瀏覽「內容」>「登陸頁面」。
- 按一下網站頁面或登陸頁面以新增行動呼籲。
- 在左側面板的「新增」索引標籤中,搜尋並選取預設的行動呼籲模組。 按一下並將模組拖曳到頁面上。
- 在左側面板中,按一下選擇。
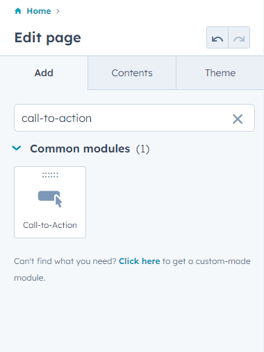
- 若要在HubSpot部落格文章中新增內嵌行動呼籲,請按照以下步驟操作:
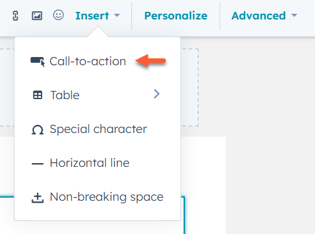
- 在右側面板中,點擊「行動呼籲」分頁。
- 選擇要插入的行動呼籲,然後按一下「插入」。
- 在左側面板中,按一下套用變更。 選取的行動呼籲現在會顯示在互動式文字編輯器和預覽中。
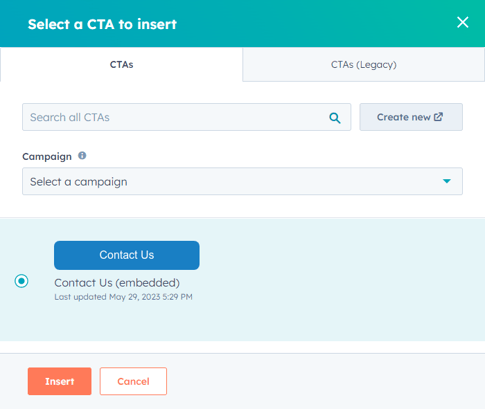
在HubSpot中點擊按鈕時觸發您的行動呼籲
當訪客點擊頁面上的按鈕時,你可以觸發置頂橫幅、彈出式方塊或滑入式行動呼籲。 若要使用HubSpot頁面上的預設按鈕模組設定此觸發程序:
-
前往你的內容:
- 網站頁面: 在你的 HubSpot 帳戶中,瀏覽「內容」>「網站頁面」。
- 登陸頁面: 在你的 HubSpot 帳戶中,瀏覽「內容」>「登陸頁面」。
- 按一下網站頁面或登陸頁面,新增行動呼籲和相應按鈕。
- 在左側面板的「新增」索引標籤中,搜尋並選擇預設按鈕模組。 按一下並拖曳按鈕模組到頁面上。
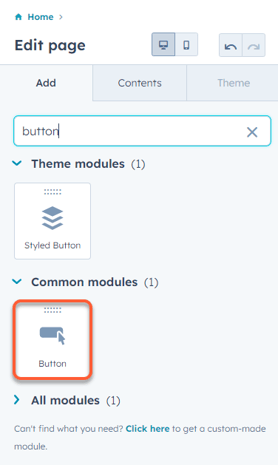
- 在左側面板中,點擊「連結至」下拉式選單,然後選擇「行動呼籲」。
- 點擊行動呼籲下拉式選單,然後選擇現有的行動呼籲。
- 繼續設定按鈕模組。
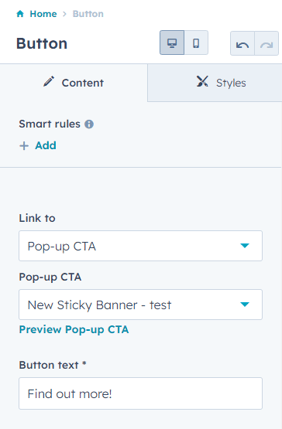
在拖放行銷電子郵件中新增內嵌行動呼籲
在拖放式行銷電子郵件中新增內嵌行動呼籲,並在多個接觸點追蹤行動呼籲的有效性。
若要在拖放電子郵件編輯器中新增行動呼籲,請按照以下步驟操作:
- 在你的 HubSpot 帳戶中,瀏覽「行銷」>「行銷郵件」。
- 將遊標移至你想新增行動呼籲的電郵,然後點擊「編輯」。 或建立新電子郵件。
- 在左側面板中,按一下並拖曳按鈕模組到電子郵件編輯器中。
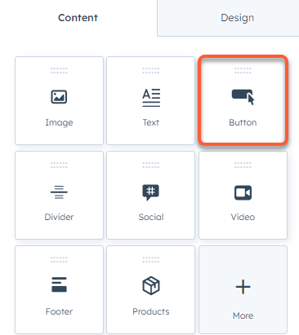
- 在左側面板中,按一下「連結至」下拉式選單。然後選擇「行動呼籲」。
- 在「行動呼籲」欄位下方,點擊「選擇」。
- 在右側面板中,選擇要插入的行動呼籲,然後按一下「插入」。
請注意:為電郵建立或選擇行動呼籲時,只支援單一按鈕或圖片。 無法使用包含多個元素的行動呼籲,例如按鈕和圖片。
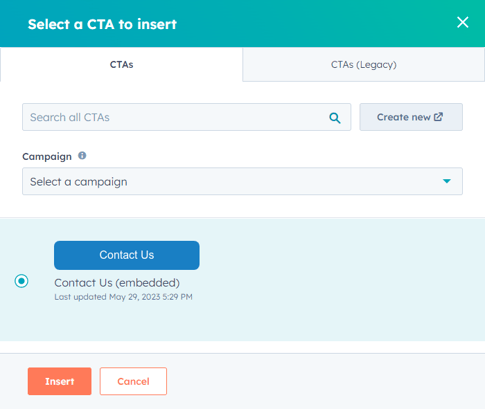
自訂佈景主題的按鈕,以便在按鈕點擊時觸發行動呼籲
如果你在HubSpot中使用自訂佈景主題,則可能需要自訂佈景主題的按鈕模組,才能觸發行動呼籲。 若要在設計管理員中編輯預設主題的檔案,必須先複製它們。 從Asset Marketplace購買的佈景主題無法複製;建議改為建立子佈景主題。
如要自訂佈景主題的按鈕模組:
- 在你的 HubSpot 帳戶中,瀏覽「內容」>「設計管理工具」。
- 在設計管理系統的左上角,搜尋按鈕模組。
- 在右側面板中,將遊標暫留於按鈕(欄位羣組) ,然後按一下編輯。
- 在「已分組」欄位下,將遊標暫留於網址(URL) ,然後按一下「編輯」。
- 按一下「支援的網址類型」下拉式選單。 然後,選取「行動呼籲」核取方塊。
- 點擊右上角的「發佈變更」。 發佈變更後,使用頁面上的主題按鈕模組時,應會顯示「行動呼籲」選項。
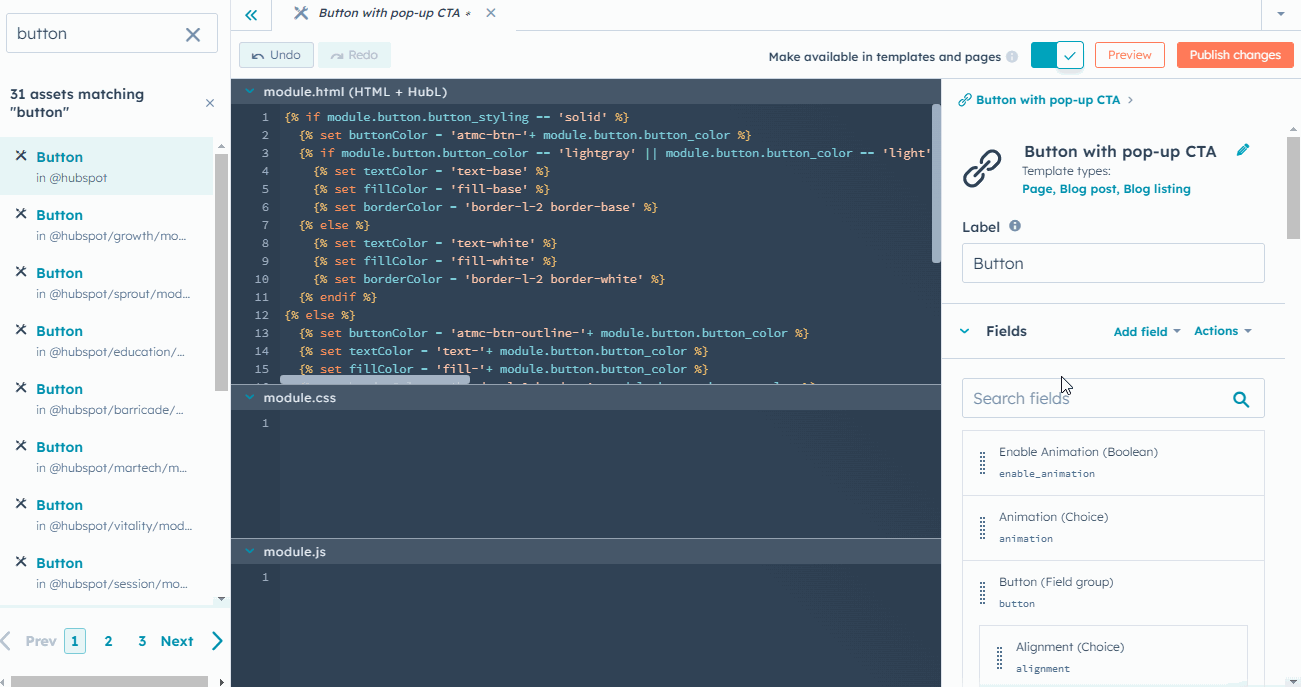
在外部內容中新增行動呼籲
你可以在外部頁面新增行動呼籲。 在外部網站上使用HubSpot CTA之前,您必須安裝HubSpot追蹤程式碼。 安裝追蹤程式碼後,對於大多數啟用觸發程序, CTA會在符合第一個觸發程序時出現。 不過,若要使用訪客點擊按鈕時觸發的嵌入式行動呼籲或行動呼籲,您需要手動新增行動呼籲。
在外部網站上嵌入行動呼籲
若要為外部頁面新增內嵌行動呼籲,請按照以下步驟操作:
- 在HubSpot帳戶中,前往「行銷」>「潛在客戶擷取」>「行動呼籲」。
- 點擊左上角的下拉式選單,然後選擇行動呼籲。
- 將遊標懸停在行動呼籲上,然後點擊「操作」>「嵌入」。
- 按一下「複製到剪貼簿」,即可將行動呼籲代碼複製到剪貼簿。
- 前往外部網站的內容管理系統(CMS)。
- 將行動呼籲嵌入程式碼貼到非HubSpot頁面的HTML中,隨時隨地顯示行動呼籲。
- 在網頁上預覽行動呼籲,查看直播內容。 如果行動呼籲無法正確顯示,請確保外部行動呼籲管理系統沒有變更你複製的代碼。
- 完成後,請發佈你的頁面。
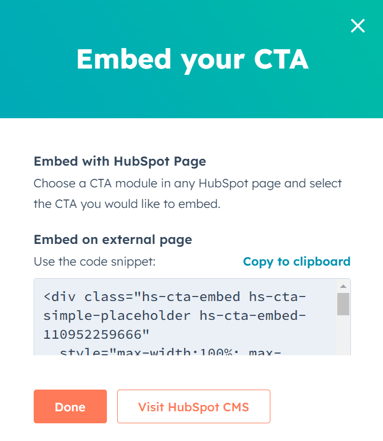
在外部網站上點擊按鈕時觸發行動呼籲
在外部網站上使用行動呼籲前,請確保已安裝HubSpot追蹤程式碼。 若要在外部頁面上設定觸發程序,請按照以下步驟操作:
- 在HubSpot帳戶中,前往「行銷」>「潛在客戶擷取」>「行動呼籲」。
- 點擊左上角的下拉式選單,然後選擇行動呼籲。
- 將遊標移至行動呼籲上方,然後點擊「編輯」。
- 在頂部按一下「目標設定」標籤頁。
- 在觸發按鈕點擊部分下,點擊代碼段。
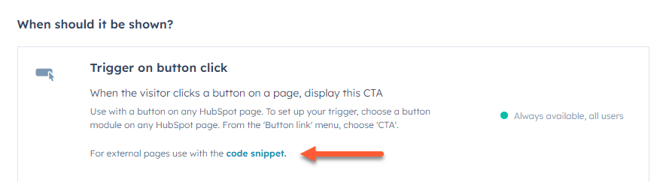
- 在對話方塊中,按一下複製。
- 將嵌入課程貼到外部網站上的按鈕中。 如果您不確定如何將CSS類別新增至網站按鈕,您可能需要與網站管理員、IT部門或開發人員合作。