預覽並最佳化電子郵件在各個用戶端和裝置上的顯示方式
上次更新時間: 六月 20, 2024
可与下列任何一种订阅一起使用,除非有说明:
|
|
|
|
| 舊版 Marketing Hub Basic |
設計行銷電子郵件時,您可以預覽它在不同裝置類型和電子郵件用戶端上的外觀。 如果您發現電子郵件在特定客戶身上無法按預期呈現,請閱讀以下常見問題的最佳做法和修復方法。
在行動裝置和電腦版用戶端上預覽電子郵件
在傳送電子郵件之前,您可以預覽不同用戶端和裝置的外觀。
- 在你的 HubSpot 帳戶中,瀏覽「行銷」>「行銷郵件」。
- 按一下現有草稿電子郵件的名稱。
- 在電郵編輯器的右上角,點擊預覽,然後選擇收件匣預覽。
- 查看您的電子郵件在較寬的桌面屏幕和較小的移動版本上的外觀
- 若要預覽電子郵件在特定電子郵件用戶端中的顯示方式,請按一下預覽畫面頂端的「用戶端」。
- 在左側窗格中,選取要預覽的任何電子郵件用戶端旁邊的核取方塊。
- 在右上角,按一下「立即測試我的電子郵件」。 HubSpot將為您選擇的每個客戶生成預覽。
- 按一下 <或> 按鈕,即可在客戶端預覽之間瀏覽。
- 根據預設,許多用戶端最初會在首次載入電子郵件時停用圖片。 要查看電子郵件在沒有圖像的情況下的顯示方式,請打開「圖像阻止」開關。
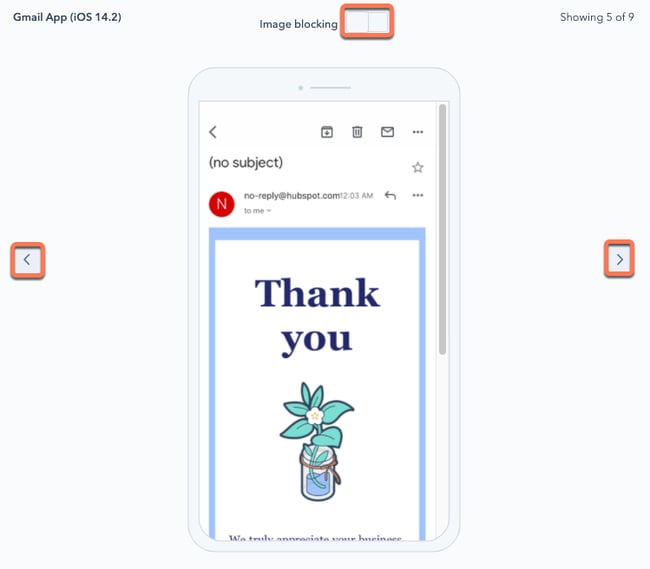
修復Gmail剪輯問題
如果您的電子郵件總大小(包括郵件標記中的任何內嵌程式碼)超過102 KB , Gmail會剪輯您的電子郵件。 若要檢視電子郵件的完整內容,收件人必須點擊「檢視整個訊息」連結,這可能會對您的發送聲譽產生負面影響,也會幹擾HubSpot追蹤與您電子郵件的互動的能力。
如果草擬的電子郵件有可能在Gmail中被剪輯,「檢閱並傳送」面板中會顯示警告。 此警告是根據您的電子郵件大小的近似值,以及您電子郵件的HTML及其相關的追蹤連結。
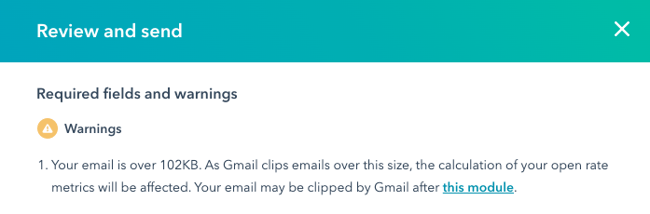
若要防止Gmail剪輯您的電子郵件,請按照以下步驟操作:
- 減少電子郵件中的連結數量:電子郵件中的每個追蹤連結都包含網址末尾的HubSpot追蹤參數。 這些連結的長度可能會有所不同,但每個連結的長度通常為數百個字元,這會影響電子郵件的大小。
- 刪除任何多餘的內容:修改電子郵件,刪除收件人不必閱讀的任何內容。 如果你從單獨的編輯器複製內容,也應檢查可能包含的程式碼或樣式。 請注意,刪除大圖片不會顯著減少電子郵件的大小,因為它們會與電子郵件的內容分開載入。
- 避免發送多封主旨行相同的電子郵件:如果您向主旨行相同的收件人發送多封電子郵件,即使最近的電子郵件包含新內容, Gmail也會自動將其合併為單一主題。
- 進行變更後測試您的電子郵件:修改電子郵件以縮小其大小後,請將測試電子郵件發送到您擁有的Gmail帳戶,以驗證您的電子郵件是否按預期顯示,沒有任何剪輯。
讓您的電子郵件適用於行動裝置
雖然很難將電子郵件設計成在電腦版和手機版之間完美顯示,但您可以按照以下提示操作,以最佳方式確保手機版體驗的一致性。
使用回應式電子郵件範本
所有HubSpot拖放範本預設為回應式。 這意味著內容會根據查看的畫面進行調整。 HubSpot還在內容編輯器中為圖像添加最大寬度,因此您不必擔心編輯源代碼以添加最大寬度。
如果您要在HubSpot中建立已編碼的電子郵件範本,請務必使用我們的回應式電子郵件範本標記。 您也可以從範本市場購買回應式電子郵件範本。
縮小影像檔案大小
在大多數情況下,行動裝置的下載速度會比桌上型電腦慢。 使用較小的圖片檔案,縮短電子郵件載入時間。 HubSpot會自動調整影像的大小,在< img >標籤中包含寬度屬性。 FastStone Photo Resizer和JPEGmini等服務也可以在不降低影像品質的情況下,將檔案大小縮小多達80%。
增加連結和CTA按鈕的大小
請確保你的內容足夠大,可以在行動裝置上清楚閱讀。 為確保訂閱者能清楚看到並點擊內容,請確保所有文字連結和CTA按鈕的高度和寬度均超過57x57像素。
電子郵件預覽文字疑難排解
當您的電子郵件出現在收件人的收件匣中時, Gmail或Outlook等電子郵件用戶端可能會在主旨列和預覽文字之後呈現電子郵件正文的其他內容。 這種行為可能會導致預覽後出現意想不到的文字。 例如,如果您在電子郵件的頂部包含橫幅或標誌等圖片,圖片的替代文字可能會包含在電子郵件的預覽中。

為了避免此問題,您可以嘗試在電子郵件頂部提供電子郵件內容的摘要,作為圖片的替代文字,也可以完全省略替代文字。 若要確認完整預覽文字是否如預期顯示,您可以向自己發送測試電子郵件。
避免使用JavaScript和內嵌框架
如果您使用傳統電子郵件編輯器來建立電子郵件,則應避免在範本中使用< script >或< iframe >元素,因為大多數主要電子郵件客戶端不會轉譯這些元素。 如果您要在HTML元素中新增< iframe > ,以便在電子郵件中插入影片,則應選擇使用影片模組。