Wissensdatenbank-Vorlage anpassen
Zuletzt aktualisiert am: Juni 28, 2023
Mit einem der folgenden Abonnements verfügbar (außer in den angegebenen Fällen):
|
|
Sie können das Erscheinungsbild Ihrer Wissensdatenbank anpassen, indem Sie die Vorlage auswählen und anpassen.
In diesem Artikel erfahren Sie, wie Sie die Einstellungen Ihrer Wissensdatenbank anpassen können.
- Gehen Sie in Ihrem HubSpot-Account zu Content > Wissensdatenbank.
- Klicken Sie oben rechts auf „Vorlage anpassen“.
- Wählen Sie eine Vorlage für das Layout Ihrer Wissensdatenbank aus. Bewegen Sie den Mauszeiger über eine Vorschau und klicken Sie auf „Vorschau“, um eine Vorschau anzuzeigen.
Content
Auf der Registerkarte „Content“ im linken Bereich können Sie die Bilder und den Text für Navigationsleiste, Fußzeile und Header Ihrer Wissensdatenbank anpassen. Sie können auch die Kategorien festlegen, die auf der Startseite Ihrer Wissensdatenbank angezeigt werden sollen.
Navigationsleiste
Die Navigationsleiste Ihrer Wissensdatenbank enthält Ihr Logo, Ihren Namen, Ihre Navigationslinks und Ihr Support-Formular. Um den Inhalt der oberen Navigationsleiste in Ihrer Wissensdatenbank zu bearbeiten, klicken Sie auf „Navigationsleiste“. Hier können Sie Ihrer Vorlage auch ein Support-Formular hinzufügen.
- Um die Farbe der Textlinks in Ihrer Navigationsleiste festzulegen, klicken Sie auf die Farbauswahl. Klicken Sie dann auf den Farbverlauf, um eine Farbe auszuwählen, oder geben Sie manuell einen Hexadezimalwert ein.
- Um Ihr vorhandenes Logo zu ändern, bewegen Sie den Mauszeiger über das Logo und klicken Sie auf X. Um ein neues Bild hochzuladen, klicken Sie auf „Hochladen“. Klicken Sie auf „Bilder durchsuchen“, um ein Bild aus Ihrem Datei-Manager auszuwählen.
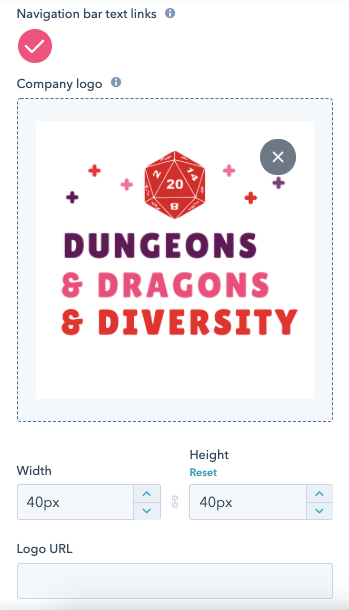
- Um Ihre Wissensdatenbank zu benennen, geben Sie den entsprechenden Text ein. Dieser wird oben links angezeigt.
- Geben Sie auch den Text für den Hyperlink zu Ihrer Unternehmenswebsite ein. Dieser wird in Ihrer Wissensdatenbank oben rechts angezeigt.
- Geben Sie die URL der Unternehmenswebsite ein, die in Ihrer Wissensdatenbank oben rechts angezeigt wird.
- Um den Link, der Kontakten den Zugriff auf private Inhalte in Ihrer Wissensdatenbank ermöglicht, ausblenden, klicken Sie auf den Schalter „Anmeldelink anzeigen“, um ihn zu deaktivieren. Diese Option wird nur angezeigt, wenn Ihre Wissensdatenbank private Artikel enthält.
Bitte beachten: Kontakten die angemeldet sind, wird stets die Option zum Abmelden in der Navigationsleiste angezeigt.
- Um einen vorhandenen Support-Formular-Link zu Ihrer Navigationsleiste hinzuzufügen, klicken Sie auf den Schalter „Support-Formular“, um ihn zu aktivieren. Wenn Sie noch kein Support-Formular eingerichtet haben, können Sie in Ihren Conversations-Einstellungen ein neues Support-Formular erstellen.
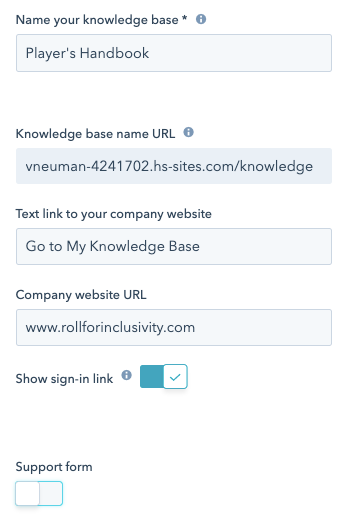
- Klicken Sie oben links auf „Content“, um zurückzukehren und weitere Vorlageninhalte anzupassen.
Fußzeile
Die Fußzeile Ihrer Wissensdatenbank enthält Ihr Unternehmenslogo und Social-Media-Links. Um die Fußzeile Ihrer Wissensdatenbank zu bearbeiten, klicken Sie auf der Registerkarte „Content“ im linken Bereich auf „Fußzeile“.
- Um Ihr vorhandenes Logo zu ändern, bewegen Sie den Mauszeiger über das Logo und klicken Sie auf X. Um ein neues Bild hochzuladen, klicken Sie auf „Hochladen“. Klicken Sie auf „Bilder durchsuchen“, um ein Bild aus Ihrem Datei-Manager auszuwählen.
- Geben Sie den Text ein, der in der Fußzeile jedes Wissensdatenbank-Artikels angezeigt werden soll. Geben Sie beispielsweise Ihren Unternehmensnamen ein.
- Klicken Sie auf „+ Hinzufügen“, um Button hinzuzufügen, die auf Ihre Social-Media-Seiten verweisen.
- Wählen Sie einen Symbolstil aus, der auf alle Social-Media-Buttons angewendet wird, die Sie hinzufügen.
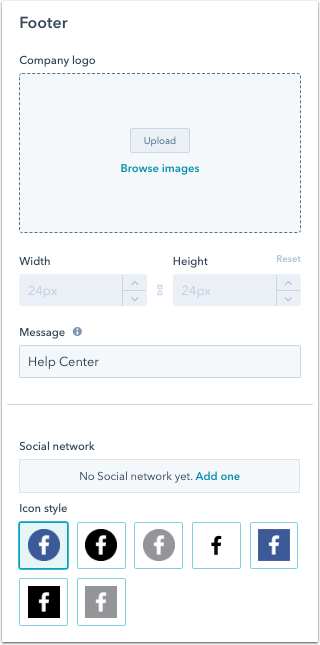
- Klicken Sie oben links auf „Content“, um zurückzukehren und weitere Vorlageninhalte anzupassen.
Header
Der Header in Ihrer Wissensdatenbank enthält Ihre Willkommensnachricht und einen Header-Hintergrund. Klicken Sie im Abschnitt „Startseite“ auf „Header“, um den Header Ihrer Wissensdatenbank zu bearbeiten.
- Geben Sie den Text ein, der auf Ihrer Wissensdatenbank-Startseite über der Suchleiste angezeigt werden soll.
- Um die Farbe Ihrer Willkommensnachricht festzulegen, klicken Sie auf die Farbauswahl. Klicken Sie dann auf den Farbverlauf, um eine Farbe auszuwählen, oder geben Sie manuell einen Hexadezimalwert ein.
- Um die Farbe oder ein Bild für Ihren Header hinter der Suchleiste festzulegen, bewegen Sie den Mauszeiger über das Hintergrundmodul und klicken Sie auf Hintergrund ändern.
- Um ein Bild als Header-Hintergrund festzulegen, klicken Sie auf „Hochladen“, um ein neues Bild hochzuladen, oder klicken Sie auf „Bilder durchsuchen“, um ein Bild aus Ihrem Datei-Manager auszuwählen.
- Um eine Hintergrundfarbe festzulegen, klicken Sie auf die Farbauswahl. Klicken Sie dann auf den Farbverlauf, um eine Farbe auszuwählen, oder geben Sie manuell einen Hexadezimalwert ein. Sie können auch ein Muster für einen texturierten Header auswählen.
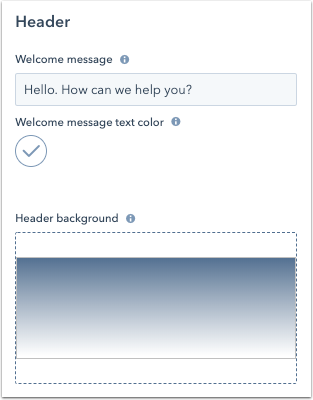
- Klicken Sie oben links auf „Content“, um zurückzukehren und weitere Vorlageninhalte anzupassen.
Kategorien
- Um die auf Ihrer Wissensdatenbank-Startseite angezeigten Artikel zu bearbeiten, klicken Sie im Abschnitt „Startseite“ auf „Kategorien“.
- Klicken Sie auf „Kategorie erstellen“, um Ihrer Wissensdatenbank eine neue Artikelkategorie hinzuzufügen.
- Kategorien anordnen: Klicken Sie auf „Kategorien organisieren“, um die angezeigte Reihenfolge Ihrer Artikelkategorien zu ändern.
- Kategorien zur Startseite hinzufügen: Um die auf Ihrer Wissensdatenbank-Startseite angezeigten Kategorien zu aktivieren oder deaktivieren, aktivieren bzw. deaktivieren Sie den Schalter der jeweiligen Kategorie. Kategorien ohne Artikel werden standardmäßig deaktiviert. Klicken Sie auf eine Kategorie, um die Details dieser Kategorie zu bearbeiten.
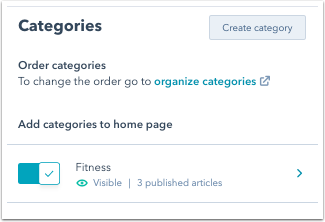
Bitte beachten: Wenn Sie die Vorlagen „Viel Content“ oder „Klassisch“ verwenden, müssen Sie die Artikel, die unter jeder Kategorie angezeigt werden sollen, manuell auswählen. Dies ist möglich, indem Sie Ihre Vorlage anpassen und zu „Startseite“ > „Kategorien“ navigieren.
- Klicken Sie oben links auf „Content“, um zurückzukehren und weitere Vorlageninhalte anzupassen.
Design
Auf der Registerkarte „Design“ im linken Bereich können Sie das Standardlayout für Elemente in Ihrer Wissensdatenbank anpassen.
- Um die Farbe für die folgenden Elemente festzulegen, klicken Sie auf die entsprechende Farbauswahl. Klicken Sie dann auf den Farbverlauf, um eine Farbe auszuwählen, oder geben Sie manuell einen Hexadezimalwert ein.
- Website-Textlink: Die Farbe der Hyperlinks für Fußzeile und Artikel.
- Textlinks der Navigationsleiste: Die Farbe der Textlinks für die obere Navigationsleiste.
- Hintergrund des Mobile-Navigationsmenüs: Die Hintergrundfarbe des Mobile-Navigationsmenüs.
- Um die für Artikelüberschriften, Beschreibungen und Textlinks verwendete Schriftart auszuwählen, klicken Sie auf das Dropdown-Menü und wählen Sie eine Schriftart aus.
- Um die für den Artikeltext verwendete Schriftart auszuwählen, klicken Sie auf das Dropdown-Menü und wählen Sie eine Schriftart aus.
- Unter „Vorlage“ wird die aktuelle Vorlage angezeigt. Um eine andere Vorlage auszuwählen, klicken Sie auf „Vorlage ändern“.
