Personalizar o modelo da Central de conhecimento
Ultima atualização: Junho 28, 2023
Disponível com qualquer uma das seguintes assinaturas, salvo menção ao contrário:
|
|
Para personalizar a aparência da Central de conhecimento, selecione e personalize seu modelo.
Saiba comopersonalizar as configurações da Central de conhecimento.
- Na sua conta da HubSpot, acesse Conteúdo > Central de Conhecimento.
- No canto superior direito, clique Personalizar modelo.
- Selecione um modelo para o layout da sua Central de conhecimento. Para visualizar um modelo, passe o mouse sobre ele e clique em Visualizar.
Conteúdo
Na guia Conteúdo do painel esquerdo, você pode personalizar as imagens e texto na barra de navegação, rodapé e cabeçalho da Central de conhecimento. Você também pode definir as categorias exibidas na página inicial da Central de conhecimento.
Barra de navegação
A barra de navegação na Central de conhecimento inclui seu logotipo, nome, links de navegação e formulário de suporte. Para editar o conteúdo da navegação superior na Central de conhecimento, clique na barra de navegação. Nela, você também pode adicionar um formulário de suporte ao seu modelo.
- Para definir a cor dos links de texto na barra de navegação, clique no seletor de cores. Depois, use o gradiente de cores para selecionar uma cor ou insira manualmente um valor hexadecimal.
- Para alterar o logotipo, passe o cursor do mouse sobre o logotipo e clique no X. Para carregar uma nova imagem, clique em Carregar. Para usar uma imagem do gerenciador de arquivos, clique em Procurar imagens.
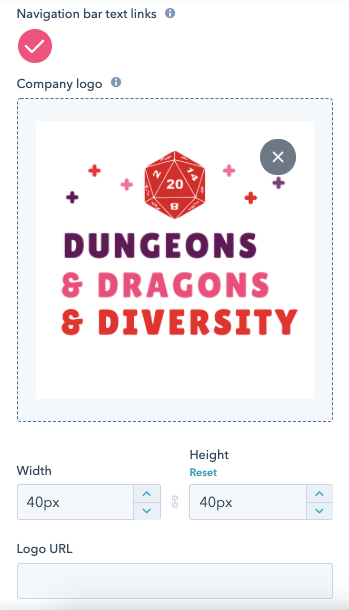
- Para nomear a Central de conhecimento, insira o texto que aparece no canto superior esquerdo.
- Insira o texto do hiperlink para o site da sua empresa que aparece no canto superior direito da Central de conhecimento.
- Insira a URL do site da empresa que aparece no canto superior direito da Central de conhecimento.
- Para ocultar o link que permite que os contatos acessem um conteúdo privado na sua central de conhecimento, clique para ativar o botão Mostrar link de login. Essa opção será exibida somente se a sua central de conhecimento incluir artigos privados.
Observação: os contatos conectados sempre verão a opção para se desconectarem na barra de navegação.
- Para adicionar um link de formulário de suporte à barra de navegação, clique para ativar o botão Formulário de suporte. Se você ainda não configurou um formulário de suporte, poderá criar um novo formulário de suporte nas configurações de conversas.
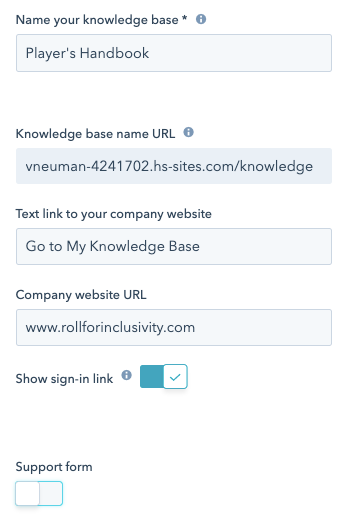
- No canto superior esquerdo, clique em Conteúdo para retornar e personalizar o restante do conteúdo do seu modelo.
Rodapé
O rodapé na Central de conhecimento inclui o logotipo da sua empresa e os links de redes sociais. Para editar o rodapé da Central de conhecimento, clique em Rodapé na guia Conteúdo no painel esquerdo.
- Para alterar o logotipo existente, passe o cursor do mouse sobre o logotipo e clique em X. Para carregar uma nova imagem, clique em Carregar. Para usar uma imagem do gerenciador de arquivos, clique em Procurar imagens.
- Insira o texto que será exibido no rodapé de cada artigo da Central de conhecimento. Por exemplo, o nome da sua empresa.
- Clique em + Adicionar para adicionar botões de links a suas páginas de redes sociais.
- Selecione um estilo de ícone que será aplicado a todos os botões de redes sociais adicionados.
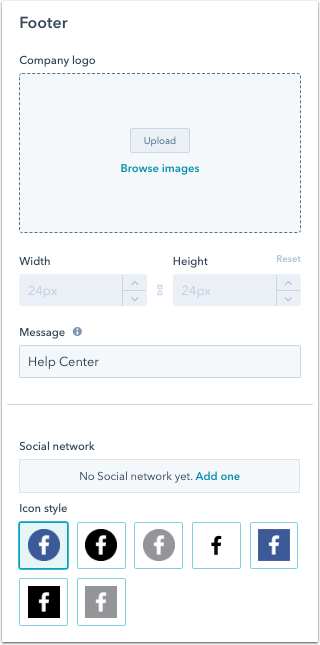
- No canto superior esquerdo, clique em Conteúdo para retornar e personalizar o restante do conteúdo do seu modelo.
Cabeçalho
O cabeçalho na Central de conhecimento inclui sua mensagem de boas-vindas e o fundo do cabeçalho. Para editar o cabeçalho da Central de conhecimento, clique em Cabeçalho na seção Página inicial.
- Insira o texto que aparece na página inicial da Central de conhecimento acima da barra de pesquisa.
- Para definir a cor da sua mensagem de boas-vindas, clique no seletor de cores. Depois, use o gradiente de cores para selecionar uma cor ou insira manualmente um valor hexadecimal.
- Para definir a cor ou uma imagem para o cabeçalho atrás da barra de pesquisa, passe o cursor do mouse sobre o módulo de fundo e clique em Alterar fundo.
- Para definir uma imagem como o plano de fundo do cabeçalho, clique em Carregar para carregar uma nova imagem ou clique em Procurar imagens para selecionar uma imagem do gerenciador de arquivos.
- Para definir uma cor de fundo, clique no seletor de cores. Depois, use o gradiente de cores para selecionar uma cor ou insira manualmente um valor hexadecimal. Você também pode selecionar um padrão para um
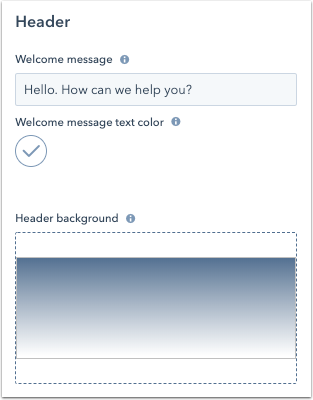 cabeçalho texturizado.
cabeçalho texturizado.
- No canto superior esquerdo, clique em Conteúdo para retornar e personalizar o restante do conteúdo do seu modelo.
Categorias
- Para editar as categorias do artigo exibidas na página inicial da Central de conhecimento, clique em Categorias na seção Página inicial.
- Clique em Criar categoria para adicionar uma nova categoria de artigo à Central de conhecimento.
- Solicitar categorias: clique em organizar categorias para alterar a ordem exibida das categorias de artigo.
- Adicionar categorias à página inicial: para ativar ou desativar as categorias exibidas na página inicial da Central de conhecimento, clique para ativar/desativar os botões de categoria. Categorias sem artigos serão desativados por padrão. Clique em uma categoria para editar os detalhes dessa categoria.
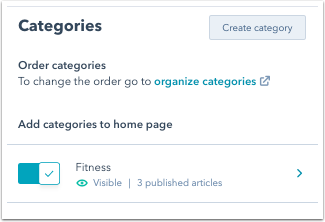
Observação: se você estiver usando um modelo de conteúdo avançado ou Clássico, precisará selecionar manualmente artigos para serem exibidos em cada categoria. Para isso, personalize seu modelo e navegue para Página inicial > Categorias.
- No canto superior esquerdo, clique em Conteúdo para retornar e personalizar o restante do conteúdo do seu modelo.
Design
Na guia Design do painel esquerdo, você pode personalizar o estilo padrão para elementos da Central de conhecimento.
- Para definir as cores usadas para os seguintes elementos, clique no seletor de cores correspondente. Depois, use o gradiente de cores para selecionar uma cor ou insira manualmente um valor hexadecimal.
- Link de texto do site: a cor do rodapé e dos hyperlinks de artigo.
- Links de texto da barra de navegação: a cor dos links de texto da barra de navegação superior.
- Fundo do menu de navegação móvel: a cor de fundo do menu de navegação móvel.
- Para selecionar a fonte usada para títulos de artigo, descrições e links de texto, clique no menu suspenso e selecione uma fonte.
- Para selecionar a fonte usada para o texto do artigo, clique no menu suspenso e selecione uma fonte.
- Em Modelo, o modelo atual aparecerá. Para selecionar um modelo diferente, clique em Alterar modelo.
