Leitfäden verwenden
Zuletzt aktualisiert am: Mai 3, 2024
Mit einem der folgenden Abonnements verfügbar (außer in den angegebenen Fällen):
|
|
|
|
Mit dem Leitfaden-Tool können Sie interaktive Content-Karten erstellen, die in Kontakt-, Unternehmens-, Deal- und Ticket-Datensätzen angezeigt werden. Bei Gesprächen mit potenziellen Kunden und Kunden kann sich Ihr Team auf diese beziehen und standardisierte Notizen erstellen.
- Um Leitfäden zu erstellen, zu bearbeiten, anzuzeigen und zu löschen, müssen Sie über eine zugewiesene Sales Hub oder Service Hub Professional oder Enterprise-Lizenz und über die Berechtigungen zum Veröffentlichen und/oder Schreiben für Leitfäden verfügen.
- Benutzer mit zugewiesenen kostenpflichtigen Sales Hub Professional- oder Enterprise-Lizenzen, die nicht über Berechtigungen für Leitfäden verfügen, können immer noch Leitfäden im Leitfaden-Tool sowie in Kontakt-, Unternehmens- und Deal-Datensätzen anzeigen und verwenden.
- Je nach Ihrem HubSpot-Abonnement besteht ein Limit für die Anzahl der benutzerdefinierten Eigenschaften, die Sie erstellen können. Weitere Informationen finden Sie in der Übersicht der Produkte und Dienstleistungen von HubSpot.
Leitfäden erstellen
- Navigieren Sie in Ihrem HubSpot Account zu Bibliothek > Leitfäden.
- Klicken Sie oben rechts auf Leitfaden erstellen.
- Sie können einen komplett neuen Leitfaden erstellen oder eine Vorlage für einen Vertriebsleitfaden oder einen Serviceleitfaden auswählen. Um eine Vorlage in der Vorschau anzuzeigen, klicken Sie im rechten Bereich auf die Registerkarte Vorschau. Um eine Auswahl zu treffen, wählen Sie im linken Bereich einen Typ von Leitfaden aus.
- Klicken Sie oben auf der Seite auf das edit Bleistift-Symbol und geben Sie einen Titel für Ihren Leitfaden ein.
- Klicken Sie auf Leitfaden erstellen.
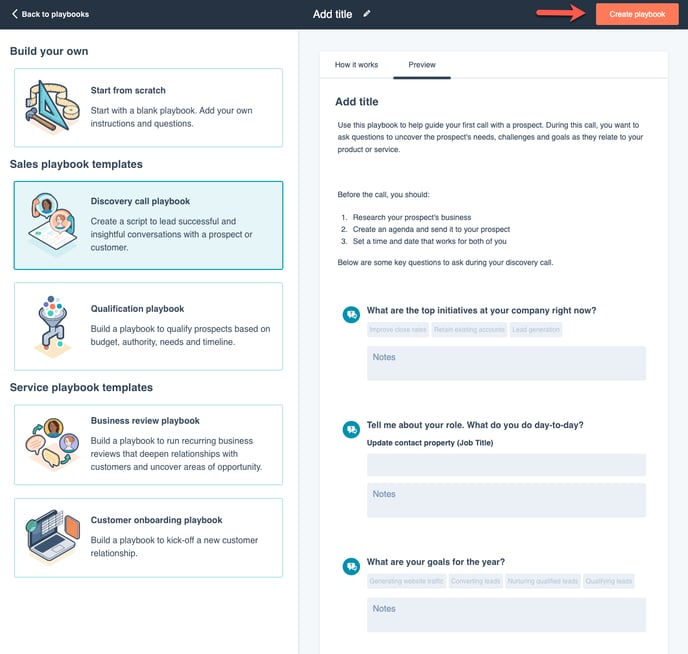
- Klicken Sie auf eine beliebige Stelle im Text-Editor des Leitfadens, um zu schreiben.
- Um den KI-Content-Generator von HubSpot zu verwenden, geben Sie / in den Leitfaden-Editor ein, wählen eine der verfügbaren Optionen aus und geben einen Prompt ein. Vergewissern Sie sich, dass in Ihren Account-Einstellungen der KI-Assistent aktiviert ist.
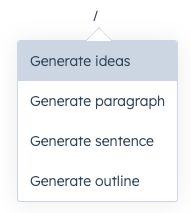
-
- Um bestehende Inhalte zu bearbeiten, markieren Sie die Inhalte und klicken Sie auf das Blitz-Symbol.

-
- Wählen Sie eine der verfügbaren Optionen, um den markierten Text weiter zu verfeinern.
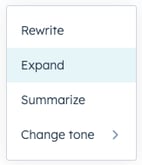
- Verwenden Sie die Symbolleiste oben, um Ihre Inhalte zu formatieren oder Links, Bilder, Wissensdatenbankartikel, Snippets, Fragen oder einen neuen Aufnahmebutton einzufügen:

- Um eine URL einzufügen, ziehen Sie den Cursor über den Text, um die Stelle zu markieren, an der Sie den Link einfügen möchten. Klicken Sie dann auf das link Link-Symbol und fügen Sie einen Link in das Textfeld URL ein. Aktivieren Sie bei Bedarf das Kontrollkästchen In neuer Registerkarte öffnen oder das Kontrollkästchen Suchmaschinen anweisen, diesem Link nicht zu folgen.
- Um ein Bild aus dem Dateien-Tool, von Ihrem Computer oder einer URL einzufügen, klicken Sie auf das insertImage Bildsymbol.
- Um einen Wissensdatenbankartikel einzufügen, klicken Sie auf das cap Wissensdatenbanksymbol. Suchen Sie dann nach einem Artikel der Wissensdatenbank.
- Um ein Snippet einzufügen, klicken Sie auf das textSnippets Snippet-Symbol. Suchen Sie dann nach einem Snippet.
- Um Fragen einzufügen, klicken Sie auf das questionAnswer Fragesymbol. Verfassen Sie im rechten Bereich eine Frage oder einen Prompt. Um eine Antwort auf eine Frage zu verlangen, klicken Sie auf das Kontrollkästchen Erforderlich. Wählen Sie einen der Antworttypen aus:
- Offener Text: Geben Sie Antworten in ein offenes Textfeld ein.
- Liste der Antwortoptionen (nur Sales Hub oder Service Hub Enterprise): Erstellen Sie einen Satz von Antwortoptionen, die dann als Notiz im Datensatz gespeichert werden. Geben Sie unter Antwortoptionen eine Antwort ein und drücken Sie dann die Eingabetaste.
- Aktivieren Sie das Kontrollkästchen Auf eine einzige Antwort einschränken, damit keine Mehrfachantworten ausgewählt werden können.
- Aktivieren Sie das Kontrollkästchen Notizenfeld ausblenden, um das standardmäßig geöffnete Notizenfeld aus der Frage oder dem Prompt zu entfernen.
- Eigenschaft aktualisieren (nur mit kostenpflichtiger Sales Hub oder Service Hub Enterprise-Lizenz): Aktualisieren Sie vom Leitfaden aus automatisch Eigenschaften in einem Kontakt-, Unternehmens-, Deal- oder Ticket-Datensatz.
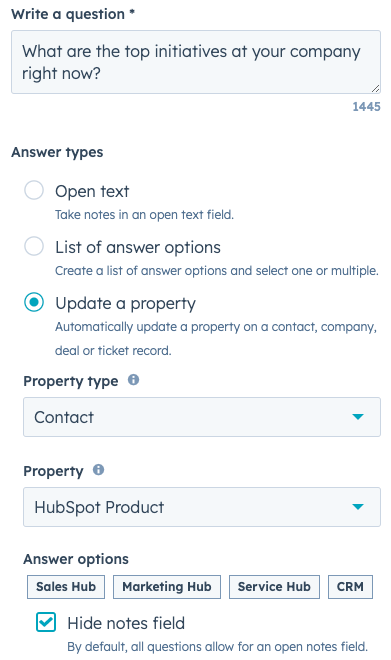
-
-
-
- Klicken Sie auf das Dropdown-Menü Eigenschaftstyp, wählen Sie einen Eigenschaftstyp aus und wählen Sie dann eine bestimmte Eigenschaft aus, zu der Sie verlinken möchten.
- Aktivieren Sie das Kontrollkästchen Notizenfeld ausblenden, um das standardmäßig geöffnete Notizenfeld aus der Frage oder dem Prompt zu entfernen.
- Klicken Sie auf Speichern.
-
-
Bitte beachten:
- Um eine Leitfaden-Eigenschaft in einem Ticket-Datensatz zu aktualisieren, müssen Sie über Sales Hub Enterprise und Service Hub Enterprise mit Berechtigungen für Leitfäden verfügen.
- Wenn Sie dieselbe Eigenschaft mit mehreren Fragen aktualisieren möchten und der Zieldatensatz keinen Wert für diese Eigenschaft hat, wird beim Protokollieren des Leitfadens nur die letzte Iteration des Eigenschaftswerts gespeichert. Wenn zum Beispiel die Fragen eins und zwei dieselbe Eigenschaft aktualisieren und nur Frage eins beantwortet wird, wird die Kontakteigenschaft nicht aktualisiert (da Frage zwei unbeantwortet ist). Dies ist nur der Fall, wenn die Zieleigenschaft bei der Protokollierung des Leitfadens unbekannt ist.
-
- Um ein Personalisierungstoken hinzuzufügen, klicken Sie auf das Dropdown-Menü Personalisierung und suchen Sie dann nach einem Token.
- Um eine Videodatei hinzuzufügen oder hochzuladen, klicken Sie auf das Dropdown-Menü Einfügen und wählen Sie dann Video aus.
- Um eine URL zum Erstellen eines YouTube-, Vimeo- oder Instagram-Einbettungscodes einzufügen, klicken Sie auf das Dropdown-Menü Einfügen und wählen Sie dann Einbetten aus.
- Um einen neuen Datensatz zu erstellen, klicken Sie auf das Dropdown-Menü Einfügen und wählen dann Aktionen > Neuen Datensatz erstellen aus. Wählen Sie einen Datensatztyp aus dem Dropdown-Menü aus und klicken Sie dann auf Aktion einfügen.
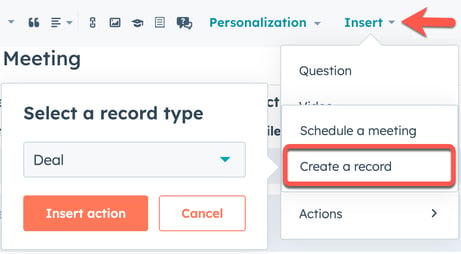
-
- Um ein Meeting aus einem Leitfaden heraus zu vereinbaren, klicken Sie auf das Dropdown-Menü Einfügen und wählen dann Aktionen > Ein Meeting vereinbaren aus. Erfahren Sie, wie Sie ein Meeting mit einem Kontaktdatensatz vereinbaren.
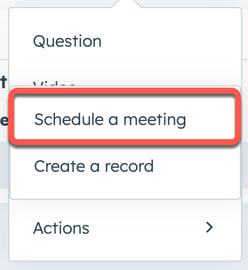
- Klicken Sie nach dem Schreiben des Contents Ihres Leitfadens auf die Registerkarte Einstellungen.
- Aktivieren Sie zum Protokollieren von Leitfadeneinsendungen das Kontrollkästchen Leitfadeneinsendungen protokollieren.
- Um die Art der Interaktion festzulegen, die ein Leitfaden in einem Datensatz speichert, klicken Sie auf das Dropdown-Menü Interaktionstypen und aktivieren Sie das Kontrollkästchen neben den von Ihnen bevorzugten Interaktionstypen. Der Interaktionstyp ist standardmäßig auf Anruf festgelegt.
- Wenn Sie einen Anruf oder ein Meeting protokollieren, können Sie den Anruf- oder Meetingtyp (z. B. Prospecting, Leading) im Dropdown-Menü Standard-Anruf/Meetingtyp auswählen.
- Aktivieren Sie zum Protokollieren von Leitfadeneinsendungen das Kontrollkästchen Leitfadeneinsendungen protokollieren.
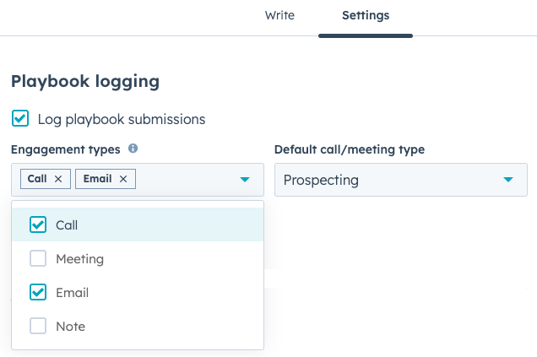
Bitte beachten: Wenn Sie einen Leitfaden in einem Datensatz protokollieren, wird die Interaktion nur in dem Datensatz protokolliert, in dem Sie den Leitfaden verwendet haben. Er wird in keinem der zugeordneten Datensätze protokolliert.
-
- Sie können einen Leitfaden auf der Grundlage verschiedener Eigenschaften von Unternehmen, Kontakten, Deals und Tickets empfehlen. Wenn die Eigenschaften des Datensatzes mit der Empfehlungsregel für den Leitfaden übereinstimmen, wird der Leitfaden am Anfang der Liste der Leitfäden in diesem Datensatz angezeigt. So empfehlen Sie einen Leitfaden auf der Grundlage der Eigenschaften eines Datensatzes (Unternehmen, Kontakt, Deal oder Ticket):
- Klicken Sie unter Einstellungen für Empfehlungen auf das Dropdown-Menü Wählen Sie einen Objekttyp aus, um zu beginnen und wählen Sie eine Eigenschaft des Unternehmens, des Kontakts, des Deals oder des Tickets aus.
- Klicken Sie auf + Regel erstellen.
- Sie können einen Leitfaden auf der Grundlage verschiedener Eigenschaften von Unternehmen, Kontakten, Deals und Tickets empfehlen. Wenn die Eigenschaften des Datensatzes mit der Empfehlungsregel für den Leitfaden übereinstimmen, wird der Leitfaden am Anfang der Liste der Leitfäden in diesem Datensatz angezeigt. So empfehlen Sie einen Leitfaden auf der Grundlage der Eigenschaften eines Datensatzes (Unternehmen, Kontakt, Deal oder Ticket):
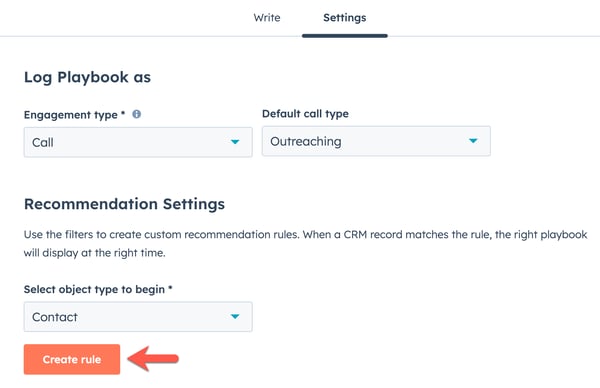
-
-
- Klicken Sie in der rechten Filter-Seitenleiste auf + Filter hinzufügen.
- Wählen Sie eine Filterkategorie aus der Liste Aktuelles Objekt oder Zugeordnete Objektinformationen aus. Wählen Sie dann einen Filter aus der Liste der Eigenschaften aus.
- Klicken Sie auf die Dropdown-Menüs, um die Parameter für den Filter auszuwählen. Um weitere Filter hinzuzufügen, klicken Sie unten links im Filtereditor auf + Filter hinzufügen.
- Klicken Sie in der rechten Filter-Seitenleiste auf + Filter hinzufügen.
-
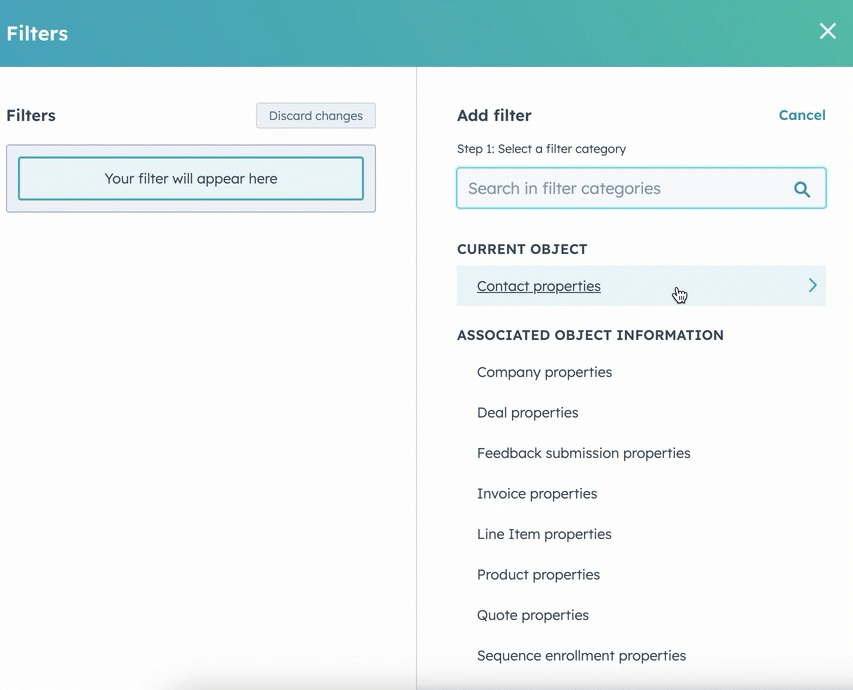
-
-
-
- Die Änderungen werden automatisch gespeichert. Klicken Sie auf „Editor schließen“ oder oben rechts auf den Button X, um zur Registerkarte „Einstellungen“ des Leitfaden-Editors zurückzukehren. Um zum Filtereditor zurückzukehren, klicken Sie neben Filter auf das Dropdown-Menü Aktionen, dann auf Bearbeiten und anschließend in der rechten Filter-Seitenleiste auf Filter bearbeiten.
-
-
- Wenn Sie mit dem Anpassen Ihres Leitfadens fertig sind, klicken Sie auf Veröffentlichen.
Einen empfohlenen Leitfaden für eine CRM-Karte erstellen (Sales Hub oder Service Hub Professional oder Enterprise)
Super-Admins können CRM-Karten in einem Datensatz so erstellen, dass empfohlene Leitfäden oben im Datensatz angezeigt werden.
- Klicken Sie in Ihrem HubSpot-Account in der Hauptnavigationsleiste auf das settings Zahnradsymbol, um die Einstellungen aufzurufen.
- Klicken Sie in der linken Seitenleiste unter Datenverwaltung auf Objekte und wählen Sie dann den Datensatztyp (Kontakte, Unternehmen usw.) aus, dem Sie eine CRM-Karte hinzufügen möchten.
- Klicken Sie auf die Registerkarte Anpassung von Datensätzen. Klicken Sie dann auf Mittlere Spalte anpassen.
- Klicken Sie auf die Standardansicht oder eine Teamansicht. Wenn Sie eine Ansicht für das Team erstellen möchten, klicken Sie auf Ansicht erstellen.
- Klicken Sie auf Karten hinzufügen. Klicken Sie dann auf das Kontrollkästchen Aktivierungsempfehlung. Klicken Sie auf eine beliebige Stelle in Ihrem Bildschirm, um das Pop-up-Fenster Karten hinzufügen zu schließen.
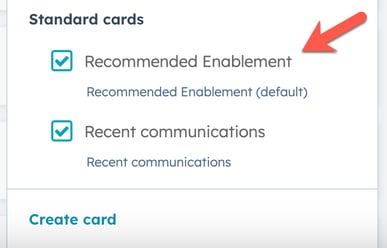
- Um die CRM-Karte zu verschieben, klicken Sie auf das Feld Aktivierungsempfehlung und ziehen Sie sie nach oben.
.gif?width=497&height=254&name=move-recommended-enablement-crm-card%20(1).gif)
- Wenn Sie mit den Anpassungen fertig sind, klicken Sie oben rechts auf Speichern und beenden.
- Gehen Sie zum Datensatztyp, den Sie angepasst haben:
- Kontakte: Gehen Sie in Ihrem HubSpot-Account zu Kontakte > Kontakte.
- Unternehmen: Gehen Sie in Ihrem HubSpot-Account zu Kontakte > Unternehmen.
- Deals: Gehen Sie in Ihrem HubSpot-Account zu Sales > Deals.
- Tickets: Gehen Sie in Ihrem HubSpot-Account zu Service“ > Tickets.
- Benutzerdefinierte Objekte: Gehen Sie in Ihrem HubSpot-Account zu Kontakte > [Benutzerdefiniertes Objekt]. Wenn Ihr Account mehr als ein benutzerdefiniertes Objekt hat, bewegen Sie den Mauszeiger über Benutzerdefinierte Objekte und wählen Sie dann das benutzerdefinierte Objekt aus, das Sie anzeigen möchten.
- Klicken Sie auf einen Datensatz, um die CRM-Karte Aktivierungsempfehlung, die Sie gerade angepasst haben, im mittleren Bereich anzuzeigen. Sie sehen eine der folgenden Möglichkeiten:
- Wenn es einen empfohlenen Leitfaden gibt, zeigt die Karte eine Vorschau des Leitfadens. Klicken Sie auf Leitfaden öffnen, um ihn anzuzeigen.
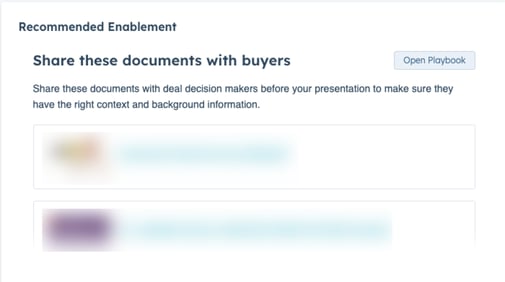
-
- Wenn es mehrere empfohlene Leitfäden gibt, verwenden Sie die Pfeile, um sie durchzugehen. Klicken Sie auf Leitfaden öffnen, um ihn anzuzeigen.
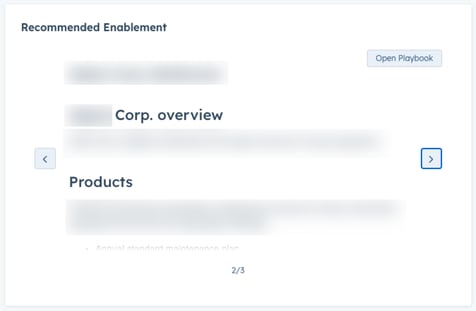
-
- Wenn es keine empfohlenen Leitfäden gibt, können Sie alle verfügbaren Leitfäden durchgehen oder durchsuchen. Klicken Sie auf den Namen des Leitfadens, um ihn zu öffnen.
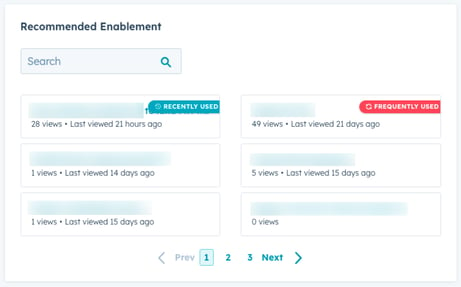
Leitfäden verwalten
- Navigieren Sie in Ihrem HubSpot Account zu Bibliothek > Leitfäden.
- Verwenden Sie oben links die Suchleiste , um einen Leitfaden nach Namen zu suchen.
- Klicken Sie zum Filtern nach dem zuständigen Mitarbeiter auf das Dropdown-Menü Zuständiger Mitarbeiter.
- Um den Leitfaden zu bearbeiten, zu klonen, zu löschen, die entsprechende Veröffentlichung rückgängig zu machen oder zu ändern, wer auf den Leitfaden zugreifen kann, zeigen Sie auf einen Leitfadennamen.
- Um den Leitfaden zu bearbeiten, klicken Sie auf den Namen des Leitfadens.
- Um frühere Versionen des Leitfadens zu überprüfen und wiederherzustellen, klicken Sie im Editor oben rechts auf Versionsverlauf.
- Auf der linken Seite des Dialogfelds können Sie einen früheren Entwurf auswählen.
- Um diesen Entwurf wiederherzustellen, klicken Sie auf Wiederherstellen.
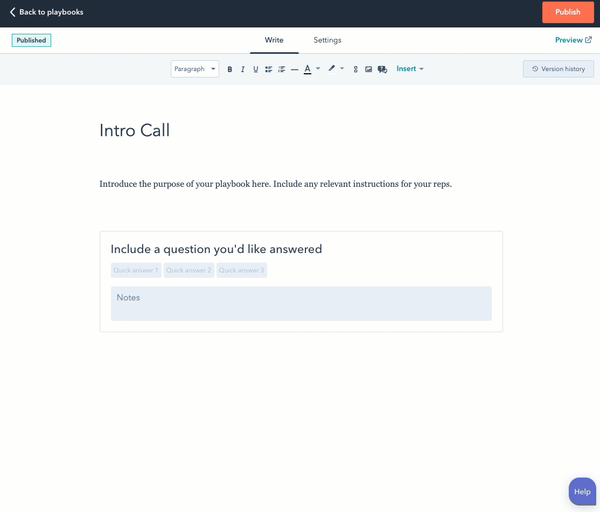
- Um den Leitfaden zu bearbeiten, klicken Sie auf den Namen des Leitfadens.
-
- Um den Leitfaden zu klonen, klicken Sie auf das Dropdown-Menü Aktionen und dann auf Klonen.
- Um den Leitfaden zu löschen, klicken Sie auf das Dropdown-Menü Aktionen und wählen Sie dann Löschen aus. Sie können auch das Kontrollkästchen neben den zu löschenden Leitfäden aktivieren und dann oben auf der Tabelle auf delete Löschen klicken.
- Um den Leitfaden zu deaktivieren, klicken Sie auf das Dropdown-Menü Aktionen und wählen Sie dann Veröffentlichung aufheben aus.
- Um zu ändern, welche Benutzer den Leitfaden anzeigen und nutzen können, klicken Sie auf das Dropdown-Menü Aktionen und wählen Sie dann Teilen-Optionen verwalten aus. Erfahren Sie mehr über das Teilen von Vertriebsinhalten mit Ihren Benutzern und Teams.
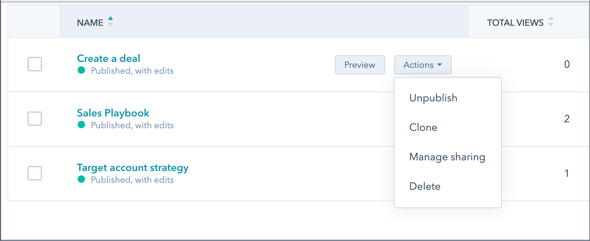
Nachdem Sie Ihre Leitfäden erstellt haben, können Sie sie in verschiedenen Ordnern organisieren:
- Klicken Sie oben rechts auf Neue Liste.
- Geben Sie im Dialogfeld einen Ordnernamen ein und klicken Sie dann auf Ordner hinzufügen.
- Um Leitfäden in einen Ordner zu verschieben, aktivieren Sie das Kontrollkästchen neben einem Leitfaden und klicken Sie dann auf folder In Ordner verschieben.
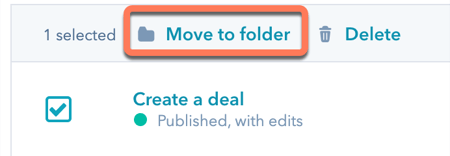
- Wählen Sie im Dialogfeld einen Ordner aus und klicken Sie dann auf Verschieben.
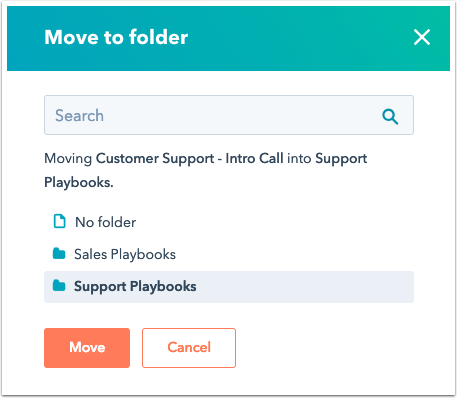
- Wenn Sie einen Ordner umbenennen möchten, aktivieren Sie das Kontrollkästchen neben dem Ordner und klicken Sie dann oben in der Tabelle auf ediUmbenennen.
Leitfäden in Kontakt-, Unternehmens-, Deal-, Ticket- oder benutzerdefinierten Datensätzen verwenden
Nachdem Sie einen Leitfaden erstellt haben, können Sie ihn in Ihren Datensätzen aufrufen. HubSpot stellt Ihnen automatisch einen Leitfaden für Analysegespräche und einen Qualifikations-Leitfaden zur Verfügung, Sie können diese Leitfäden jedoch bei Bedarf im Leitfaden-Editor ändern. Wenn Sie eine Empfehlungsregel für eine Dealphase für einen Leitfaden einrichten und dieser zur Dealphase des Datensatzes passt, wird er am Anfang der Liste als Empfohlen gekennzeichnet.- Gehen Sie zu Ihren Datensätzen:
- Kontakte: Gehen Sie in Ihrem HubSpot-Account zu Kontakte > Kontakte.
- Unternehmen: Gehen Sie in Ihrem HubSpot-Account zu Kontakte > Unternehmen.
- Deals: Gehen Sie in Ihrem HubSpot-Account zu Sales > Deals.
- Tickets: Gehen Sie in Ihrem HubSpot-Account zu Service“ > Tickets.
- Benutzerdefinierte Objekte: Gehen Sie in Ihrem HubSpot-Account zu Kontakte > [Benutzerdefiniertes Objekt]. Wenn Ihr Account mehr als ein benutzerdefiniertes Objekt hat, bewegen Sie den Mauszeiger über Benutzerdefinierte Objekte und wählen Sie dann das benutzerdefinierte Objekt aus, das Sie anzeigen möchten.
- Klicken Sie auf den Namen eines Datensatzes.
- Verwenden Sie im rechten Bereich im Abschnitt Leitfäden die Suchleiste, um einen Leitfaden zu finden, oder klicken Sie zum Öffnen auf einen Leitfaden.
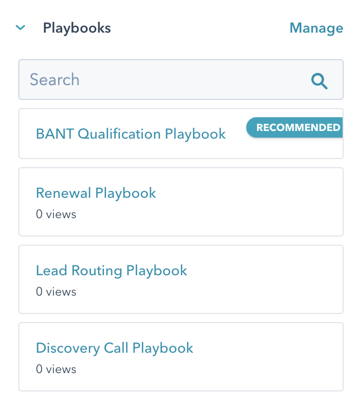
- Klicken Sie in der Seitenleiste Leitfaden-Content auf eine Frage, um sie im Leitfaden zu öffnen.
- Sie können für jede Frage Notizen eingeben, Antwortoptionen auswählen oder eine Eigenschaft eines Datensatzes aktualisieren. Wenn Sie Notizenfeld ausblenden ausgewählt haben, wird unter der Frage kein Textfeld angezeigt.
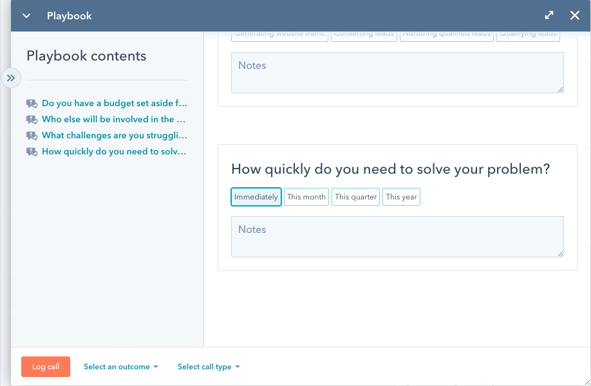
-
- Im Notizenfeld können Sie mithilfe von Snippets Ausdrücke einfügen, die in Kundeninteraktionen regelmäßig verwendet werden. Klicken Sie auf das Symbol textSnippets Snippets und bearbeiten Sie dann im Notizenfeld den Rich-Text des Snippets.
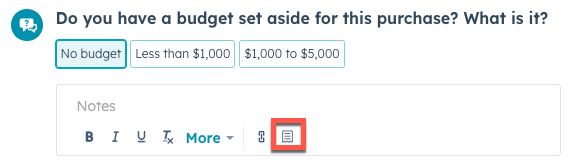
-
- Wenn die Frage mit einer Eigenschaft in einem anderen Objekt verknüpft ist, zeigt der Leitfaden eine Liste der zugeordneten Datensätze an und ermöglicht Ihnen die Auswahl des zu aktualisierenden Datensatzes (nur Enterprise). Sie können dann einen Wert eingeben und die verknüpfte CRM-Eigenschaft aktualisieren, wenn Sie die Interaktion protokollieren.
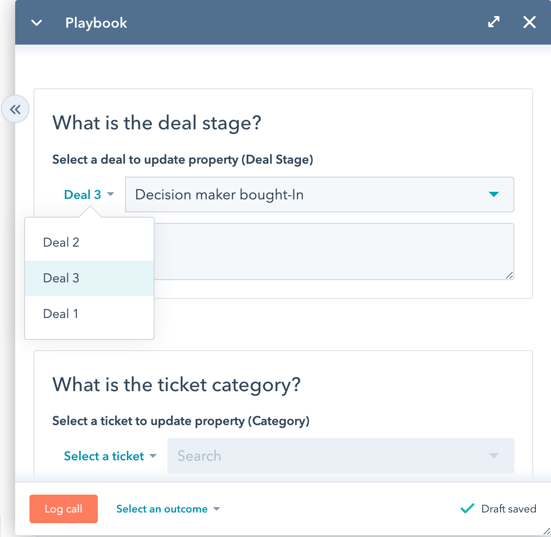
-
- Wenn Sie einen Datensatz aus einem Leitfaden heraus erstellen, klicken Sie auf den Button [Datensatz] erstellen. Geben Sie im rechten Bereich die Informationen für den neuen Datensatz ein. Klicken Sie dann entweder auf Erstellen oder Erstellen und weiteren Eintrag erstellen. Wenn Sie einen vorhandenen Datensatz hinzufügen, klicken Sie auf die Registerkarte Vorhandenen hinzufügen und suchen Sie dann nach einem Datensatz.
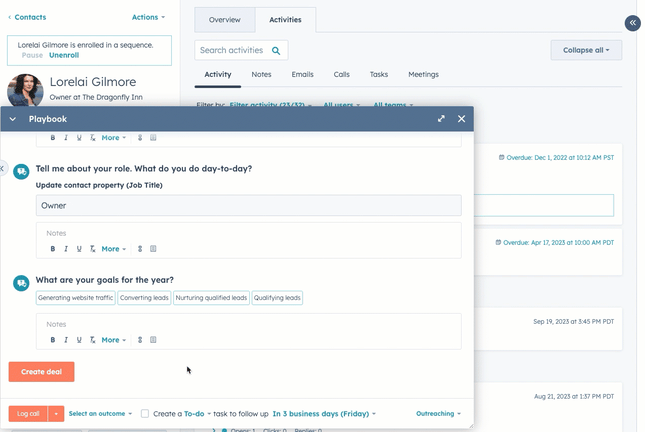
- Wenn Sie den Leitfaden als einen Anruf protokollieren, verwenden Sie die Dropdown-Menüs Ergebnis auswählen und Anruftyp auswählen, um ein Anrufergebnis auszuwählen oder den Anruftyp zu bearbeiten. Wenn Sie den Leitfaden als Meeting protokollieren, verwenden Sie das Dropdown-Menü Meeting-Typ auswählen, um den Meeting-Typ zu bearbeiten. Sie können ein Ergebnis nur in Anrufleitfäden auswählen.
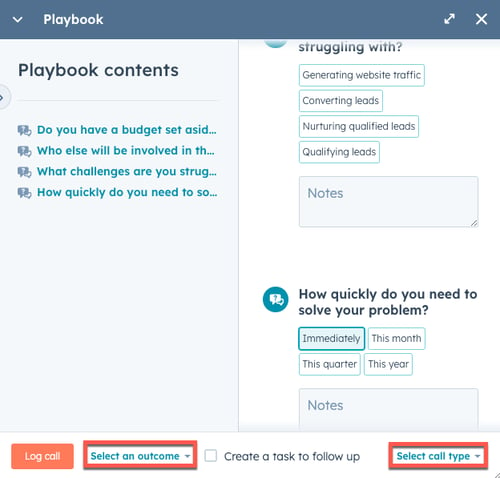
- Sie können eine innerhalb der letzten sechs Stunden protokollierte Interaktion an einen Leitfaden anhängen, um Notizen und Eigenschaftswerte im Leitfaden zu erfassen. Dadurch können doppelte Datensätze vermieden werden, wenn das Meeting bereits protokolliert wurde. Nachdem Sie einen Leitfaden ausgewählt haben, klicken Sie auf den down dPfeil nach unten neben [Interaktionstyp] protokollieren. Wählen Sie in der Dropdown-Liste Letzte zum Anhängen: die zuletzt protokollierte Interaktion aus, um sie an den Leitfaden anzuhängen. Klicken Sie im Dialogfeld Bestätigung auf OK.
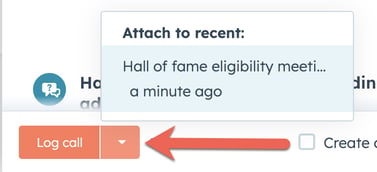
- Sie können eine Aufgabe für das Follow-up erstellen, indem Sie das Kontrollkästchen Aufgabe für Follow-up erstellen aktivieren.
- Wenn Sie mit dem Leitfaden fertig sind, klicken Sie unten links auf [Interaktionstyp] protokollieren. Der Interaktionstyp ist der, den Sie auf der Registerkarte Einstellungen im Leitfaden-Editor ausgewählt haben.
Der Leitfaden wird als Interaktion in der Chronik des Datensatzes mit den Fragen, Antworten und etwaigen Notizen gespeichert. Alle in einen Leitfaden eingegebenen Informationen werden automatisch als Entwurf gespeichert, bis Sie auf [Interaktionstyp] protokollieren klicken. Wenn Sie [Interaktionstyp] protokollieren auswählen, werden alle Eigenschaften, die mit einer questionAnswerFrage und Antwort verknüpft sind, mit den Antworten aktualisiert, die Sie während der Verwendung des Leitfadens ausgewählt oder eingegeben haben (nur Sales Hub oder Service Hub Professional oder Enterprise ).
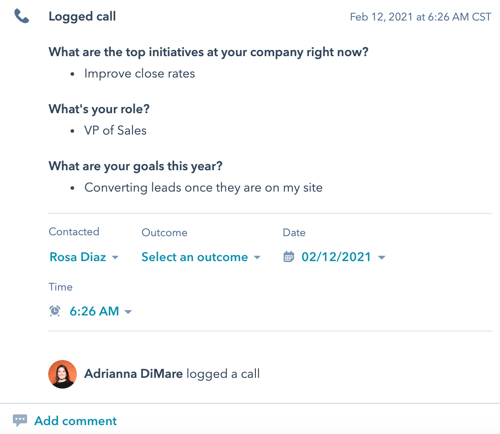
Bitte beachten:
- Alle Notizen und Antworten, die in Ihren Leitfäden gespeichert sind, werden beim nächsten Mal angezeigt, wenn in einem Datensatz auf den Leitfaden zugegriffen wird. Sie können Notizen und Antworten löschen, um sie aus dem Leitfaden zu entfernen.
- Wenn eine Leitfadenfrage bearbeitet wird, wird der Wert im Feld „Notizen“ gelöscht.
- Wenn Sie einen Leitfaden für einen Datensatz ausfüllen und ihn dann mit einem anderen Datensatz zusammenführen, für den der Leitfaden nicht ausgefüllt wurde, verschwinden die vorausgefüllten Antworten im Leitfadenbereich. Um dies zu vermeiden, sollte der Datensatz, in dem sich der Leitfaden befindet, beim Zusammenführen Ihr primärer Datensatz sein.
Berichterstattung-Analytics für Leitfäden anzeigen
Sie können Berichterstattung-Analytics zu Leitfäden anzeigen, um einen besseren Einblick in Ihre Leitfäden zu erhalten, wer sie nutzt und wie gut sie funktionieren.
- Navigieren Sie in Ihrem HubSpot Account zu Bibliothek > Leitfäden.
- Klicken Sie oben auf die Registerkarte Analysieren.
- Verwenden Sie oben auf der Registerkarte Analysieren die Abschnitte Leitfadennutzung insgesamt und Übernahme in Team, um Kennzahlen wie die Anzahl Ihrer Leitfäden, die Gesamtzahl der Ansichten und die Gesamtzahl der aktiven Benutzer anzuzeigen. Klicken Sie rechts auf Benutzerdaten, um zu sehen, wie oft Benutzer in Ihrem Account Leitfäden angesehen oder protokolliert haben. Klicken Sie in der Tabelle Benutzerdaten auf den Benutzer, um benutzerspezifische Daten anzuzeigen. Verwenden Sie die Filter, um Ihre Suche weiter zu verfeinern.
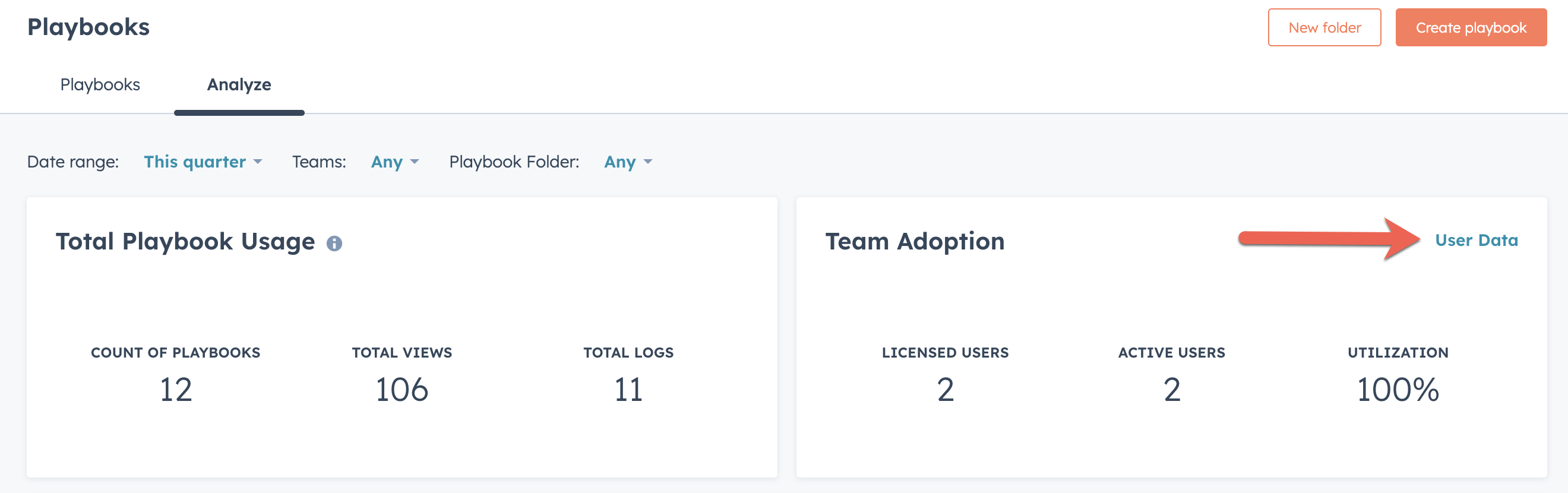
- In der Mitte der Seite Analysieren können Sie die Kennzahlen für Leitfadennutzung insgesamt in einem Liniendiagramm mit Filtern für Kennzahlen und Häufigkeit anzeigen.
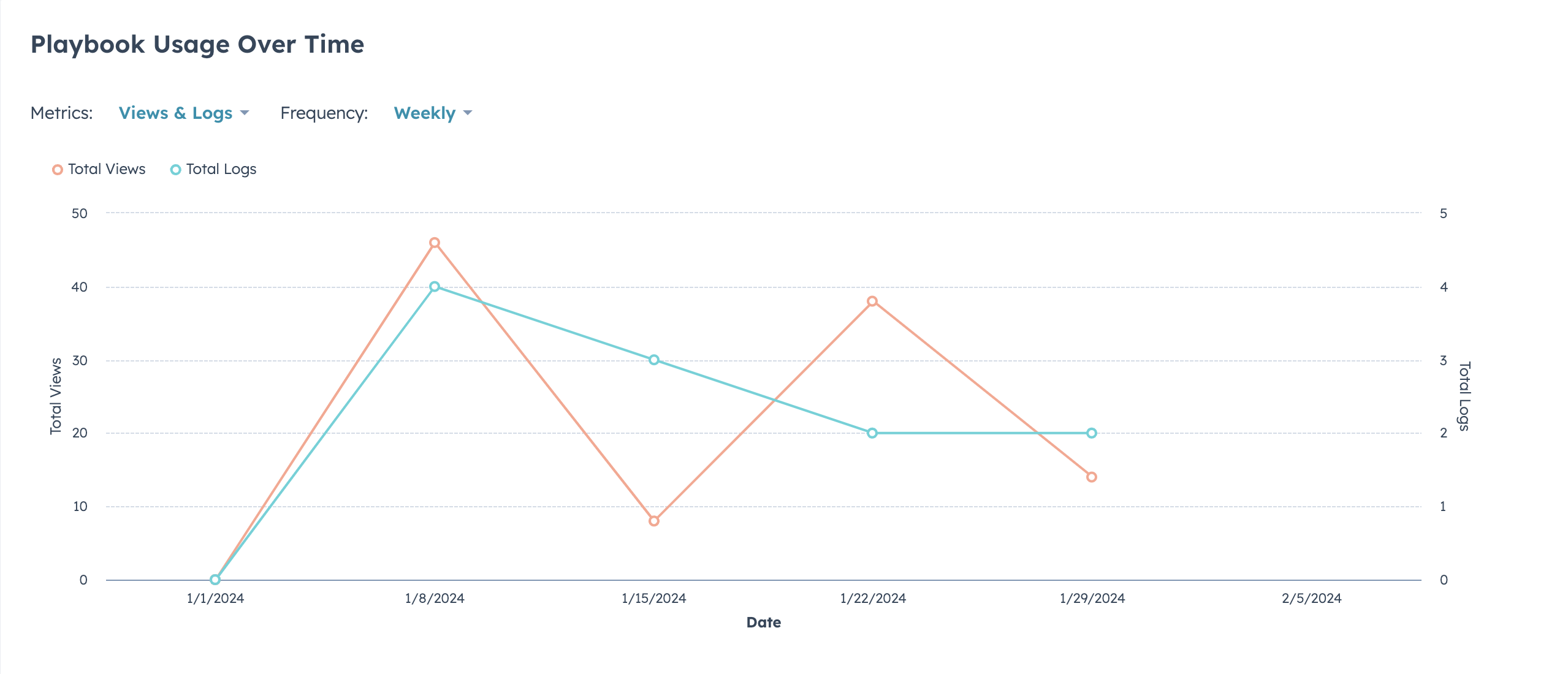
- Klicken Sie unten auf der Seite Analysieren auf einen Leitfaden in der Tabelle, um Kennzahlen für den einzelnen Leitfaden anzuzeigen, z. B. Leitfadennutzung, Leitfadenbenutzer und Aktivitäten. Verwenden Sie die Filter, um Ihre Suche weiter zu verfeinern.

Leitfäden in Slack anzeigen
Wenn Sie die Integration von HubSpot mit Slack installiert haben, können Sie Leitfäden direkt in Slack mit dem Befehl /hs-search-playbook suchen und anzeigen.
