Connecter HubSpot et Microsoft Teams
Dernière mise à jour: mars 13, 2024
Disponible avec le ou les abonnements suivants, sauf mention contraire :
|
|
Connectez votre compte Microsoft Teams à HubSpot pour envoyer à vos contacts des liens de réunion Microsoft Teams et recevoir des notifications HubSpot dans Microsoft Teams. Une fois que Microsoft Teams est connecté à HubSpot, le bot HubSpot sera ajouté à votre compte Microsoft Teams.
Si vous avez des commentaires sur cette intégration, utilisez ce formulaire pour soumettre toute suggestion, demande ou idée.
- Une seule instance de Microsoft Teams peut être connectée à un compte HubSpot.
- Il n'est pas possible de connecter une version personnelle d'un compte Microsoft Teams à HubSpot.
- Il n'est pas possible d'installer le même compte Microsoft Teams dans différents centres de données HubSpot.
Avant de commencer
Avant de connecter HubSpot et Microsoft Teams, assurez-vous que l'application HubSpot n'est pas bloquée dans Microsoft Teams et que HubSpot figure sur la liste d'autorisations.
- Accédez au centre d'administration de Microsoft Teams.
- Dans la barre latérale gauche, cliquez sur Applications d'équipe > Gérer les applications.
- Recherchez HubSpot.
- Cliquez sur l'application HubSpot et définissez Statut sur Autorisé.
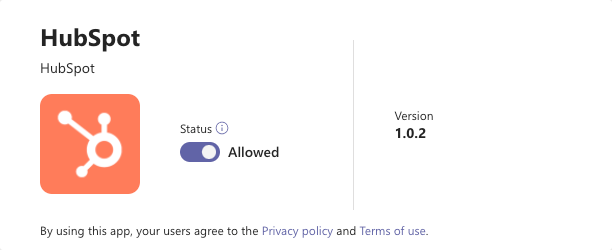
- Ensuite, dans la barre latérale de gauche, cliquez sur Politiques d'autorisations.
- Vérifiez que l'application HubSpot est autorisée par la politique d'autorisations de votre organisation.
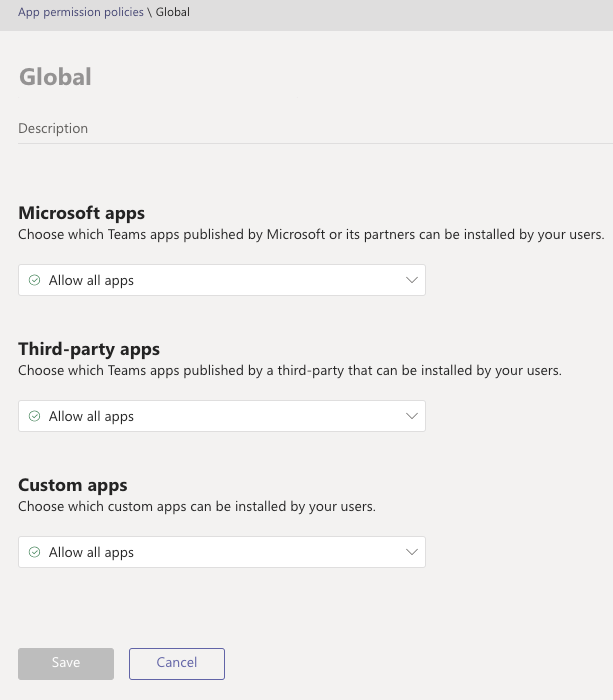
Exigences de l'application
Il existe deux types d'installation pour Microsoft Teams. Quel que soit le type d'installation que vous choisissez, vous installerez l'intégration pour tous les utilisateurs de votre portail HubSpot.
Remarque : vous devez être un super administrateur ou disposer d'autorisations pour le marketplace des applications dans votre compte HubSpot. Vous devez être un administrateur mondial de Microsoft Teams pour installer la version complète.
- Pour une installation complète :
- Lire les informations de l'organisation : requis pour que l'intégration obtienne le nom de l'organisation.
- Lire les profils complets de tous les utilisateurs : requis pour que l'intégration obtienne des informations de base sur les utilisateurs.
- Lire tous les groupes : requis pour que l'intégration récupère une liste des équipes.
- Lire et créer des réunions en ligne : requis pour que l'intégration crée des réunions en ligne.
- Lire tous les membres du groupe : requis pour que l'intégration puisse lire les informations de base sur les membres d'une équipe.
- Créer des canaux : requis pour que l'intégration crée des canaux dans le cadre de la fonctionnalité de création de canaux de workflow.
- Lire et écrire les noms, descriptions et paramètres de tous les canaux : requis pour que l'intégration puisse lire une liste de canaux.
- Autoriser l'application Teams à s'autogérer pour toutes les équipes : requis pour que l'intégration installe le bot HubSpot pour les équipes.
- Permettre à l'application de s'autogérer pour tous les utilisateurs : requis pour que l'intégration installe le bot HubSpot pour les utilisateurs.
- Se connecter et lire le profil de l'utilisateur : requis pour que l'intégration lise l'identifiant et l'adresse électronique de l'utilisateur qui se connecte à Microsoft Teams.
- Pour une installation limitée :
- Lire et créer vos réunions en ligne : requis pour que l'intégration crée des réunions en ligne.
- Permettre à l'application Teams de s'autogérer même pour vous : requis pour que l'intégration installe le bot HubSpot pour l'utilisateur.
- Vous connecter et lire votre profil : nécessaire pour que l'intégration puisse lire l'identifiant et l'adresse électronique de l'utilisateur qui se connecte.
Remarque : HubSpot accèdera à l'identifiant de l'utilisateur de Microsoft Teams, aux identifiants des équipes et au chat privé auquel le bot HubSpot envoie des notifications.
Installer l'application Microsoft Teams
- Dans votre compte HubSpot, cliquez sur l'icône Marketplaces marketplace dans la barre de navigation principale, puis sélectionnez Marketplace des applications.
- Recherchez l'intégration Microsoft Teams, puis sélectionnez Microsoft Teams dans les résultats.
- Dans l'angle supérieur droit, cliquez sur Installer l'application.
- Avant de sélectionner une option d'installation, examinez les différences dans la boîte de dialogue.
- Sélectionnez l'option Installation complète ou Installation limitée , puis cliquez sur Installer l'application.
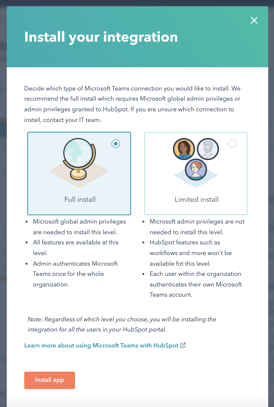
Remarque : Les workflows ne sont pas disponibles si vous choisissez l' installation limitée.
- Vous serez invité à vous connecter à votre compte Microsoft Teams. Saisissez vos identifiants Microsoft Teams.
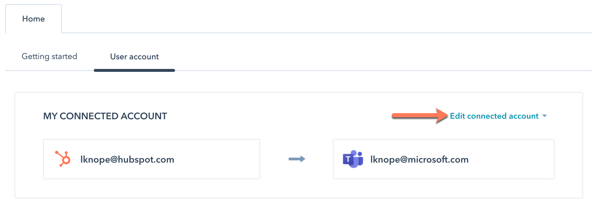
- Pour sélectionner les équipes à synchroniser avec HubSpot, cliquez sur l'onglet Équipes connectées.
- Pour connecter une équipe spécifique à HubSpot, à côté du nom de l'équipe, cliquez pour activer le bouton Connecter.
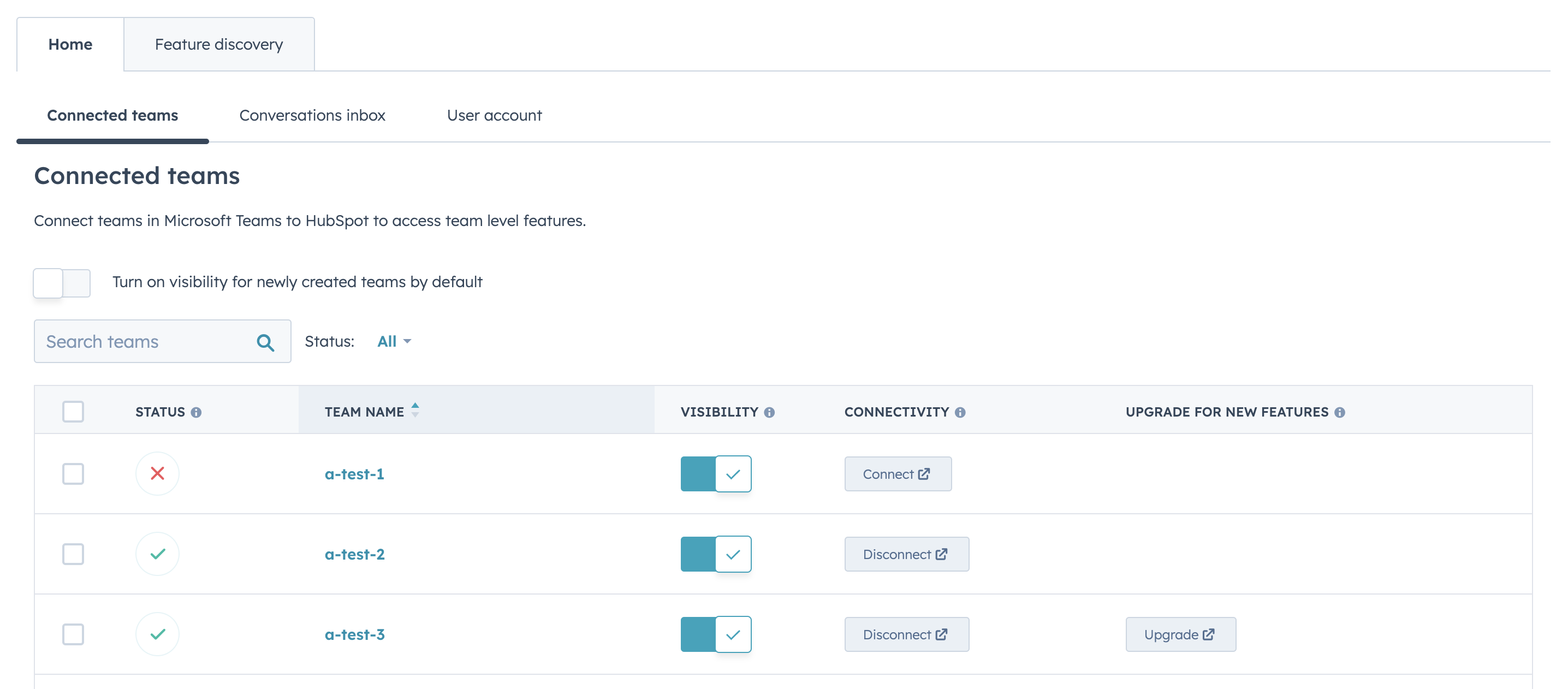
- Si vous êtes l'utilisateur qui a installé l'intégration, vous pouvez limiter les équipes que les utilisateurs de HubSpot peuvent visualiser en sélectionnant la case à cocher Afficher. Pour permettre à tous les utilisateurs de voir les équipes nouvellement créées par défaut, sélectionnez la case à cocher Activer la visibilité par défaut pour les équipes nouvellement créées.
- Pour connecter votre compte utilisateur Microsoft Teams à votre compte utilisateur HubSpot, cliquez sur l'onglet Compte utilisateur . Vous devez effectuer cette étape pour ajouter des liens de réunion Microsoft Teams à vos liens de réunion HubSpot, recevoir des notifications HubSpot dans Microsoft Teams et créer des actions de workflow personnalisées pour les équipes. Les utilisateurs peuvent installer le bot manuellement (à partir de Microsoft Teams) ou mettre à jour leur compte lié dans HubSpot pour installer automatiquement le bot HubSpot.
Remarque : Chaque utilisateur devra suivre les étapes ci-dessous pour lier son compte utilisateur Microsoft Teams à son compte HubSpot.
-
- Cliquez sur Connecter le compte.
- Dans le panneau de droite, dans le champ Compte Microsoft Teams , saisissez votre Adresse e-mail Microsoft Teams, puis cliquez sur Mettre à jour le compte lié.
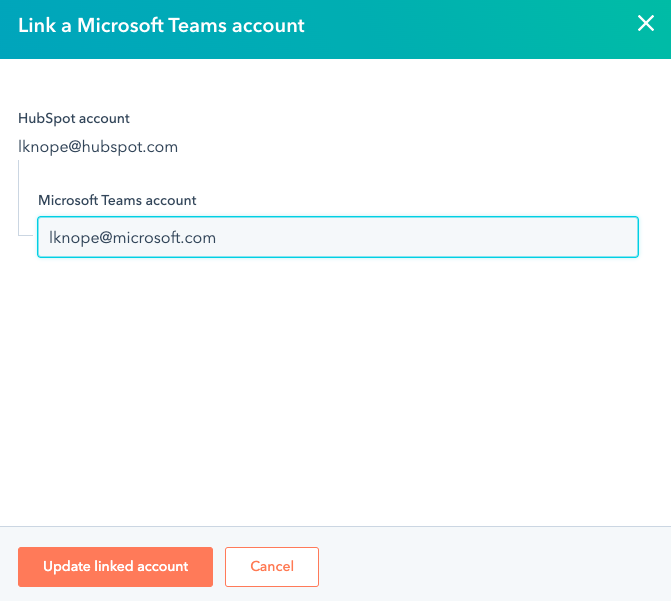
- Un message de vérification sera envoyé à votre compte Microsoft Teams. Accédez à Microsoft Teams et localisez le message de HubSpot, puis cliquez sur Vérifier.
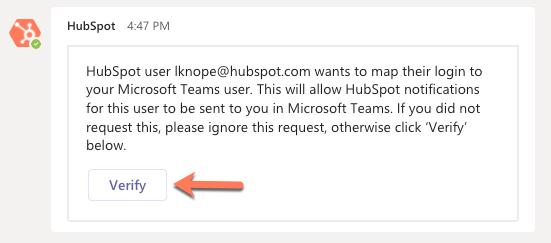
- Une fois votre compte vérifié, vous recevrez un message de bienvenue de HubSpot dans votre compte Microsoft Teams et vous pourrez commencer à utiliser l'intégration.
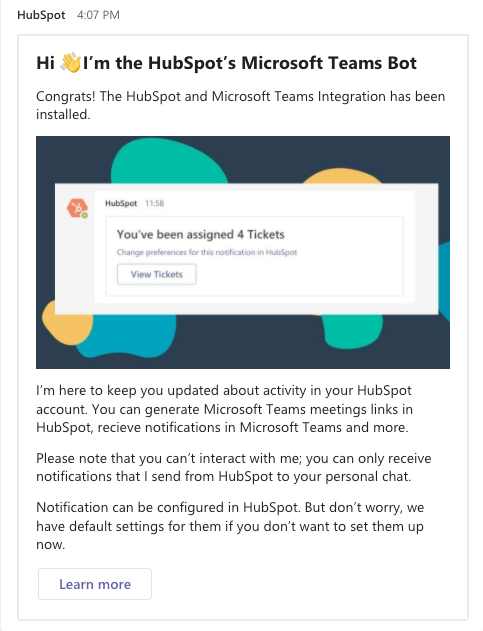
Vous pouvez rencontrer l'erreur suivante lorsque vous essayez de lier votre utilisateur Microsoft Teams à HubSpot :
Une erreur est survenue lors de la mise à jour de votre compte Microsoft Teams associé.
Pour résoudre cette erreur :
- Vérifiez que l'application HubSpot n'est pas bloquée dans Microsoft Teams.
- Accédez à votre centre d'administration Microsoft Teams.
- Dans le panneau de gauche, cliquez sur Applications d'équipe > Gérer les applications.
- Recherchez HubSpot.
- Vérifiez que le statut est Autorisé.

-
- Revenez à Microsoft Teams.
- En bas à gauche, cliquez sur Applications.
- Recherchez HubSpot et cliquez sur l'application.
- Cliquez sur Ajouter pour ajouter manuellement l'application HubSpot à votre compte Microsoft Teams.
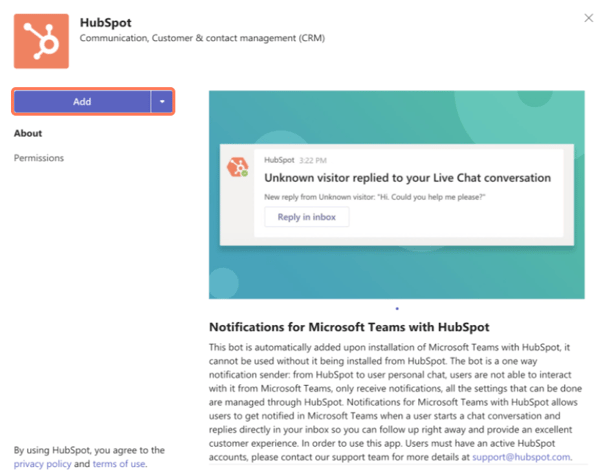
Ajouter des liens de réunion Microsoft Teams à vos réunions
Vous pouvez ajouter des liens de réunion Microsoft Teams lorsque vous planifiez une réunion dans le CRM ou lorsque vous utilisez l'outil Réunions. Les liens de réunion seront créés dans la langue par défaut définie dans votre compte HubSpot.
Remarque : Chaque utilisateur doit mapper son utilisateur Microsoft Teams à HubSpot pour utiliser la fonctionnalité des liens de réunion.
- Pour ajouter un lien Microsoft Teams à un événement de réunion que vous programmez à partir d'une fiche d'informations dans le CRM, dans votre compte HubSpot, accédez à vos fiches d'informations.
- Contacts : Dans votre compte HubSpot, accédez à Contacts > Contacts.
-
- Entreprises : Dans votre compte HubSpot, accédez à Contacts > Entreprises.
- Transactions : Dans votre compte HubSpot, accédez à CRM > Transactions.
- Tickets : Dans votre compte HubSpot, accédez à CRM > Tickets.
- Cliquez sur le nom de la fiche d'informations.
- Dans le panneau de gauche, cliquez sur Rencontrer meetings . Dans la fenêtre qui s'ouvre en bas de l'écran, configurez votre réunion.
- Cliquez sur Sélectionner un emplacement > Microsoft Teams.
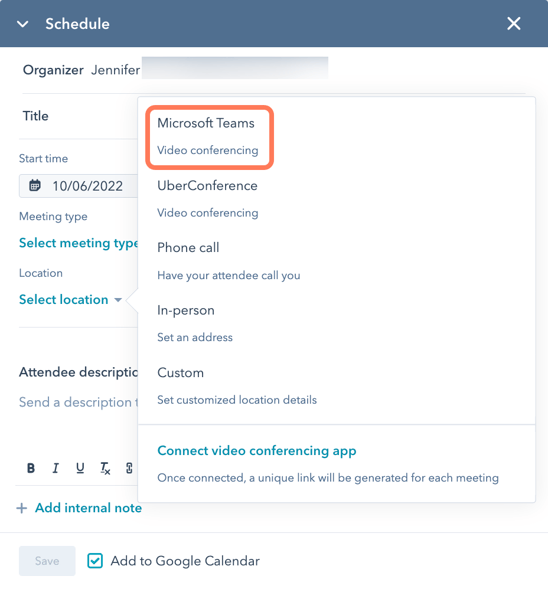
Vous pouvez également inclure un lien Microsoft Teams sur une page de planification que vous avez créée dans l'outil Réunions.
Remarque : Il n'est pas obligatoire de connecter votre calendrier Office 365 à l'outil Réunions, mais il est recommandé de le faire pour tirer le meilleur parti de l'intégration de Microsoft Teams.
- Dans votre compte HubSpot, accédez à Bibliothèque > Planificateur de réunions.
- Passez le curseur de la souris sur une réunion et cliquez sur Modifier.
- Sur la page Vue d'ensemble, cliquez sur le menu déroulant Ajouter un lien de vidéoconférence et sélectionnez Microsoft Teams.
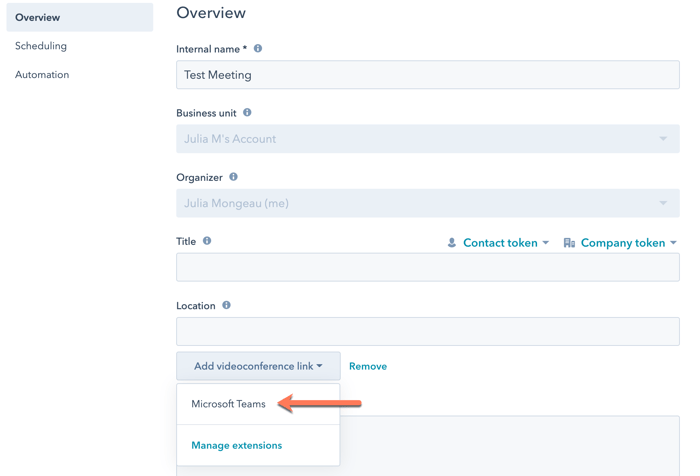
- Cliquez sur Enregistrer.
Remarque : Il n'est pas possible de mettre à jour les liens de réunion une fois que le lien Microsoft Teams a été créé dans HubSpot. Pour mettre à jour le lien dans HubSpot, une nouvelle réunion doit être créée.
Recevoir des notifications d'activité de HubSpot dans Microsoft Teams
Une fois que vous avez connecté l'application Microsoft Teams à HubSpot et que vous avez connecté votre compte utilisateur, les types de notification HubSpot suivants seront envoyés par défaut au robot HubSpot dans Microsoft Teams :
- Attribuer
- Commenter
- Suivre
- Mentionner
- En retard
- Rappel
- Répondre
- Soumission
- Afficher (c'est-à-dire voir le document)
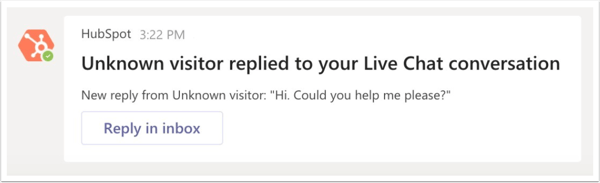
Remarque :
- Après avoir connecté l'une de vos équipes à HubSpot, tous les utilisateurs qui en font partie recevront des notifications dans Microsoft Teams.
- Les notifications peuvent être retardées de 5 minutes au maximum.
Pour désactiver l'envoi de toutes les notifications, d'un type de notifications ou de notifications spécifiques vers Microsoft Teams :
- Dans votre compte HubSpot, cliquez sur l'icône Paramètres settings dans la barre de navigation principale.
- Dans le menu latéral de gauche, accédez à Notifications.
- Cliquez sur l'onglet Autres applications.
- Pour désactiver toutes les notifications HubSpot dans Microsoft Teams, désactivez l'option Microsoft Teams.
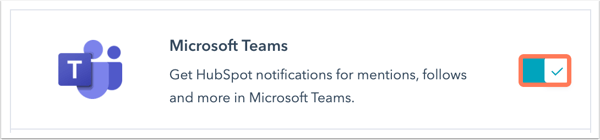
- Pour désactiver des types de notification spécifiques, dans la section Ce dont vous êtes informé, cliquez pour développer le thème de notification et désélectionnez les cases à cocher à côté des notifications que vous ne souhaitez pas recevoir.
Associer des entreprises et des transactions HubSpot à des canaux Microsoft Teams
Pour associer une fiche d'informations d'entreprise ou de transaction à un canal Microsoft Teams :
- Accédez à vos fiches d'informations d'entreprise ou de transaction :
- Entreprises : dans votre compte HubSpot, accédez à Contacts > Entreprises.
- Transactions : dans votre compte HubSpot, accédez à Ventes > Transactions.
- Dans la barre latérale de droite, dans la carte Microsoft Teams, cliquez sur Associer un canal Microsoft Teams.
- Dans la fenêtre contextuelle, cliquez sur le menu déroulant Sélectionner une équipe et sélectionnez une équipe à associer à la fiche d'informations HubSpot.
- Cliquez sur le menu déroulant Sélectionner un canal et sélectionnez un canal Microsoft Teams existant à associer à la fiche d'informations HubSpot.
- Cliquez sur Créer un nouveau canal MS Teams pour créer un nouveau canal.
- Cochez les cases de types d'activité pour synchroniser ces alertes avec le canal Microsoft Teams.
- Cliquez sur Canal associé.
Une fois associé, vous recevrez des alertes d'activité pertinentes sur le canal Microsoft Teams associé. Vous pouvez associer plusieurs fiches d'informations à un canal.
Utiliser des actions de workflow Microsoft Teams (Pro et Entreprise uniquement)
Une fois que vous avez connecté Microsoft Teams à HubSpot, vous pouvez utiliser les actions de workflow suivantes :
- Créer un canal Microsoft Teams : créez un nouveau canal Microsoft Teams dans un workflow basé sur les entreprises ou les transactions.
- Envoyer des notifications Microsoft Teams : envoyez une notification à un propriétaire HubSpot et à un canal Teams. Disponible dans tous les types de workflow, à l'exception des workflows basés sur des objets personnalisés et des objectifs.
Remarque : Il n'est pas possible d'envoyer des notifications dans des canaux privés dans Microsoft Teams.
Pour utiliser les actions de workflow de Microsoft Teams :- Dans votre compte HubSpot, accédez à Automatisation > Workflows.
- Cliquez sur le nom de votre workflow.
- Cliquez sur l'icône Plus (+).
- Dans le panneau de droite, sélectionnez une action Microsoft Teams :
- Pour créer un canal, sélectionnez Créer un canal Microsoft Teams.
- Pour sélectionner l'équipe dans laquelle vous souhaitez créer le canal, cliquez sur le menu déroulant Équipe.
- Saisissez le nom du canal dans le champ Canal.
- Pour sélectionner les paramètres de confidentialité du canal, cliquez sur le menu déroulant Confidentialité.
- Cliquez sur Enregistrer.
- Pour créer un canal, sélectionnez Créer un canal Microsoft Teams.
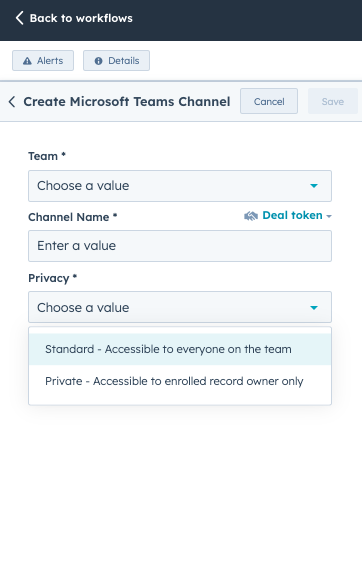
-
- Pour envoyer des notifications, sélectionnez Envoyer des notifications Microsoft Teams.
- Pour sélectionner les utilisateurs spécifiques auxquels envoyer la notification, cliquez sur le menu déroulant Utilisateurs.
- Pour sélectionner l'équipe à laquelle vous souhaitez envoyer la notification, cliquez sur le menu déroulant Équipe.
- Pour sélectionner le canal vers lequel envoyer la notification, cliquez sur le menu déroulant Canal.
- Saisissez le message dans le champ Message.
- Vous pouvez formater le message en utilisant des astérisques pour mettre le texte en gras, des traits de soulignement pour le mettre en italique et le bouton retour pour ajouter une nouvelle ligne.
- Pour identifier quelqu'un dans la notification en saisissant @ suivi de son nom d'utilisateur Microsoft Teams.
- Pour inclure un hyperlien dans la notification, mettez le texte de l'hyperlien entre crochets, suivi de l'URL entre parenthèses. Par exemple, [HubSpot](www.hubspot.com).
- Cliquez sur le menu déroulant Sélectionner les actions à inclure avec le message et sélectionnez les actions à inclure avec la notification.
- Cliquez sur Enregistrer.
- Pour envoyer des notifications, sélectionnez Envoyer des notifications Microsoft Teams.
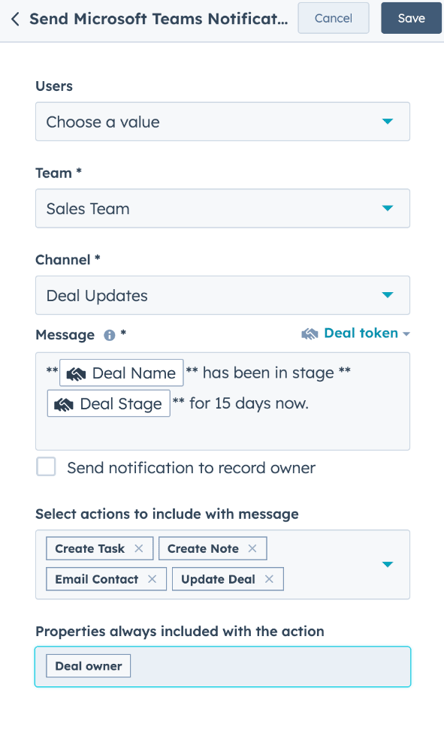
La notification sera envoyée au canal Microsoft Teams spécifié dans l'action de workflow. L'utilisateur qui reçoit la notification peut cliquer sur l'un des boutons d'action pour exécuter l'action.

Répondre aux conversations HubSpot dans Microsoft Teams
Remarque : Cette fonctionnalité est disponible uniquement si vous avez sélectionné Installation complète lors de l'installation de l'intégration.
Après avoir connecté HubSpot et Microsoft Teams, vous pourrez envoyer et recevoir des messages via le chat en direct HubSpot, Facebook Messenger, WhatsApp, les soumissions de formulaires et la boîte de réception directement dans les canaux Microsoft Teams. Pour ce faire, un utilisateur disposant des autorisations Accès au compte ou Super administrateur devra mettre à jour l'équipe pour l'utiliser dans les conversations HubSpot. Chaque équipe doit être mise à niveau pour cette fonctionnalité.
Pour mettre à niveau une équipe Microsoft :
- Dans votre compte HubSpot, accédez à Reporting et données > Intégrations.
- Recherchez l'intégration Microsoft Teams, puis sélectionnez Microsoft Teams dans les résultats.
- Dans l'onglet Équipes connectées, sous la colonne Mise à niveau de bot, cliquez sur Mettre à niveau en regard de l'équipe que vous souhaitez mettre à niveau. Vous serez alors redirigé vers votre compte Microsoft Teams.
- Dans votre compte Microsoft Teams, une boîte de dialogue apparaîtra pour afficher les détails de l'intégration HubSpot. À côté de Ouvrir, cliquez sur l'icône en forme de flèche et sélectionnez Ajouter à une équipe. Dans le menu déroulant, sélectionnez l'équipe que vous souhaitez mettre à niveau, puis cliquez sur Configurer un bot.
- Une fois l'équipe mise à niveau, retournez dans HubSpot. Vous pourrez maintenant sélectionner l'équipe à utiliser dans la boîte de réception des conversations.
Pour sélectionner l'équipe à utiliser dans la boîte de réception des conversations :
- Sur la page d'intégration de Microsoft Teams dans HubSpot, cliquez sur l'onglet Boîte de réception des conversations, qui répertorie toutes les boîtes de réception des conversations que vous avez créées dans votre compte HubSpot.
- À côté de la boîte de réception des conversations, cliquez sur le bouton Activé/désactivé pour envoyer et recevoir des messages depuis la boîte de réception des conversations directement dans les canaux Microsoft Teams.
- Cliquez sur le menu déroulant Équipe pour sélectionner l'équipe qui recevra les messages.
- Cliquez sur le menu déroulant Canal pour sélectionner le canal Microsoft Team qui recevra les messages entrants.
Après avoir connecté la boîte de réception, vous serez automatiquement notifié dans Microsoft Teams lorsque vous recevrez un nouveau message dans votre boîte de réception des conversations HubSpot. Vous pourrez également répondre directement à partir de Microsoft Teams.
