- Base de connaissances
- Compte et configuration
- Intégrations
- Synchroniser HubSpot avec Google Agenda ou le calendrier Outlook
Synchroniser HubSpot avec Google Agenda ou le calendrier Outlook
Dernière mise à jour: 26 juin 2025
Disponible avec le ou les abonnements suivants, sauf mention contraire :
La synchronisation de Google Agenda et du calendrier Outlook avec HubSpot vous permet d’enregistrer les réunions dans votre CRM, de créer des événements de calendrier pour les réunions et d’envoyer des invitations aux participants. De plus, si vous créez une réunion dans Google Agenda ou dans le calendrier Outlook avec un contact HubSpot, l’événement apparaîtra sur son fiche d'informations d'un contact chronologie dans HubSpot.
Pour utiliser votre calendrier avec l'outil de réunions HubSpot, consultez plutôt cet article.
Avant de commencer
Avant de commencer, tenez compte des points suivants :
- La synchronisation du calendrier ne synchronisera que le calendrier principal de l’utilisateur. Si un utilisateur possède plusieurs calendriers dans Outlook ou Google, HubSpot ne synchronisera que le calendrier principal ou par défaut.
- Vous pouvez connecter à HubSpot soit Google Agenda soit le calendrier Outlook. Vous ne pouvez pas utiliser les deux en même temps.
- Les événements créés avant que vous ne connectiez votre calendrier ne seront pas synchronisés avec HubSpot. Cela est vrai même si les invités à de tels événements existent en tant que contacts dans votre compte HubSpot et ont la même adresse e-mail que celle dans la propriété E-mail . Seuls les événements créés dans Google et Office 365 alors que l'intégration est active seront synchronisés dans la chronologie du contact.
Connecter Google Agenda à HubSpot
- Dans votre compte HubSpot, cliquez sur l'icône Marketplace marketplace dans la barre de navigation principale, puis sélectionnez Marketplace HubSpot.
- Recherchez l'intégration Google Agenda et sélectionnez Google Agenda dans les résultats. Dans l'angle supérieur droit, cliquez sur Installer l'application.
- Dans la fenêtre contextuelle Installer votre intégration , passez en revue ce à quoi vous devez vous attendre lors de la connexion de Google Agenda à HubSpot. Cliquez ensuite sur Installer l’application.
- Dans la fenêtre contextuelle Connecter votre calendrier , sélectionnez Google/Gmail. Cliquez ensuite sur Connecter votre calendrier.
- Dans la fenêtre contextuelle Connectez votre compte Google , cliquez sur Accepter et se connecter à Google.
- Dans la fenêtre suivante, connectez-vous au compte Google souhaité.
- Cliquez sur Autoriser.
Une boîte de dialogue confirmant la connexion de Google Agenda à HubSpot s’affiche alors.
Connecter le calendrier Outlook à HubSpot
Assurez-vous que vous êtes connecté au bon compte de messagerie dans Outlook avant de vous connecter à HubSpot.
- Dans votre compte HubSpot, cliquez sur l'icône Marketplace marketplace dans la barre de navigation principale, puis sélectionnez Marketplace HubSpot.
- Recherchez l'intégration Outlook Calendar et sélectionnez Outlook Calendar dans les résultats. Dans l'angle supérieur droit, cliquez sur Installer l'application.
- Dans la fenêtre contextuelle Connecter votre calendrier , sélectionnez Microsoft Outlook. Cliquez ensuite sur Connecter votre calendrier.
- Dans la fenêtre contextuelle Connectez votre boîte de réception Outlook 365 , cliquez sur Accepter et se connecter à Outlook 365.
- Dans la fenêtre suivante, connectez-vous à votre compte Office 365.
- Vérifiez les autorisations demandées et cliquez sur Accepter.
Après avoir saisi vos identifiants de connexion, une boîte de dialogue vous redirigera vers HubSpot avec une boîte de dialogue confirmant que Outlook Calendar a été installé.
Une fois l’intégration installée, les autres utilisateurs du compte HubSpot peuvent connecter leur calendrier Outlook à HubSpot.
- Dans votre compte HubSpot, cliquez sur l'icône Paramètres settings dans la barre de navigation principale.
- Dans le menu latéral de gauche, accédez à Général.
- Cliquez sur l'onglet Calendrier.
- Cliquez sur Connecter votre calendrier.
Planifier un rendez-vous dans HubSpot
- Une fois que vous avez connecté Google Agenda ou le calendrier Outlook, accédez à un contact, une entreprise, une transaction ou un ticket dans votre compte HubSpot.
- Dans le menu latéral de gauche, cliquez sur date l’icône Planifier une réunion pour créer un rendez-vous.
- Dans la fenêtre contextuelle Planifier , saisissez les détails de votre rendez-vous.
- Cliquez sur Enregistrer pour ajouter la réunion à votre calendrier et envoyer une invitation au contact.

Remarque : La suppression d'un rendez-vous dans HubSpot ne supprime pas l'événement dans Google Agenda ou le calendrier Outlook.
Planifier une réunion dans Google Agenda ou le calendrier Outlook
Si vous créez une réunion dans Google Agenda ou le calendrier Outlook et invitez un contact existant dans votre compte HubSpot, la réunion apparaîtra dans sa chronologie de contact dans HubSpot. Il en va de même si un contact dans HubSpot vous invite à une réunion ; la réunion apparaîtra dans la chronologie du contact dans HubSpot. 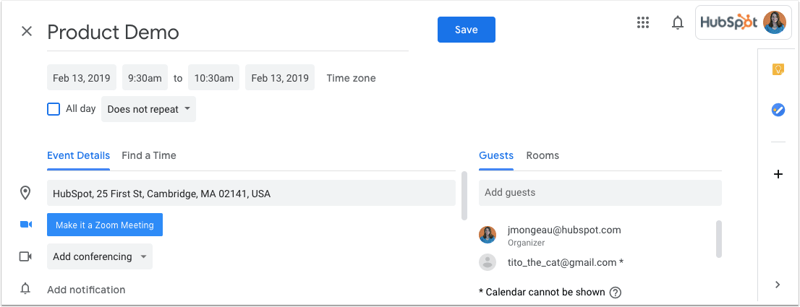
Considérations relatives à la synchronisation du calendrier pour les réunions
Comportement de synchronisation des réunions
- Si vous modifiez ou supprimez un événement dans votre calendrier, les mises à jour apparaîtront automatiquement dans le rendez-vous enregistré dans la chronologie du contact dans HubSpot.
- Pour les réunions récurrentes, HubSpot ne synchronise que le premier événement. Si un autre événement de la série est modifié ou que la réponse des participants change, l'événement mis à jour sera synchronisé avec HubSpot. Par exemple, si une personne annule sa participation à une réunion hebdomadaire récurrente pour une semaine spécifique, cela déclenchera la synchronisation de l'événement de cette semaine avec HubSpot.
Participants et création de contacts
- Une fois qu'une réunion a été créée, l'ajout de participants à l'engagement de réunion dans HubSpot ne les ajoutera pas à l'événement du calendrier. Pour éviter ce problème, vous pouvez apporter une petite modification à la description de la réunion en même temps que vous ajoutez les participants, puis cliquer sur Enregistrer et envoyer la mise à jour.
- Lorsqu’une réunion est créée à partir de votre calendrier connecté, elle ne sera enregistrée que dans la chronologie des contacts qui existent déjà dans votre compte HubSpot. HubSpot ne créera pas automatiquement de fiches d’informations de contact si les participants n’existent pas dans votre compte HubSpot.
- Pour que la réunion apparaisse dans la chronologie de vos contacts, les participants doivent utiliser l'adresse e-mail figurant dans la propriété E-mail de leur fiche d'informations.
- Les adresses e-mail de groupe qui sont ajoutées en tant que participants dans l'invitation à l'événement de la réunion ne seront pas synchronisées avec HubSpot. Invitez plutôt chaque membre du groupe individuellement à la réunion.
Synchronisation des événements internes, privés et d’absence du bureau
- HubSpot empêche automatiquement l'ajout d'événements pour les utilisateurs existants et les membres de votre organisation sur la base du domaine de messagerie (les domaines cibles et connectés de votre portail). Les événements ne seront pas non plus créés à partir d'une adresse e-mail @hubspot.com.
- Le calendrier de HubSpot ne synchronise pas les événements de calendrier marqués comme privés avec votre compte HubSpot. Si un événement public est transformé en événement privé, l'engagement restera dans votre compte HubSpot, mais les modifications apportées à l'événement ne seront plus synchronisées.
- Vous pouvez synchroniser les événements d’absence du bureau entre HubSpot et votre agenda Google ou Outlook. Découvrez-en davantage sur la gestion des absences des utilisateurs.
