- Vidensbase
- Konto og opsætning
- Integrationer
- Brug HubSpots kalendersynkronisering med Google Kalender eller Outlook Kalender
Brug HubSpots kalendersynkronisering med Google Kalender eller Outlook Kalender
Sidst opdateret: 26 juni 2025
Gælder for:
Synkroniseringen af Google Kalender og Outlook Kalender med HubSpot giver dig mulighed for at logge møder i dit CRM, oprette kalenderhændelser for møder og sende invitationer til mødegæster. Hvis du opretter en mødebegivenhed i Google Kalender eller i Outlook Kalender med en HubSpot-kontakt, vil hændelsen desuden blive vist på tidslinjen for deres kontaktregister i HubSpot.
Hvis du vil bruge din kalender sammen med HubSpots værktøj til møder, skal du i stedet læse denne artikel.
Før du går i gang
Før du går i gang, skal du være opmærksom på følgende:
- Kalendersynkronisering synkroniserer kun med en brugers primære kalender. Hvis en bruger har flere kalendere i Outlook eller Google, vil HubSpot kun synkronisere med den primære eller standardkalenderen.
- Du kan enten kontakte Google-kalendersynkroniseringen eller Outlook-kalendersynkroniseringen til HubSpot. Du kan ikke bruge begge på samme tid.
- Hændelser, der er oprettet, før du kontakter din kalender, synkroniseres ikke med HubSpot. Det gælder også, selv om gæsterne til sådanne hændelser findes som kontakt på din HubSpot-konto og har den samme e-mail-adresse i egenskaben E-mail. Kun hændelser, der oprettes i Google og Office 365, mens integrationen er aktiv, vil blive synkroniseret til kontaktens tidslinje.
Kontakt Google Kalender til HubSpot
- På din HubSpot-konto skal du klikke på Marketplace-ikonet marketplace i den øverste navigationslinje og derefter vælge HubSpot Marketplace.
- Søg efter integrationen til Google Kalender, og vælg Google Kalender i resultaterne. Klik på Rate app øverst til højre.
- I pop op-vinduet Rate din integration skal du anmelde, hvad du kan forvente, når du kontakter Google Kalender med HubSpot. Klik derefter på Rate app.
- I pop op-vinduet Kontakt din kalender skal du vælge Google/Gmail. Klik derefter på Kontakt din kalender.
- I pop op-vinduet Kontakt din Google-konto skal du klikke på Accepter og opret kontakt til Google.
- Du bliver omdirigeret til Google for at logge ind eller vælge en Google-konto, hvis du har flere konti.
- Klik på Tillad.
Du bliver omdirigeret tilbage til HubSpot med en dialogboks, der bekræfter, at Google Calendar for HubSpot er blevet ratet.
Kontakt Outlook-kalender til HubSpot
Sørg for, at du er logget ind på den rigtige e-mail konto i Outlook, før du tager kontakt til HubSpot.
- På din HubSpot-konto skal du klikke på Marketplace-ikonet marketplace i den øverste navigationslinje og derefter vælge HubSpot Marketplace.
- Søg efter integrationen til Outlook-kalenderen, og vælg Outlook-kalenderen i resultaterne. Klik på Rate app øverst til højre.
- I pop op-vinduet Kontakt din kalender skal du vælge Microsoft Outlook. Klik derefter på Kontakt din kalender.
- I pop op-vinduet Kontakt din Outlook 365-indbakke skal du klikke på Acceptér og opret kontakt til Outlook 365.
- Du bliver omdirigeret til Office 365, hvor du kan logge ind på din konto.
- Anmeld de ønskede tilladelser, og klik på Acceptér.
Når du har indtastet dine login-oplysninger, bliver du omdirigeret tilbage til HubSpot med en dialogboks, der bekræfter, at Outlook-kalenderen er blevet ratet.
Når integrationen er rate, kan andre brugere på HubSpot-kontoen kontakte deres Outlook-kalender med HubSpot.
- På din HubSpot-konto skal du klikke på settings indstillingsikonet på den øverste navigationslinje.
- Gå til Generelt i menuen i venstre side.
- Klik på fanen Kalender .
- Klik på Kontakt din kalender.
Planlæg et møde i HubSpot
- Når du har kontaktet din Google-kalender eller Outlook-kalender, skal du navigere til en kontakt, virksomhed, deal eller ticket på din HubSpot-konto.
- Klik på ikonet date Planlæg et møde i venstre sidepanel for at oprette en mødehændelse.
- I pop op-vinduet Planlæg skal du indtaste dine mødeoplysninger.
- Klik på Gem for at føje mødet til din kalender og sende kontakten en mødeinvitation.

Bemærk: Hvis du sletter et møde i HubSpot, fjernes hændelsen ikke fra Google Kalender eller Outlook Kalender.
Planlæg et møde i Google Kalender eller Outlook Kalender
Hvis du opretter et møde i Google Kalender eller Outlook Kalender og inviterer en kontakt, der findes på din HubSpot-konto, vil mødet blive vist på kontaktens tidslinje i HubSpot. Det samme gælder, hvis en kontakt i HubSpot inviterer dig til et møde; mødet vil blive vist på kontaktens tidslinje i HubSpot. 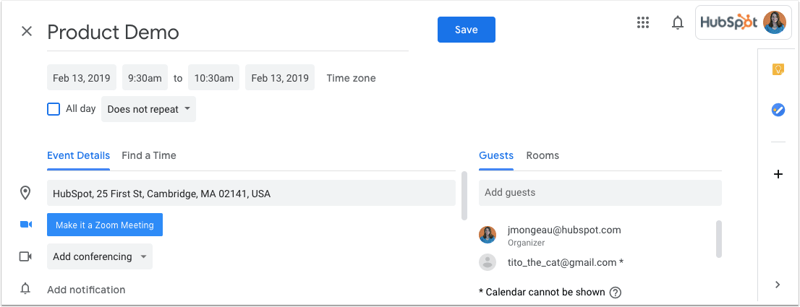
Overvejelser om kalendersynkronisering til møder
Synkronisering af møder
- Hvis du redigerer eller sletter en hændelse i din kalender, vil opdateringerne automatisk blive vist i mødet på kontaktens tidslinje i HubSpot.
- For tilbagevendende møder vil HubSpot kun synkronisere den første hændelse i serien. Hvis en anden hændelse i serien ændres, eller deltagernes svar ændres, synkroniseres den opdaterede hændelse med HubSpot. Hvis nogen f.eks. aflyser en bestemt uge til et fast ugentligt møde, vil det trigge den uges hændelse til at blive synkroniseret til HubSpot.
Deltagere og oprettelse af kontakter
- Når et møde er oprettet, vil tilføjelse af deltagere til engagementet i HubSpot ikke tilføje dem til kalenderhændelsen. For at undgå dette problem kan du foretage en lille ændring i mødets beskrivelse, samtidig med at du tilføjer deltagere, og derefter klikke på Gem og send opdatering.
- Når et møde oprettes fra din kontakt-kalender, vil mødet kun blive logget på tidslinjen for kontakter, der allerede findes på din HubSpot-konto. HubSpot opretter ikke automatisk kontaktregistre, hvis gæsterne ikke allerede findes på din HubSpot-konto.
- For at mødet kan vises på din kontakts tidslinje, skal gæsten bruge den samme e-mail-adresse i kontaktregisterets E-mail-egenskab.
- Gruppens e-mails, der er tilføjet som deltagere i invitationen til hændelsen, bliver ikke synkroniseret med HubSpot. I stedet skal du invitere hvert gruppemedlem individuelt til hændelsen.
Synkronisering af interne, private og eksterne hændelser
- HubSpot forhindrer automatisk, at der tilføjes hændelser for medlemmer af din organisation baseret på e-maildomæne (din portals mål- og kontaktdomæner) og eksisterende brugere. Hændelser vil heller ikke blive oprettet fra nogen @hubspot.com e-mail-adresser.
- HubSpots kalendersynkronisering synkroniserer ikke private kalenderhændelser med din HubSpot-konto. Hvis en offentlig begivenhed senere ændres til privat, vil engagementet forblive på din HubSpot-konto, men ændringer i hændelsen vil ikke længere blive synkroniseret.
- Du kan synkronisere hændelser uden for kontoret mellem HubSpot og din Google- eller Outlook-kalender. Læs mere om administration af brugernes fritid.
