- Base de conocimientos
- Cuenta y configuración
- Integraciones
- Usar la sincronización del calendario de HubSpot con Google Calendar o Outlook
Usar la sincronización del calendario de HubSpot con Google Calendar o Outlook
Última actualización: 26 de junio de 2025
Disponible con cualquiera de las siguientes suscripciones, a no ser que se indique de otro modo:
La sincronización de Google Calendar y Outlook Calendar con HubSpot te permite registrar reuniones en tu CRM, crear eventos de calendario para reuniones y enviar invitaciones a los invitados a las reuniones. Además, si creas un evento de reunión en Google Calendar o en el Calendario de Outlook con un contacto de HubSpot, el evento aparecerá en la cronología de su registro de contacto en HubSpot.
Para utilizar tu calendario con la Herramienta de reuniones de HubSpot, consulta este artículo en su lugar.
Antes de comenzar
Antes de empezar, ten en cuenta lo siguiente:
- La sincronización del calendario sólo se sincronizará con el calendario principal de un usuario. Si un usuario tiene varios calendarios en Outlook o Google, HubSpot solo se sincronizará con el calendario principal o predeterminado.
- Puedes conectar la sincronización del Calendario de Google o la sincronización del Calendario de Outlook a HubSpot. No se pueden usar las dos cosas a la vez.
- Los eventos creados antes de conectar tu calendario no se sincronizarán con HubSpot. Esto es cierto incluso si los invitados a dichos eventos existen como contacto en su cuenta de HubSpot y tienen la misma dirección de correo electrónico en la propiedad Correo electrónico . Solo los eventos creados en Google y Office 365 cuando la integración está activa se sincronizarán con la cronología de los contactos.
Conectar Google Calendar a HubSpot
- En tu cuenta de HubSpot, haz clic en el icono Mercado marketplace en la barra de navegación superior, y luego selecciona Mercado de HubSpot.
- Busca la integración Google Calendar y selecciónala en los resultados. En la parte superior derecha, haz clic en Instalar aplicación.
- En la ventana emergente Instala tu integración , revisa lo que debes esperar al conectar Google Calendar a HubSpot. A continuación, haz clic en Instalar aplicación.
- En la ventana emergente Conecta tu calendario , selecciona Google/Gmail. A continuación, haz clic en Conecta tu calendario .
- En la ventana emergente Conecta tu cuenta de Google , haz clic en Aceptar y conéctate a Google.
- Se te redirigirá a Google para que inicies sesión o para que elijas una cuenta de Google si tienes varias cuentas.
- Haz clic en Permitir.
Se te redireccionará de nuevo a HubSpot con un cuadro de diálogo que confirma que se ha instalado Google Calendar para HubSpot.
Conectar el calendario de Outlook a HubSpot
Asegúrate de haber iniciado sesión en la cuenta de correo electrónico correcta en Outlook antes de conectarte con HubSpot.
- En tu cuenta de HubSpot, haz clic en el icono Mercado marketplace en la barra de navegación superior, y luego selecciona Mercado de HubSpot.
- Busca la integración Outlook Calendar y selecciónala en los resultados. En la parte superior derecha, haz clic en Instalar aplicación.
- En la ventana emergente Conecta tu calendario , selecciona Microsoft Outlook. A continuación, haz clic en Conecta tu calendario.
- En la ventana emergente Conectar su bandeja de entrada de Outlook 365 , haga clic en Aceptar y conéctese a Outlook 365.
- Se te redirigirá a Office 365, donde podrás iniciar sesión en tu cuenta.
- Revisa los permisos solicitados y haz clic en Aceptar.
Después de introducir sus credenciales de inicio de sesión, se le redireccionará de nuevo a HubSpot con un cuadro de diálogo que confirma que se ha instalado el Calendario de Outlook.
Una vez instalada la integración, otros usuarios de la cuenta de HubSpot pueden conectar su calendario de Outlook a HubSpot.
- En tu cuenta de HubSpot, haz clic en el icono de settings Configuración en la barra de navegación superior.
- En el menú de la barra lateral izquierda, dirígete a General.
- Haz clic en la pestaña Calendario.
- Haz clic en Conecta tu calendario.
Programar una reunión en HubSpot
- Después de conectar tu Google Calendar o Outlook Calendar, navega a cualquier contacto, empresa, negocio o ticket en tu cuenta de HubSpot.
- En la barra lateral izquierda, haga clic en date Programar una reunión para crear un evento de reunión.
- En la ventana emergente de Programación , introduzca los detalles de su reunión.
- Haz clic en Guardar para agregar la reunión a tu calendario y enviar al contacto una invitación a la reunión.

Nota: eliminar una reunión en HubSpot no eliminará el evento correspondiente en Google Calendar ni en Outlook Calendar.
Programar una reunión en el Calendario de Google o en el Calendario de Outlook
Si creas una reunión en el Calendario de Google o en el Calendario de Outlook e invitas a un contacto que existe en tu cuenta de HubSpot, la reunión aparecerá en la cronología de su contacto en HubSpot. Lo mismo ocurre si un contacto en HubSpot te invita a una reunión; la reunión aparecerá en la cronología del contacto en HubSpot. 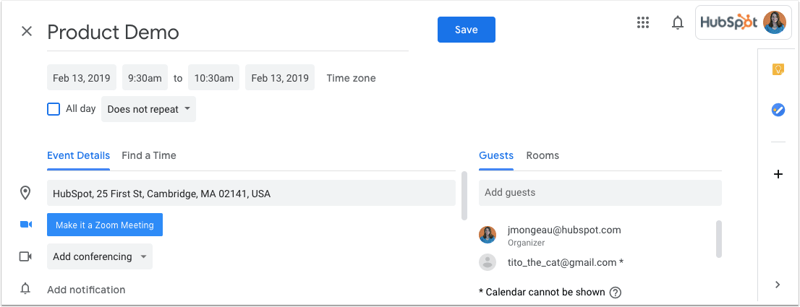
Sincronización del calendario de reuniones
Sincronización de reuniones
- Si editas o eliminas un evento en tu calendario, las actualizaciones aparecerán automáticamente en la reunión en la cronología del contacto en HubSpot.
- Para reuniones recurrentes, HubSpot solo sincronizará el primer evento en la serie. Si otro evento de la serie cambia, la respuesta de los asistentes cambia, el evento actualizado se sincronizará con HubSpot. Por ejemplo, si alguien cancela una instancia de una reunión semanal regular, desencadenará el evento de esa semana para sincronizarlo con HubSpot.
Asistentes y creación de contactos
- Una vez que se ha creado una reunión, agregar asistentes a la interacción de la reunión en HubSpot no los agregará al evento del calendario. Para evitar este problema, puedes hacer un pequeño cambio en la descripción de la reunión cuando agregues asistentes, y luego hacer clic en Guardar y enviar actualización.
- Cuando se crea una reunión desde tu calendario conectado, la reunión sólo se registrará en la cronología de los contactos que ya existen en tu cuenta de HubSpot. HubSpot no creará automáticamente registros de contactos si los invitados no existen ya en tu cuenta de HubSpot.
- Para que la reunión aparezca en la cronología de tu contacto, el invitado debe usar la misma dirección de correo electrónico en la propiedad Correo electrónico de su registro de contacto.
- Los correos electrónicos de grupo que se agreguen como asistentes en la invitación al evento de la reunión no se sincronizarán con HubSpot. En su lugar, invite individualmente a cada miembro del grupo al acto de la reunión.
Sincronización de eventos internos, privados y fuera de la oficina
- HubSpot evita automáticamente que se agreguen eventos para los miembros de tu organización según el dominio del correo electrónico (el dominio de destino de tu portal y sus dominios conectados), así como usuarios existentes. Tampoco se crearán eventos a partir de ninguna dirección de correo electrónico de @hubspot.com.
- La sincronización del calendario de HubSpot no sincroniza los eventos privados del calendario con tu cuenta de HubSpot. Si un evento público se cambia posteriormente a privado, la interacción permanecerá en tu cuenta de HubSpot, pero los cambios en el evento ya no se sincronizarán.
- Puedes sincronizar eventos fuera de la oficina entre HubSpot y tu calendario de Google o Outlook. Más información sobre la gestión de usuarios fuera del horario de oficina.
