- Tietämyskanta
- Tili ja asetukset
- Integraatiot
- Käytä HubSpotin kalenterin synkronointia Google-kalenterin tai Outlook-kalenterin kanssa
Käytä HubSpotin kalenterin synkronointia Google-kalenterin tai Outlook-kalenterin kanssa
Päivitetty viimeksi: 26 kesäkuuta 2025
Saatavilla minkä tahansa seuraavan Tilauksen kanssa, paitsi jos toisin mainitaan:
Google-kalenterin ja Outlook-kalenterin synkronointi HubSpotin kanssa mahdollistaa kokoukset kirjaamisen CRM, kokoukset kalenteritapahtumien luomisen ja kutsujen lähettämisen kokousvieraille. Lisäksi, jos luot Google-kalenterissa tai Outlook-kalenterissa tapahtuma yhteystieto kanssa, tapahtuma näkyy hänen yhteystietotietue aikajana HubSpotissa.
Jos haluat käyttää kalenteriasi HubSpotin kokoukset kanssa, lue tätä artikkelia.
Ennen kuin aloitat
Ennen kuin aloitat, huomioi seuraavat asiat:
- Kalenterin synkronointi synkronoi vain käyttäjän ensisijaisen kalenterin kanssa. Jos käyttäjällä on useita kalentereita Outlookissa tai Googlessa, HubSpot synkronoi vain ensisijaisen tai oletuskalenterin kanssa.
- Voit yhdistäminen HubSpotiin joko Googlen kalenterisynkronoinnin tai Outlookin kalenterisynkronoinnin. Molempia ei voi käyttää samanaikaisesti.
- Tapahtumat, jotka on luotu ennen kalenterin yhdistäminen, eivät synkronoidu HubSpotiin. Tämä pätee, vaikka tällaisten tapahtumien vieraat olisivat olemassa yhteystieto tili ja heillä olisi sama sähköposti ominaisuus. Ainoastaan tapahtumat, jotka on luotu Googlessa ja Office 365:ssä integraatio ollessa aktiivinen, synkronoidaan yhteystieto aikajana.
Yhdistäminen Google-kalenteri HubSpotiin
- Napsauta HubSpot-tilisi ylänavigointipalkin kauppakuvaketta marketplace ja valitse HubSpot-kauppa.
- Etsi integraatio ja valitse tuloksista Google-kalenteri. Napsauta oikeassa yläkulmassa Asenna sovellus.
- arvostelu Asenna integraatio ponnahdusikkuna, mitä on odotettavissa, kun Google Calendar liitetään HubSpotiin. Napsauta sitten Asenna sovellus.
- Valitse Yhdistäminen your calendar ponnahdusikkuna Google/Gmail. Napsauta sitten Yhdistäminen kalenterisi.
- Napsauta Yhdistäminen your Google tili ( Yhdistä Google-tilisi ) ponnahdusikkuna Accept (Hyväksy) ja muodosta yhdistäminen Googleen.
- Sinut ohjataan Googleen kirjautumaan tai valitsemaan tili, jos sinulla on useita tilejä.
- Napsauta Salli.
Sinut ohjataan takaisin HubSpotiin ja saat valintaikkunan, jossa vahvistetaan, että Google Calendar for HubSpot on asennettu.
Yhdistäminen Outlook-kalenteri HubSpotiin
Varmista, että olet kirjautunut oikealle tili Outlookissa ennen yhteyden muodostamista HubSpotiin.
- Napsauta HubSpot-tilisi ylänavigointipalkin kauppakuvaketta marketplace ja valitse HubSpot-kauppa.
- Etsi integraatio ja valitse tuloksista Outlook-kalenteri. Napsauta oikeassa yläkulmassa Asenna sovellus.
- Valitse Yhdistäminen your calendar ponnahdusikkuna Microsoft Outlook. Napsauta sitten Yhdistäminen kalenterisi.
- Valitse Yhdistäminen Your Outlook 365 Saapuneet-kansio ponnahdusikkuna Accept (Hyväksy) ja muodosta yhdistäminen Outlook 365:een.
- Sinut ohjataan Office 365:een, jossa voit kirjautua tili.
- Arvostelu pyydetyt käyttöoikeudet ja napsauta Hyväksy.
Kun olet syöttänyt kirjautumistietosi, sinut ohjataan takaisin HubSpotiin ja saat valintaikkunan, jossa vahvistetaan, että Outlook-kalenteri on asennettu.
Kun integraatio on asennettu, muut tili käyttäjät voivat yhdistäminen Outlook-kalenterinsa HubSpotiin.
- Napsauta HubSpot-tilisi ylänavigointipalkin settings asetuskuvaketta.
- Siirry vasemmanpuoleisen sivupalkin valikossa kohtaan General.
- Napsauta Kalenteri-välilehteä .
- Valitse Yhdistäminen kalenteri.
Aikatauluta kokous HubSpotissa
- Kun olet yhdistänyt Google-kalenterin tai Outlook-kalenterin, siirry tili mihin tahansa yhteystieto, yritys, kauppa tai palvelupyyntö.
- Luo tapahtuma napsauttamalla vasemmassa sivupalkissa date Aikatauluta kokous -kuvaketta.
- Kirjoita kokouksen tiedot ponnahdusikkuna.
- Lisää kokous kalenteriisi ja lähetä yhteystieto kokouskutsu napsauttamalla Tallenna.

Huomaa: kokouksen poistaminen HubSpotissa ei poista tapahtuma Google-kalenterista tai Outlook-kalenterista.
Ajoita kokous Google-kalenteriin tai Outlook-kalenteriin
Jos luot kokouksen Google-kalenterissa tai Outlook-kalenterissa ja kutsut tili olevan yhteystieto, kokous näkyy hänen yhteystieto aikajana HubSpotissa. Sama pätee, jos HubSpotissa oleva yhteystieto kutsuu sinut kokoukseen; kokous näkyy kyseisen yhteystieto aikajana HubSpotissa. 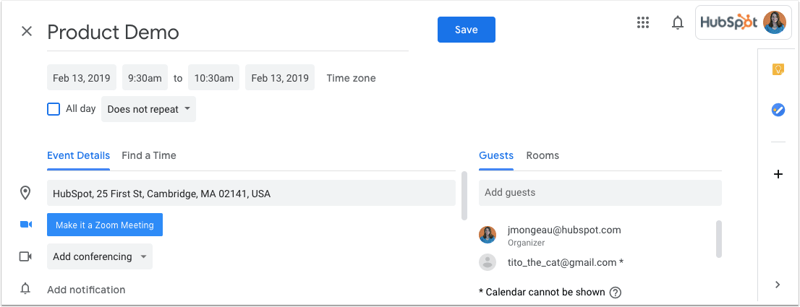
Kalenterin synkronointiin liittyvät näkökohdat kokoukset varten
Kokouksen synkronointikäyttäytyminen
- Jos muokkaat tai poistat tapahtuma kalenteristasi, päivitykset näkyvät automaattisesti kokouksessa HubSpotin yhteystieto aikajana.
- Toistuvissa kokoukset HubSpot synkronoi vain sarjan ensimmäisen tapahtuma. Jos sarjan toinen tapahtuma muuttuu tai osallistujien vastaus muuttuu, päivitetty tapahtuma synkronoidaan HubSpotiin. Jos esimerkiksi joku peruuttaa säännöllisen viikoittaisen kokouksen jollakin tietyllä viikolla, se laukaisin kyseisen viikon tapahtuma HubSpotiin.
Osallistujat ja yhteystieto luominen
- Kun kokous on luotu, osallistujien lisääminen HubSpotin vuorovaikutus ei lisää heitä tapahtuma. Voit välttää tämän ongelman tekemällä pienen muutoksen kokouksen kuvaukseen samalla, kun lisäät osallistujia, ja napsauttamalla sitten Tallenna ja lähetä päivitys.
- Kun kokous luodaan yhdistetystä kalenteristasi, kokous kirjautuu vain niiden yhteystiedot aikajana, jotka ovat jo olemassa tili. HubSpot ei luo automaattisesti yhteystieto, jos vieraita ei ole jo olemassa tili.
- Jotta kokous näkyisi yhteystieto aikajana, vieraan on käytettävä samaa sähköposti yhteystietotietue ominaisuus.
- tapahtuma osallistujiksi lisättyjä ryhmän sähköposteja ei synkronoida HubSpotiin. Kutsu sen sijaan jokainen ryhmän jäsen erikseen tapahtuma.
Sisäinen, yksityinen ja toimiston ulkopuolinen tapahtuma
- HubSpot estää automaattisesti tapahtumien lisäämisen organisaatiosi jäsenille sähköpostin verkkotunnus ( portaali kohde- ja liitetyt verkkotunnukset) ja olemassa olevien käyttäjien perusteella. Tapahtumia ei myöskään luoda mistään @hubspot. sähköposti.
- HubSpotin kalenterisynkronointi ei synkronoi yksityisiä kalenteritapahtumia tili. Jos julkinen tapahtuma muutetaan myöhemmin yksityiseksi, vuorovaikutus säilyy tili, mutta tapahtuma muutokset eivät enää synkronoidu.
- Voit synkronoida toimiston ulkopuoliset tapahtumat HubSpotin ja Google- tai Outlook-kalenterin välillä. Lue lisää käyttäjien virka-ajan ulkopuolisten aikojen hallinnoinnista.
