- Kunnskapsdatabase
- Konto og oppsett
- Integrasjoner
- Bruk HubSpots kalendersynkronisering med Google Kalender eller Outlook Kalender
Bruk HubSpots kalendersynkronisering med Google Kalender eller Outlook Kalender
Sist oppdatert: 26 juni 2025
Tilgjengelig med et av følgende abonnementer, unntatt der det er angitt:
Med Google Kalender og Outlook Kalendersynkronisering med HubSpot kan du logge møter i CRM-systemet, opprette kalenderhendelser for møter og sende invitasjoner til møtende gjester. Hvis du i tillegg oppretter en møteaktivitet i Google Kalender eller i Outlook Kalender med en HubSpot-kontakt, vises aktiviteten på kontaktpostens tidslinje i HubSpot.
Hvis du vil bruke kalenderen med HubSpot-møteverktøyet, kan du se denne artikkelen i stedet.
Før du kommer i gang
Vær oppmerksom på følgende før du begynner:
- Kalendersynkronisering synkroniseres bare med en brukers primære kalender. Hvis en bruker har flere kalendere i Outlook eller Google, synkroniseres HubSpot bare med hoved- eller standardkalenderen.
- Du kan koble enten Google Kalender-synkronisering eller Outlook Kalender-synkronisering til HubSpot. Du kan ikke bruke begge samtidig.
- Aktiviteter som opprettes før du kobler til kalenderen, synkroniseres ikke med HubSpot. Dette gjelder selv om gjester for slike hendelser eksisterer som en kontakt i HubSpot-kontoen din og har den samme epostadressen i Epost-eiendommen. Bare aktiviteter som opprettes i Google og Office 365 mens integrasjonen er aktiv, synkroniseres med kontaktens tidslinje.
Koble Google Kalender til HubSpot
- På HubSpot-kontoen din klikker du på Marketplace-ikonet marketplace i den øverste navigasjonslinjen, og deretter velger du HubSpot Marketplace.
- Søk etter Google Kalender-integrasjonen, og velg Google Kalender i resultatene. Klikk på Installer app øverst til høyre.
- Se gjennom hva du kan forvente når du kobler Google Kalender til HubSpot i vinduet Installer integrasjon . Klikk deretter på Installer app.
- Velg Google/Gmail i popup-vinduet Koble til kalenderen . Klikk deretter på Koble til kalenderen din.
- Klikk på Godta og koble til Google i popup-vinduet Koble til Google-kontoen.
- Du blir omdirigert til Google for å logge på eller velge en Google-konto hvis du har flere kontoer.
- Klikk på Tillat.
Du blir omdirigert tilbake til HubSpot med en dialogboks som bekrefter at Google Kalender for HubSpot er installert.
Koble Outlook-kalenderen til HubSpot
Kontroller at du er logget på riktig e-postkonto i Outlook før du kobler til HubSpot.
- På HubSpot-kontoen din klikker du på Marketplace-ikonet marketplace i den øverste navigasjonslinjen, og deretter velger du HubSpot Marketplace.
- Søk etter Outlook Kalender-integrasjonen, og velg Outlook Kalender i resultatene. Klikk på Installer app øverst til høyre.
- Velg Microsoft Outlook i popup-vinduet Koble til kalenderen. Klikk deretter på Koble til kalenderen din.
- Klikk på Godta og koble til Outlook 365 i popup-vinduet Koble til Outlook 365-innboksen.
- Du blir omdirigert til Office 365, der du kan logge på kontoen din.
- Se gjennom de forespurte tillatelsene, og klikk på Godta.
Når du har angitt påloggingsinformasjonen, blir du omdirigert tilbake til HubSpot med en dialogboks som bekrefter at Outlook-kalenderen er installert.
Når integrasjonen er installert, kan andre brukere i HubSpot-kontoen koble Outlook-kalenderen til HubSpot.
- I HubSpot-kontoen din klikker du på settings innstillinger-ikonet i den øverste navigasjonslinjen.
- Gå til Generelt i menyen til venstre i sidepanelet.
- Klikk på fanen Kalender .
- Klikk på Koble til kalenderen din.
Avtal et møte i HubSpot
- Når du har koblet til Google Kalender eller Outlook-kalenderen, går du til en hvilken som helst kontakt, bedrift, avtale eller billett i HubSpot-kontoen.
- I venstre sidepanel klikker du på date Planlegg et møteikon for å opprette en møteaktivitet.
- Skriv inn møtedetaljene dine i popup-vinduet Planlegg.
- Klikk på Lagre for å legge til møtet i kalenderen og sende kontakten en møteinvitasjon.

Merk: Hvis du sletter et møte i HubSpot, fjernes ikke aktiviteten fra Google Kalender eller Outlook Kalender.
Avtal et møte i Google Kalender eller Outlook Kalender
Hvis du oppretter et møte i Google Kalender eller Outlook Kalender og inviterer en kontakt som finnes i HubSpot-kontoen din, vises møtet på kontakttidslinjen i HubSpot. Det samme gjelder hvis en kontakt i HubSpot inviterer deg til et møte. Møtet vises på kontaktens tidslinje i HubSpot. 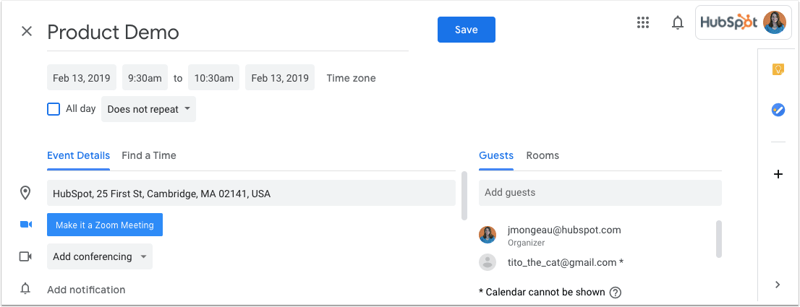
Overveielser for kalendersynkronisering for møter
Oppførsel for møtesynkronisering
- Hvis du redigerer eller sletter en aktivitet i kalenderen, vises oppdateringene automatisk i møtet på kontakttidslinjen i HubSpot.
- For gjentatte møter vil HubSpot bare synkronisere den første hendelsen i serien. Hvis en annen aktivitet i serien endres, eller deltakerens svar endres, synkroniseres den oppdaterte aktiviteten med HubSpot. Hvis noen for eksempel kansellerer én bestemt uke for et vanlig ukentlig møte, utløses denne ukens aktivitet for synkronisering med HubSpot.
Opprettelse av deltakere og kontakter
- Når et møte er opprettet, vil ikke det å legge til deltakere i møteengasjementet i HubSpot legge dem til i kalenderhendelsen. For å unngå dette problemet kan du gjøre en liten endring i møtebeskrivelsen samtidig som du legger til deltakere, og deretter klikke Lagre og send oppdatering.
- Når et møte opprettes fra den tilkoblede kalenderen, logges møtet bare på tidslinjen for kontakter som allerede finnes i HubSpot-kontoen din. HubSpot vil ikke automatisk opprette kontaktoppføringer hvis gjestene ikke allerede finnes i HubSpot-kontoen din.
- For at møtet skal vises i kontaktens tidslinje, må gjesten bruke samme epostadresse i kontaktpostens epost-eiendom.
- Gruppe-e-poster som legges til som deltakere i møtekonkurranseinvitasjonen, synkroniseres ikke til HubSpot. Inviter i stedet hvert gruppemedlem individuelt til møtearrangementet.
Synkronisering av interne, private og fraværshendelser
- HubSpot forhindrer automatisk at aktiviteter legges til for medlemmer av organisasjonen basert på e-postdomene (portalens måldomener og tilkoblede domener) og eksisterende brukere. Arrangementer opprettes heller ikke fra e-postadresser @hubspot.com.
- HubSpots kalendersynkronisering synkroniserer ikke private kalenderaktiviteter med HubSpot-kontoen din. Hvis en offentlig aktivitet senere endres til privat, forblir engasjementet i HubSpot-kontoen din, men endringer i aktiviteten synkroniseres ikke lenger.
- Du kan synkronisere hendelser utenfor kontoret mellom HubSpot og Google- eller Outlook-kalenderen. Finn ut mer om administrasjon av brukere utenfor kontortid.
