- Knowledge base
- Account & Configurazione
- Integrazioni
- Utilizzare la sincronizzazione del calendario di HubSpot con Google Calendar o Outlook Calendar
Utilizzare la sincronizzazione del calendario di HubSpot con Google Calendar o Outlook Calendar
Ultimo aggiornamento: 26 giugno 2025
Disponibile con uno qualsiasi dei seguenti abbonamenti, tranne dove indicato:
La sincronizzazione di Google Calendar e Outlook Calendar con HubSpot consente di registrare le riunioni nel CRM, creare eventi di calendario per le riunioni e inviare inviti agli invitati alle riunioni. Inoltre, se si crea un evento per una riunione in Google Calendar o in Outlook Calendar con un contatto di HubSpot, l'evento apparirà nella cronologia del record del contatto in HubSpot.
Per utilizzare il calendario con lo strumento Riunioni di HubSpot, fate riferimento a questo articolo.
Prima di iniziare
Prima di iniziare, è bene tenere presente quanto segue:
- La sincronizzazione del calendario avverrà solo con il calendario principale dell'utente. Se un utente ha più calendari in Outlook o Google, HubSpot si sincronizzerà solo con il calendario principale o predefinito.
- È possibile entrare in contatto con HubSpot sia con la sincronizzazione del calendario di Google che con quella di Outlook. Non è possibile utilizzare entrambi contemporaneamente.
- Gli eventi creati prima di entrare in contatto con il calendario non verranno sincronizzati con HubSpot. Questo vale anche se gli invitati a tali eventi esistono come contatti nell'account HubSpot e hanno lo stesso indirizzo e-mail nella proprietà E-mail. Solo gli eventi creati in Google e Office 365 mentre l'integrazione è attiva saranno sincronizzati con la cronologia del contatto.
Entrare in contatto con Google Calendar e HubSpot
- Nel tuo account HubSpot, fai clic sull'icona del Marketplace marketplace nella barra di navigazione principale, quindi seleziona Marketplace di HubSpot.
- Cercate l'integrazione con Google Calendar e selezionate Google Calendar tra i risultati. In alto a destra, fare clic su Rata.
- Nella finestra pop-up Rata dell'integrazione , recensire ciò che ci si aspetta quando si collega Google Calendar a HubSpot. Quindi fare clic su Rata.
- Nella finestra pop-up Collegare il calendario, selezionare Google/Gmail. Entrare in contatto con il calendario.
- Nella finestra pop-up Connetti il tuo account Google, fare clic su Accetta ed entra in contatto con Google.
- Si verrà reindirizzati a Google per effettuare l'accesso o scegliere un account Google se si dispone di più account.
- Fare clic su Consenti.
Verrete reindirizzati a HubSpot con una finestra di dialogo che confermerà che Google Calendar per HubSpot è stato rata.
Entrare in contatto con il calendario di Outlook e HubSpot
Assicuratevi di aver effettuato l'accesso all'account e-mail corretto in Outlook prima di entrare in contatto con HubSpot.
- Nel tuo account HubSpot, fai clic sull'icona del Marketplace marketplace nella barra di navigazione principale, quindi seleziona Marketplace di HubSpot.
- Cercate l'integrazione con Outlook Calendar e selezionate Outlook Calendar tra i risultati. In alto a destra, fare clic su Rata.
- Nella finestra pop-up Entrare in contatto con il calendario, selezionare Microsoft Outlook. Quindi fare clic su Entrare in contatto con il calendario.
- Nella finestra pop-up Connetti la tua posta in arrivo di Outlook 365, fare clic su Accetta ed entrare in contatto con Outlook 365.
- Verrete reindirizzati a Office 365, dove potrete accedere al vostro account.
- Recensire le autorizzazioni richieste e fare clic su Accetta.
Dopo aver inserito le credenziali di accesso, si verrà reindirizzati a HubSpot con una finestra di dialogo che confermerà che Outlook Calendar è stato rata.
Una volta rata l'integrazione, gli altri utenti dell'account HubSpot possono collegare il loro calendario di Outlook a HubSpot.
- Nel tuo account HubSpot, fai clic sulle settings icona delle impostazioni nella barra di navigazione principale.
- Nel menu della barra laterale sinistra, spostarsi su Generale.
- Fare clic sulla scheda Calendario .
- Fare clic su Entrare in contatto con il calendario.
Strumento di pianificazione delle riunioni in HubSpot
- Dopo aver inserito in contatto il calendario di Google o di Outlook, andare su un contatto, un'azienda, una trattativa o un ticket del proprio account HubSpot.
- Nella barra laterale sinistra, fare clic sull'icona date Strumento di pianificazione delle riunioni per creare un evento.
- Nella finestra pop-up Pianifica, inserire i dettagli della riunione.
- Fare clic su Salva per aggiungere la riunione al calendario e inviare al contatto un invito alla riunione.

Nota bene: l'eliminazione di una riunione in HubSpot non rimuove l'evento da Google Calendar o Outlook Calendar.
Programmare una riunione in Google Calendar o Outlook Calendar
Se si crea una riunione in Google Calendar o Outlook Calendar e si invita un contatto presente nel proprio account HubSpot, la riunione apparirà nella cronologia del contatto in HubSpot. Lo stesso vale se un contatto di HubSpot vi invita a una riunione; la riunione apparirà nella cronologia del contatto in HubSpot. 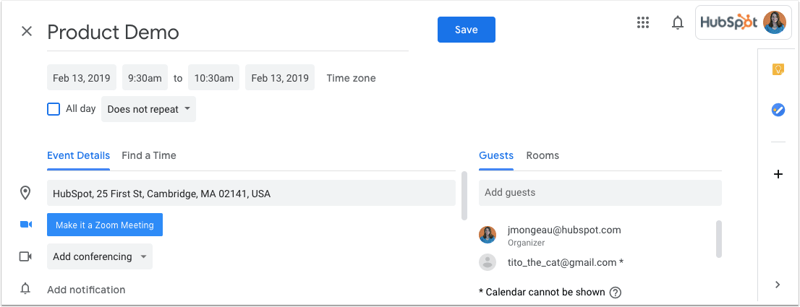
Considerazioni sulla sincronizzazione del calendario per le riunioni
Comportamento della sincronizzazione delle Riunioni
- Se si modifica o si elimina un evento nel calendario, gli aggiornamenti appariranno automaticamente nella riunione sulla cronologia del contatto in HubSpot.
- Per le riunioni ricorrenti, HubSpot sincronizza solo il primo evento della serie. Se un altro evento della serie a cambia, o la risposta dei partecipanti cambia, l'evento aggiornato verrà sincronizzato con HubSpot. Ad esempio, se qualcuno cancella una settimana particolare per una riunione settimanale regolare, l'evento di quella settimana verrà sincronizzato con HubSpot.
Creazione di contatti e partecipanti
- Una volta creata una riunione, l'aggiunta di partecipanti al Coinvolgimento della riunione in HubSpot non li aggiunge all'evento del calendario. Per evitare questo problema, è possibile apportare una piccola modifica alla descrizione della riunione nello stesso momento in cui si aggiungono i partecipanti, quindi fare clic su Salva e invia aggiornamento.
- Quando si crea una riunione dal calendario collegato, la riunione viene registrata solo sulla cronologia dei contatti già presenti nell'account HubSpot. HubSpot non creerà automaticamente record del contatto se gli invitati non sono già presenti nell'account HubSpot.
- Affinché la riunione appaia nella cronologia del contatto, l'ospite deve utilizzare lo stesso indirizzo e-mail nella proprietà E-mail del record del contatto.
- Le e-mail del gruppo aggiunte come partecipanti nell'invito all'evento della riunione non saranno sincronizzate con HubSpot. Evento per evento, invitare ogni membro del gruppo individualmente.
Sincronizzazione di eventi interni, privati e fuori sede
- Portale hubspot impedisce automaticamente l'aggiunta di eventi per i membri dell'organizzazione in base al dominio e-mail (dominio di destinazione del portale e domini collegati) e agli utenti esistenti. Gli eventi non saranno creati da nessun indirizzo e-mail @hubspot.com.
- La sincronizzazione del calendario di HubSpot non sincronizza gli eventi del calendario privato con il vostro account HubSpot. Se un evento pubblico viene successivamente modificato in privato, il coinvolgimento rimarrà nel vostro account HubSpot, ma le modifiche all'evento non verranno più sincronizzate.
- È possibile sincronizzare gli eventi fuori ufficio tra HubSpot e il calendario di Google o Outlook. Per saperne di più sulla gestione degli orari di assenza degli utenti.
