請注意::這篇文章的翻譯只是為了方便而提供。譯文透過翻譯軟體自動建立,可能沒有經過校對。因此,這篇文章的英文版本應該是包含最新資訊的管理版本。你可以在這裡存取這些內容。
使用 HubSpot 的行事曆與 Google 行事曆或 Outlook 行事曆同步
上次更新時間: 2025年6月26日
Google Calendar 和 Outlook Calendar 與 HubSpot 的同步功能可讓您在 CRM 中記錄會議、為會議建立行事曆事件,以及發送邀請函給會議嘉賓。此外,如果您在 Google 日曆或 Outlook 日曆中與 HubSpot 聯絡人建立會議活動,該活動會顯示在 HubSpot 中其聯絡人記錄的時間軸上。
若要在 HubSpot 會議工具中使用行事曆,請參考這篇文章。
開始之前
在開始之前,請注意下列事項:
- 行事曆同步只會與使用者的主要行事曆同步。如果使用者在 Outlook 或 Google 有多個行事曆,HubSpot 只會與主要或預設行事曆同步。
- 您可以將 Google行事曆同步或 Outlook 行事曆同步連接到 HubSpot。您不能同時使用兩者。
- 在您連接行事曆之前建立的活動不會同步到 HubSpot。即使這些活動的來賓在您的 HubSpot 帳戶中作為聯絡人存在,並且在Email屬性中擁有相同的電子郵件地址,情況也是如此。只有在整合啟動時,在 Google 和 Office 365 中建立的活動才會同步到連絡人的時間軸。
將 Google Calendar 連接到 HubSpot
- 在你的 HubSpot 帳戶中,點擊頂端導覽列中的「Marketplace 圖示」marketplace,然後選取「HubSpot Marketplace」。
- 搜尋 Google Calendar 整合,並在結果中選擇Google Calendar。在右上方,按一下安裝應用程式。
- 在安裝整合的 彈出視窗中,檢視將 Google Calendar 連接到 HubSpot 時的注意事項。然後按一下安裝應用程式。
- 在「連接您的行事曆」彈出視窗中,選擇Google/Gmail。然後按一下 連接您的行事曆。
- 在「連接您的 Google 帳戶」彈出視窗中,按一下「接受」並連線至 Google。
- 您會被重定向到 Google 登入,如果您有多個帳戶,則選擇一個 Google 帳戶。
- 按一下「允許」。
您會被重新導回 HubSpot,並出現對話方塊,確認 Google Calendar for HubSpot 已經安裝。
將 Outlook 行事曆連接至 HubSpot
在連接 HubSpot 之前,請確保您已登入 Outlook 中正確的電子郵件帳戶。
- 在你的 HubSpot 帳戶中,點擊頂端導覽列中的「Marketplace 圖示」marketplace,然後選取「HubSpot Marketplace」。
- 搜尋 Outlook Calendar 整合,並在結果中選取Outlook Calendar。在右上方,按一下安裝應用程式。
- 在「連接您的行事曆」彈出視窗中,選取Microsoft Outlook。 然後按一下 連接您的行事曆。
- 在「連接您的 Outlook 365 收件匣」彈出視窗中,按一下接受並連線至 Outlook 365。
- 您會被重新導向至 Office 365,在此您可以登入您的帳戶。
- 檢視要求的權限,然後按一下接受。
輸入登入憑證後,您會被重新導回 HubSpot,並出現對話方塊,確認 Outlook Calendar 已經安裝。
安裝整合後,HubSpot 帳戶中的其他使用者就能將他們的 Outlook Calendar 連接到 HubSpot。
- 在你的 HubSpot 帳戶中,點擊頂端導覽列中的settings「設定圖示」。
- 在左側功能表中,導覽至「一般」。
- 按一下行事曆 索引標籤。
- 按一下連接您的行事曆。
在 HubSpot 中安排會議
- 連接 Google 行事曆或 Outlook 行事曆後,導覽到 HubSpot 帳戶中的任何聯絡人、公司、交易或票據。
- 在左側欄中,按一下date Schedule a meeting 圖示以建立會議事件。
- 在彈出的Schedule視窗中,輸入您的會議詳細資訊。
- 按一下「儲存」,將會議新增至您的行事曆,並傳送會議邀請函給聯絡人。

請注意:在 HubSpot 中刪除會議不會從 Google Calendar 或 Outlook Calendar 中移除事件。
在 Google 行事曆或 Outlook 行事曆中排定會議
如果您在 Google 日曆或 Outlook 日曆中建立會議,並邀請 HubSpot 帳戶中的聯絡人,會議就會出現在 HubSpot 中的聯絡人時間軸上。如果 HubSpot 中的聯絡人邀請您參加會議,會議也會出現在 HubSpot 中該聯絡人的時間軸上。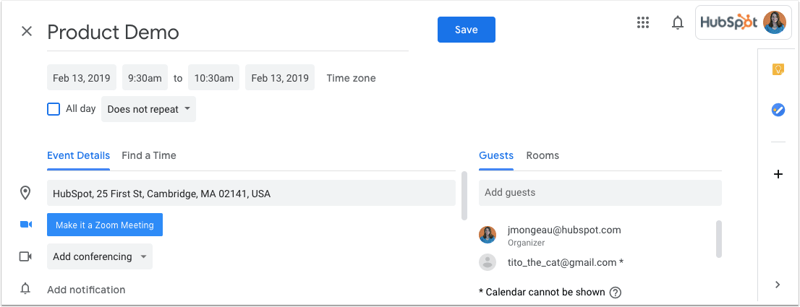
會議的行事曆同步注意事項
會議同步行為
- 如果您編輯或刪除行事曆中的事件,更新將自動出現在 HubSpot 中聯絡人時間軸上的會議中。
- 對於循環會議,HubSpot 只會同步系列中的第一個事件。如果系列中的另一個活動變更,或出席者的回應變更,更新的活動將會同步到 HubSpot。例如,如果有人取消了某一周的定期週會,就會觸發該周的事件同步到 HubSpot。
與會者和建立連絡人
- 一旦建立了會議,在 HubSpot 中將出席者新增至會議參與者時,不會將他們新增至行事曆事件。為了避免這個問題,您可以在新增出席者的同時,對會議的描述稍作修改,然後按一下「儲存」並傳送更新。
- 從您的連線行事曆建立會議時,會議只會登入 HubSpot 帳戶中已存在的聯絡人時間軸。如果客人不存在於您的 HubSpot 帳戶中,HubSpot 將不會自動建立聯絡人記錄。
- 要讓會議出現在聯絡人的時間軸,來賓必須在其聯絡人記錄的電子郵件屬性中使用相同的電子郵件地址。
- 在會議活動邀請中加入為出席者的群組電子郵件將不會同步到 HubSpot。相反,請單獨邀請每個群組成員參加會議活動。
內部、私人及辦公室外活動同步
- HubSpot 會根據電子郵件網域(您的入口網站的目標網域和連接網域)以及現有使用者,自動防止為您組織的成員新增任何事件。活動也不會從任何 @hubspot.com 電子郵件地址建立。
- HubSpot 的行事曆同步不會將私人行事曆事件同步到您的 HubSpot 帳戶。如果公開活動後來變更為私人活動,約會仍會保留在您的 HubSpot 帳戶中,但活動的變更將不再同步。
- 您可以在 HubSpot 和您的 Google 或 Outlook 日曆之間同步辦公外活動。進一步了解如何管理使用者的下班時間。
Integrations
你的意見回饋對我們相當重要,謝謝。
此表單僅供記載意見回饋。了解如何取得 HubSpot 的協助。
