Créer un workflow planifié
Dernière mise à jour: juin 28, 2023
Disponible avec le ou les abonnements suivants, sauf mention contraire :
|
|
Planifiez un workflow pour qu'il se reproduise à des intervalles réguliers et prédéterminés. Les fiches d'informations ne seront inscrites dans le workflow qu'à la date prévue.
Les workflows peuvent être planifiés pour s'exécuter un jour précis de la semaine ou du mois. Par exemple, vous pouvez configurer un workflow pour envoyer des rappels internes à 7 heures du matin tous les jeudis ou le 28 de chaque mois.
Si vous souhaitez plutôt centrer les actions de votre workflow sur une date de calendrier spécifique ou une propriété de date de contact, découvrez comment créer des workflows Date spécifique ou Propriété de date du contact.
Définir votre planification de workflow
- Dans votre compte HubSpot, accédez à Automatisations > Workflows.
- Dans l'angle supérieur droit, cliquez sur Créer un workflow.
- Dans le panneau de gauche, cliquez sur l'onglet Commencer à partir de zéro.
- Dans le panneau de gauche, sélectionnez Basé sur [objet] pour sélectionner le type d'objet du workflow. Cela détermine le type des fiches d'informations qui peuvent être inscrites dans le workflow. Les workflows de planification peuvent être utilisés avec tous les types d'objets de workflow.
- Dans le panneau de droite, dans Sélectionner un type, sélectionnez Planifier.
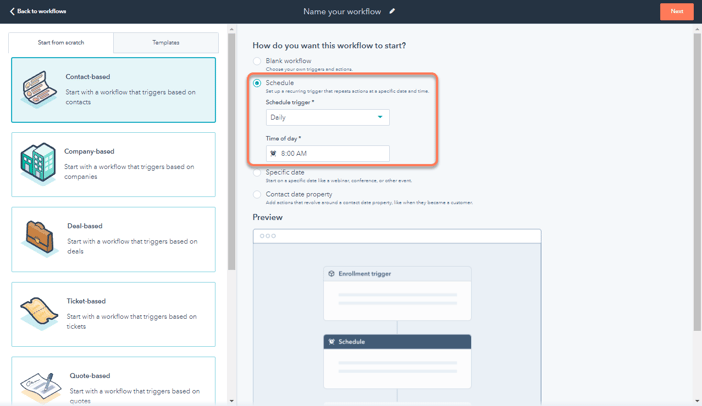
- Définissez la planification pour la reproduction de votre workflow :
- Si vous souhaitez qu'un workflow se répète quotidiennement, par exemple tous les jours à 8 heures du matin :
- Cliquez sur le menu déroulant Planifier un déclencheur et sélectionnez Quotidien.
- Si vous souhaitez qu'un workflow se répète quotidiennement, par exemple tous les jours à 8 heures du matin :
-
-
- Cliquez sur le menu déroulant Heureet sélectionnez l'heure à laquelle le workflow s'exécutera chaque jour.
- Si vous souhaitez qu'un workflow se répète hebdomadairement, par exemple tous les vendredis à 8 heures du matin :
- Cliquez sur le menu déroulant Planifier un déclencheur et sélectionnez Hebdomadaire.
- Cliquez sur le menu déroulant Jour de la semaine et sélectionnez les cases à cocher à côté des jours pour lesquels vous souhaitez exécuter le workflow.
- Cliquez sur le menu déroulant Heureet sélectionnez l'heure à laquelle le workflow s'exécutera.
- Si vous souhaitez qu'un workflow se répète mensuellement :
- Cliquez sur le menu déroulant Planifier un déclencheur et sélectionnez Mensuel.
- Si vous souhaitez que le workflow se déclenche à des jours spécifiques du mois, par exemple tous les 23 du mois à 8 heures :
-
-
-
-
- Dans la section Jour du mois, sélectionnez l'option Jours spécifiques.
- Cliquez sur le menu déroulant Jour du mois et sélectionnez les cases à cocher en regard des jours où vous souhaitez que le workflow s'exécute.
- Si vous souhaitez que le workflow se déclenche un jour flexible du mois, par exemple le dernier jour du mois à 15 heures :
- Dans la section Jour du mois, sélectionnez l'option Jours flexibles.
- Cliquez sur le menu déroulant Jour du mois et sélectionnez le jour où vous souhaitez que le workflow s'exécute, par exemple Dernier jour du mois ou Premier lundi du mois.
-
-
-
-
- Cliquez sur le menu déroulant Heureet sélectionnez l'heure à laquelle le workflow s'exécutera.
- Si vous souhaitez qu'un workflow se répète annuellement, par exemple tous les 4 juillet à 8 heures du matin :
- Cliquez sur le menu déroulant Planifier un déclencheuret sélectionnez Annuellement.
- Cliquez sur le menu déroulant Mois et sélectionnez le mois au cours duquel vous souhaitez que le workflow soit exécuté.
- Cliquez sur le menu déroulant Jour du mois et sélectionnez le jour précis où vous souhaitez que le workflow s'exécute.
- Cliquez sur le menu déroulant Heureet sélectionnez l'heure à laquelle le workflow s'exécutera.
-
Remarque : Les workflows planifiés ne peuvent s'exécuter qu'aux jours et dates spécifiques pour lesquels ils sont planifiés. Par exemple, si vous avez programmé votre workflow pour qu'il s'exécute tous les mois et que vous avez fixé le jour du mois au 31, le workflow ne s'exécutera pas pendant les mois qui ne comptent pas 31 jours, comme le mois de février, qui ne compte que 28 ou 29 jours.
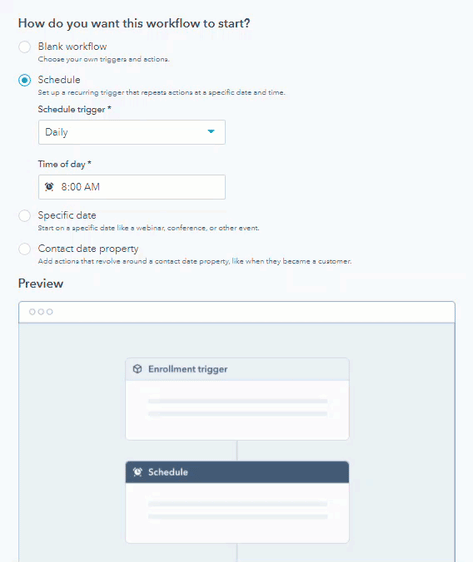
- Cliquez sur l'icône Crayon pour donner un nom à votre workflow, puis cliquez sur Créer un workflow. Vous passerez alors à l'éditeur de workflows.
Mettre à jour votre planification de workflow
Si vous décidez de modifier la planification de votre workflow après l'avoir créé, vous pouvez le faire à partir de l'éditeur de workflow.
- Dans l'éditeur de workflow, cliquez sur Planifier un déclencheur.
- Dans le panneau de droite, sélectionnez votre nouvelle planification de workflow.
- Cliquez sur Enregistrer. Toute modification prendra effet immédiatement.
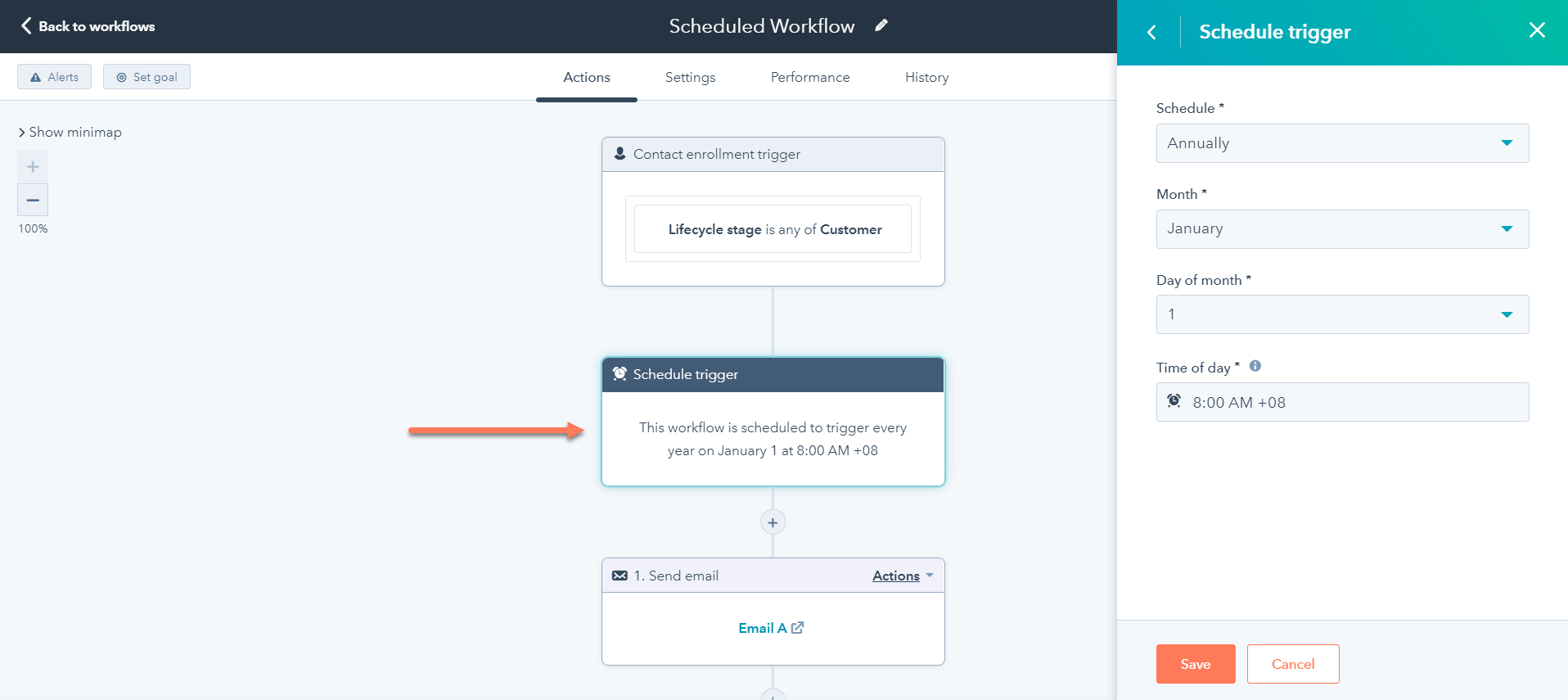
Définir des critères d'inscription
À chaque date et heure programmées récurrentes, toutes les fiches d'informations qui répondent aux critères de déclenchement seront inscrites et passeront par le workflow, même si elles ont été précédemment inscrites. Si une fiche d'informations ne répond plus aux critères d'inscription, elle ne sera plus inscrite dans le workflow.
Si une fiche d'informations est inscrite manuellement, elle ne suivra pas la planification établie et ne sera pas automatiquement inscrite aux dates planifiées suivantes, sauf si elle répond aux critères d'inscription. Les fiches d'informations inscrites manuellement exécuteront le workflow immédiatement.
- Dans l'éditeur de workflow, cliquez sur Définir les critères d'inscription.
- Dans le panneau de droite, sélectionnez un type de filtre pour le critère d'inscription et définissez vos critères d'inscription. Les critères de réinscription ne sont pas applicables à un workflow planifié, car toutes les fiches d'informations qui répondent aux critères d'inscription seront inscrites aux date et heure planifiées.
- Configurez les critères, puis cliquez sur Appliquer le filtre.
- Cliquez sur Enregistrer.
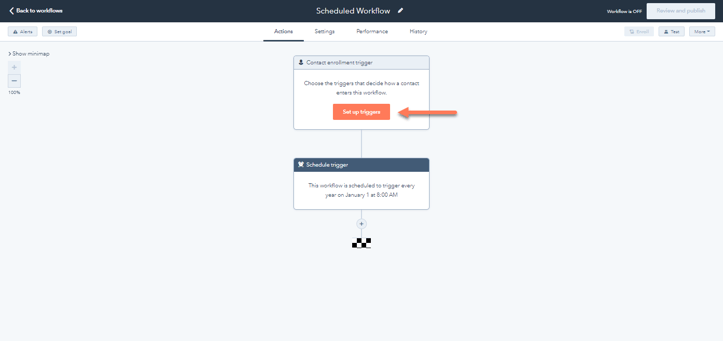
Ajouter des actions
- Dans l'éditeur de workflow, cliquez sur l'icône Plus (+).
- Dans le panneau de droite, sélectionnez une action. Découvrez-en davantage sur le choix des actions du workflow.
- Configurez les détails de l'action, puis cliquez sur Enregistrer.
- Cliquez sur l'icône plus (+) pour ajouter plus d'actions de workflow.
Gérer les paramètres
Cliquez sur l'onglet Paramètres pour gérer les paramètres du workflow. Sur la page Général, sélectionnez les jours où vous souhaitez suspendre les actions de workflow et associer des campagnes aux workflows basés sur des contacts.
Lorsqu'un workflow utilise un critère d'inscription planifié, il n'est pas possible de définir quand les actions de workflow peuvent s'exécuter. L'option Quand voulez-vous que les actions s'exécutent sera grisée.
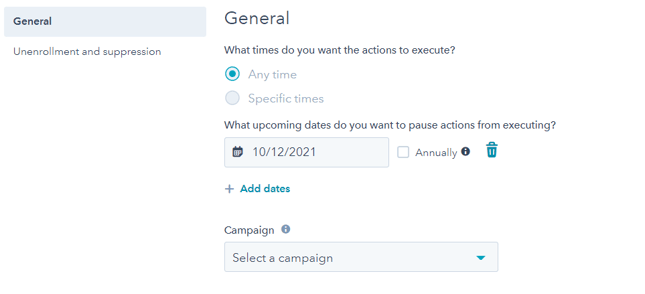
Sur la page Désinscription et suppression, définissez des critères de désinscription et de suppression afin de supprimer ou d'exclure automatiquement des fiches d'informations du workflow.
Découvrez-en davantage sur la gestion de vos paramètres de workflow.
Activer votre workflow
- Dans l'angle supérieur droit, cliquez sur Vérifier et publier.
- Dans la section Inscription de la page, vous pouvez voir le nombre de fiches d'informations qui répondent actuellement aux critères de déclenchement. Tous les contacts existants qui répondent aux critères de déclenchement lors de la prochaine date planifiée seront inscrits.
- Si vous disposez d'un compte Marketing Hub Starter, Pro ou Entreprise, dans les workflows basés sur les contacts, vous pouvez afficher une liste statique de contacts répondant aux critères en cliquant sur Utiliser des listes pour voir ces contacts. La liste sera automatiquement enregistrée et accessible à partir de votre tableau de bord des listes.
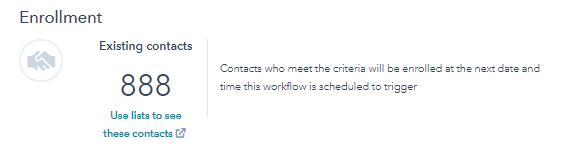
- Vérifiez les paramètres du workflow, puis cliquez sur Activer.
Une fois votre workflow activé, vous pouvez consulter l'historique du workflow pour suivre les fiches d'informations inscrites.
