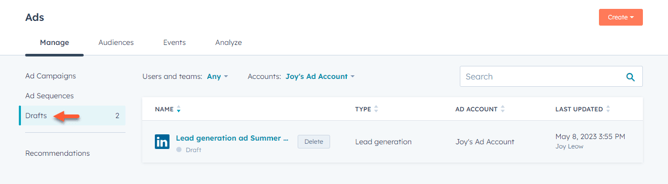Creare campagne pubblicitarie su LinkedIn in HubSpot
Ultimo aggiornamento: marzo 4, 2024
Disponibile con uno qualsiasi dei seguenti abbonamenti, tranne dove indicato:
|
|
Dopo aver collegato il vostro account di annunci LinkedIn a HubSpot, potete creare annunci di lead e di traffico web attraverso lo strumento di annunci di HubSpot.
Nota bene: quando si crea una campagna di annunci LinkedIn in HubSpot, è possibile creare un annuncio per campagna.
Per creare una nuova campagna pubblicitaria:- Nel tuo account HubSpot, passa a Marketing > Annunci.
- In alto a destra, fare clic su Crea campagna pubblicitaria, quindi selezionare un tipo di annuncio:
-
- Annuncio di visita al sito web: utilizzare gli annunci di visita al sito web per promuovere e indirizzare i visitatori al proprio sito web. È possibile creare un annuncio di visita al sito web anche da una delle pagine di destinazione di HubSpot:
- Nel tuo account HubSpot, passa a Contenuti > Landing Page.
- Fare clic sul nome della pagina di destinazione da cui si desidera creare un annuncio.
- In alto a destra, fare clic su Promuovi > Crea campagna pubblicitaria.
- Nel pannello di destra, selezionare Traffico del sito web di Linkedin.
- Annuncio di visita al sito web: utilizzare gli annunci di visita al sito web per promuovere e indirizzare i visitatori al proprio sito web. È possibile creare un annuncio di visita al sito web anche da una delle pagine di destinazione di HubSpot:
-
- Annuncio di generazione di lead: utilizzate gli annunci di generazione di lead per raccogliere informazioni dai visitatori con un modulo di LinkedIn.
- In alto a destra, fate clic su Avanti.
- Fate clic sull'icona della matita edit nella parte superiore della pagina per inserire un nome per l'annuncio.
Impostazione della creatività dell'annuncio
Nella scheda Annuncio , è possibile visualizzare un'anteprima dell'annuncio nel pannello di destra. Per gli annunci di generazione di contatti, è possibile fare clic sui pulsanti left o right per passare dall'annuncio al modulo e alla sezione di ringraziamento.
Nel pannello di sinistra, impostate la creatività dell'annuncio e il modulo:
- Account annuncio: selezionate l'account per l'annuncio.
- Pagina: selezionare la pagina LinkedIn per l'annuncio.
- Durante l'impostazione della creatività dell'annuncio, è possibile selezionare solo le pagine aziendali.
- Lepagine vetrina non sono supportate e non saranno disponibili quando si crea una campagna pubblicitaria su LinkedIn in HubSpot.
- Gruppo di campagne LinkedIn: selezionare un gruppo di campagne LinkedIn esistente.
- L'impostazione Ottimizzazione del budget per il gruppo di campagne non deve essere attivata. Se questa impostazione è attiva, non sarà possibile pubblicare l'annuncio. Per risolvere il problema, passare a un gruppo di campagne in cui l'impostazione è disattivata.
- URL della pagina web: se si sta creando una campagna pubblicitaria sul traffico del sito web, è possibile selezionare una pagina HubSpot esistente o inserire manualmente l'URL della pagina web.
- Immagine/video: caricare un'immagine o un video per l'annuncio.
- Testo/Copia del corpo: inserire il testo dell'annuncio. È inoltre possibile utilizzare gli assistenti AI per generare il testo dell'annuncio. Scopri come utilizzare gli assistenti AI nella creazione di campagne pubblicitarie.
- Titolo: inserire un titolo per l'annuncio. Dopo aver impostato la copia del testo e del corpo, è possibile utilizzare gli assistenti AI per generare un titolo basato sul contenuto della copia del testo e del corpo .
- Call-to-action: selezionare una call-to-action per l'annuncio.
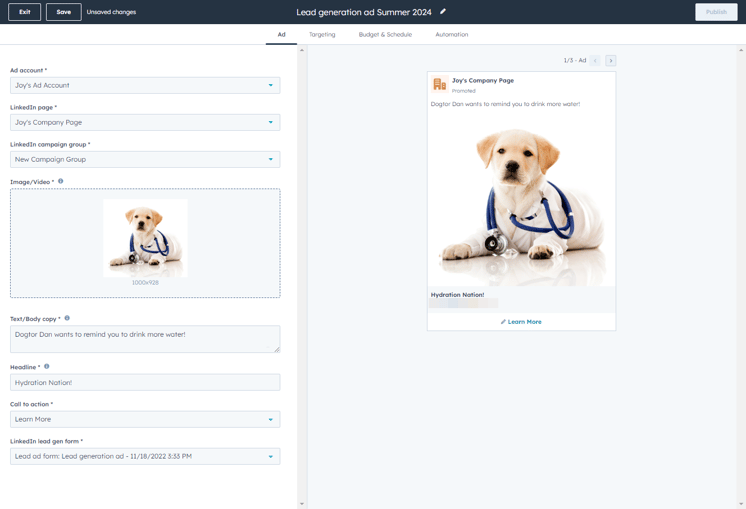
- Modulo lead gen di LinkedIn: se state creando una campagna pubblicitaria di lead, selezionate un modulo esistente o createne uno nuovo. Quando gli utenti fanno clic sul pulsante call-to-action dell'annuncio, LinkedIn chiede loro di compilare un modulo.
- Per utilizzare un modulo esistente di LinkedIn o della vostra pagina LinkedIn, fate clic sul menu a tendina LinkedIn lead gen form, quindi selezionate uno dei vostri moduli.
- Per creare un nuovo modulo, fate clic sul menu a tendina LinkedIn lead gen form , quindi su Crea nuovo modulo LinkedIn. Nel pannello di destra, configurare i seguenti dettagli del modulo:
-
-
- Nome del modulo: inserire un nome per il modulo.
- Lingua del modulo: selezionare una lingua per il modulo.
- Titolo dell'offerta: inserire un titolo per il modulo.
- Dettagli dell'offerta: inserire eventuali dettagli aggiuntivi per il modulo.
- Campi del modulo: selezionare e organizzare l'ordine dei campi del modulo che i visitatori devono inviare. Per aggiungere un campo del modulo, fare clic su + Aggiungi campo; per aggiungere un campo nascosto per riferimento, fare clic su + Aggiungi campo nascosto. I campi nascosti non saranno visualizzati dai visitatori.
- Link all'informativa sulla privacy: inserire un link all'informativa sulla privacy.
- Avviso e consenso: selezionare un'opzione di avviso e consenso per informare gli utenti su come verranno utilizzati i loro dati e inserire il testo corrispondente che si desidera richiedere agli utenti. Se si desidera che gli utenti acconsentano a più domande di consenso, è possibile fare clic su Aggiungi casella di controllo per aggiungere un'ulteriore richiesta e casella di controllo.
- Grazie: configurare il testo di follow-up da visualizzare dopo che gli utenti hanno inviato il modulo.
-
Nota bene: dopo aver creato il modulo, non è possibile modificarlo o apportare ulteriori cambiamenti. Se si sono commessi errori o si desidera aggiornare il modulo dopo la sua creazione, creare un nuovo modulo con le modifiche desiderate. Quindi, selezionare la versione aggiornata per la campagna pubblicitaria.
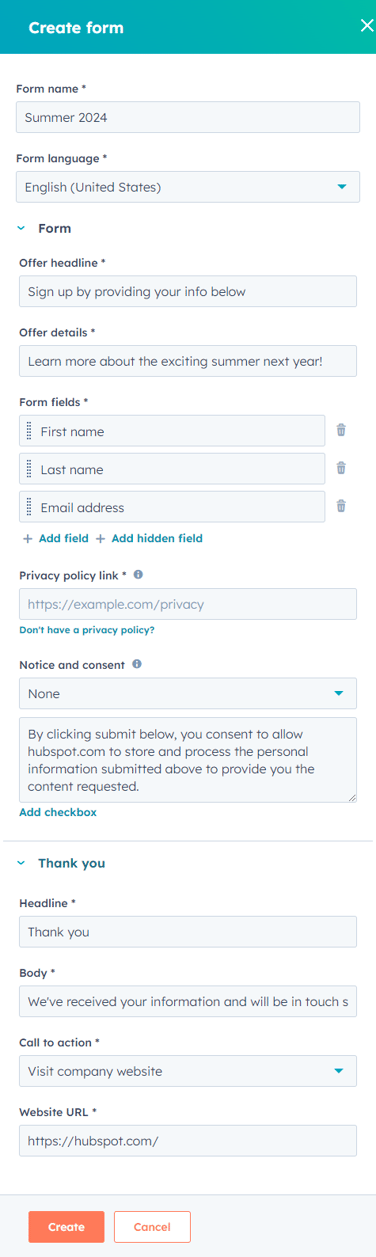
Specificare il targeting
Nella scheda Targeting , impostare il targeting per l'annuncio LinkedIn:
- Località: inserire una città, uno stato o un paese specifico.
- Lingua: la lingua impostata sarà determinata automaticamente dal modulo LinkedIn lead gen selezionato nella scheda Annuncio .
- Avere uno dei seguenti elementi: per affinare ulteriormente il targeting degli utenti, è possibile aggiungere gruppi di filtri:
- Sotto il filtro AND in basso, fate clic su Aggiungi filtro (OR).
- Per includere un pubblico HubSpot, selezionare Retargeting e lookalike audiences.
- Per selezionare manualmente gli interessi, i comportamenti o i dati demografici del target dell'annuncio, selezionare Attributi personali.
- Per ampliare ulteriormente il pubblico, specificare un altro filtro OR.
- Sotto il filtro AND in basso, fate clic su Aggiungi filtro (OR).
- Per restringere ulteriormente il pubblico, fare clic su Restringi ulteriormente il pubblico (AND) per aggiungere un altro gruppo di filtri. Quindi, selezionare un criterio aggiuntivo. Gli utenti devono corrispondere ad almeno un filtro di ciascun gruppo per essere indirizzati.
- Per escludere determinati pubblici dalla visualizzazione dell'annuncio:
- In basso, fare clic su Aggiungi esclusione.
- Quindi, fare clic su Aggiungi esclusioni del pubblico.
- Nel pannello di destra, selezionare il pubblico che si desidera escludere.
- Se si sta creando un annuncio sul traffico del sito web, per posizionare gli annunci su editori di terze parti in cui il pubblico di LinkedIn è coinvolto, selezionare la casella di controllo Usa la rete del pubblico di LinkedIn.
Nota bene: è possibile aggiungere fino a 100 filtri per il targeting. Se l'annuncio LinkedIn ha più di 100 filtri, non verrà pubblicato.
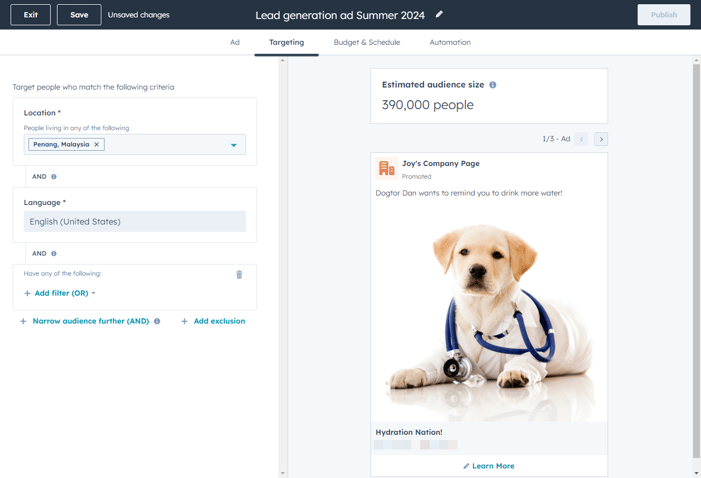
Inserire il budget e la pianificazione
Nella scheda Budget e pianificazione , impostare il budget e la pianificazione per l'annuncio:- Budget: fare clic sul menu a discesa e selezionare se il budget è giornaliero o totale per l'annuncio, quindi inserire l'importo.
- Pianificazione: fare clic sui menu a discesa per selezionare la durata dell'annuncio.
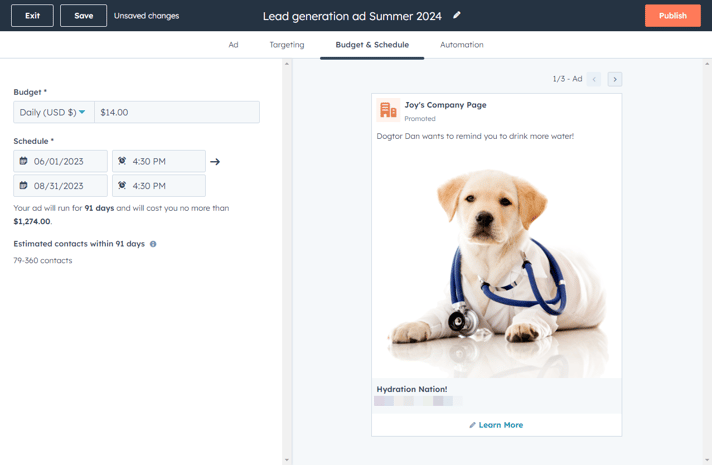
Impostare l'automazione
Nella scheda Automazione , è possibile utilizzare semplici funzioni di automazione, come l'aggiunta dei contatti che hanno interagito con l'annuncio a un pubblico o a un elenco di annunci. È anche possibile utilizzare l'interazione con l'annuncio come trigger in un semplice flusso di lavoro. Per saperne di più su come utilizzare le automazioni con lo strumento annunci.
Dalla scheda Automazioni è possibile configurare ciò che accade dopo l'interazione con l'annuncio:- Invia una notifica interna via e-mail (solo annunci di lead generation): invia una notifica interna a un utente, a un team o al proprietario del contatto quando viene creato un contatto da un annuncio.
- Aggiungere contatti a un elenco: aggiungere i contatti che hanno interagito con l'annuncio a un elenco attivo.
- Create i vostri follow-up automatici: utilizzate un semplice modello di flusso di lavoro per aggiungere i contatti che hanno interagito con il vostro annuncio a un pubblico di annunci o create il vostro semplice flusso di lavoro nell'editor.
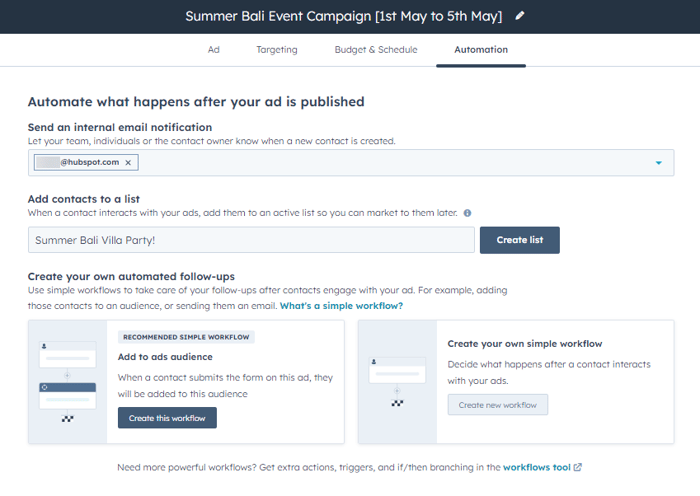
Pubblicare o salvare
Per pubblicare o salvare l'annuncio:
- In alto a destra, fare clic su Pubblica. Una volta pubblicato l'annuncio, è possibile analizzarne le prestazioni dalla dashboard Annunci.
- Se non avete ancora finito di modificare l'annuncio, potete salvare i progressi e tornare a completarlo in un secondo momento. Per salvare l'annuncio come bozza:
-
- In alto a sinistra, fare clic su Esci.
- Nella finestra di dialogo, fare clic su Salva ed esci. HubSpot salverà l'annuncio in bozza, che potrà essere modificato in qualsiasi momento.
- Per visualizzare le campagne pubblicitarie in bozza:
-
- Nel tuo account HubSpot, passa a Marketing > Annunci.
- Nel menu della barra laterale sinistra, fare clic su Bozze.
- Per riprendere la modifica di una delle campagne in bozza, fare clic sul nome della campagna.
- Per rimuovere una bozza, passare il mouse sulla campagna e fare clic su Elimina. Nella finestra di dialogo, immettere Elimina. Quindi, fare clic su Elimina bozza.