Kennisbankartikelen importeren
Laatst bijgewerkt: april 12, 2024
Beschikbaar met elk van de volgende abonnementen, behalve waar vermeld:
|
|
Je kunt artikelen uit een externe kennisbank die gehost wordt op Freshdesk, Help Scout of Intercom importeren in HubSpot. Je kunt je kennisbank ook importeren vanuit een CSV-bestand.
Let op: het importeren van kennisbanken heeft de volgende beperkingen:
- Tabellen kunnen niet worden geïmporteerd.
- Zendesk-artikelen kunnen alleen vanuit een CSV-bestand worden geïmporteerd.
Importeer je kennisbank vanaf de homepage URL
- Klik in je HubSpot-account op het settings instellingen-pictogram in de bovenste navigatiebalk.
- Navigeer in het linker zijbalkmenu naar Inhoud > Kennisbank.
- Klik in de sectie Huidige weergave op het eerste dropdownmenu en selecteer Kennisbank importeren. In accounts met de add-on voor bedrijfseenheden is dit het tweede vervolgkeuzemenu.
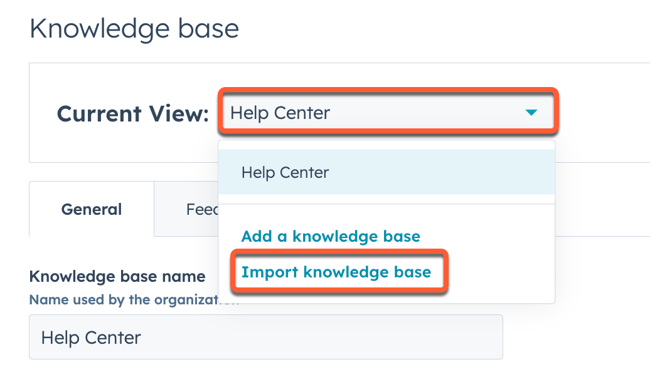
- Selecteer de optie Slim kopiëren en klik op Volgende.
- Voer in het dialoogvenster de URL van uw bestaande externe Knowledge base homepage in. De startpagina-URL moet links bevatten naar de artikelen die u wilt importeren.
Let op: er kunnen slechts 400 artikelen in één import worden opgenomen.
- Klik op het HubSpot kennisbank dropdown menu en selecteer een kennisbank.
- Selecteer een optie voor het importeren van je artikelen:
- Importeren en publiceren: de geïmporteerde artikelen worden direct live gepubliceerd zodat bezoekers ze kunnen zien.
- Importeren als concept: de geïmporteerde artikelen worden als concept in je kennisbank geïmporteerd en kunnen pas door bezoekers worden bekeken als ze handmatig zijn gepubliceerd.
- Klik op Importeren om het importproces te starten.
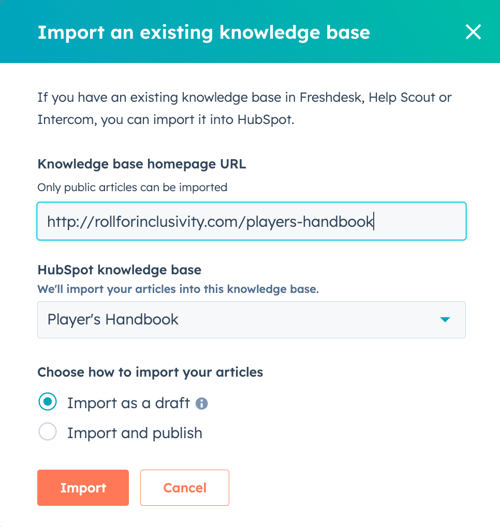
Om de voortgang van het importeren te controleren:
- Ga in je HubSpot-account naar Inhoud > Kennisdatabase.
- Klik op de tab Artikelen.
- Bekijk bovenaan de pagina de voortgang van het importeren.

Uw kennisbank importeren vanuit een CSV-bestand
Voordat u begint
- Bekijk een voorbeeld CSV-bestand om de inhoud van uw kennisbank op te maken voor uw import.
- De volgende velden zijn verplicht:
- URL
- Titel
- Categorie
-
- Inhoud artikel
Importeer uw kennisbank
- Klik in je HubSpot-account op het settings instellingen-pictogram in de bovenste navigatiebalk.
- Navigeer in het linker zijbalkmenu naar Inhoud > Kennisbank.
- Klik in de sectie Huidige weergave op het eerste dropdownmenu en selecteer Kennisbank importeren. In accounts met de add-on voor bedrijfseenheden is dit het tweede vervolgkeuzemenu.
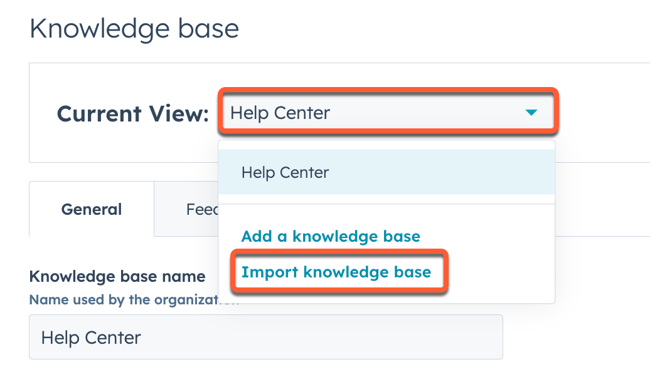
- Selecteer de optie CSV-bestand uploaden en klik op Volgende.
- Klik op het vervolgkeuzemenu Welk kennisbankplatform gebruik je momenteel en selecteer het platform waarop je momenteel je kennisbank host.
- Klik op het HubSpot kennisbank dropdown menu en selecteer een kennisbank.
- Klik in het gedeelte CSV-bestand uploaden op Selecteer een bestand en upload vervolgens je CSV-bestand.
- Klik rechtsonder op Artikelen kopiëren.
Breng de kolommen uit je importbestand in kaart
Vervolgens ga je de kolommen van je CSV-bestand koppelen aan de overeenkomstige eigenschappen in je nieuwe HubSpot kennisbank.
Hieronder vind je meer informatie over de HubSpot artikel eigenschappen. Bekijk het voorbeeld CSV importbestand voor een voorbeeld van de opmaak van je CSV bestand en de artikelinhoud die je importeert.
- URL (verplicht): voer de URL van elk artikel in deze kolom in.
- Titel (verplicht): voer de titel van elk artikel in deze kolom in
- Categorie (verplicht): voer de categorie voor elk artikel in deze kolom in. Als je de waarde in HubSpot instelt op Uncategorized, kun je dit veld leeg laten in je bestand.
- Subcategorie: voer de subcategorie voor elk artikel in deze kolom in.
- Artikel Inhoud (verplicht): voer de broncode van de inhoud van het artikel, inclusief URL's van afbeeldingen, in deze kolom in. Voor een voorbeeld van de opmaak van de artikel body, zie het voorbeeld CSV import bestand.
- Trefwoorden: voer de zoekwoorden voor elk artikel in, gescheiden door komma's, in deze kolom.
Let op: als er trefwoorden zijn met een spatie na de komma die hen scheidt van het volgende trefwoord, krijgt u een foutmelding dat deze tags niet konden worden geïmporteerd.
- Ondertitel: voer de ondertitel voor elk artikel in deze kolom in.
Om de artikelinhoud van je CSV-bestanden in je nieuwe kennisbank in HubSpot te plaatsen:
- Klik op het dropdown menu om de HubSpot kennisbank eigenschap te bewerken waar een kolom naar moet mappen.
- Als je klaar bent, klik je rechtsonder op Volgende. Het importeren kan een paar minuten duren.
- Klik op Terug naar het dashboard om de status van je import te bekijken.
De import voltooien
Zodra uw CSV-gegevens zijn geïmporteerd, kunt u het importeren van uw kennisbank voltooien.
- Klik op het dashboard op Resultaten bekijken om de gegevens uit uw CSV-bestand te bekijken. Klik op Verwijderen om de import te verwijderen.
- Bekijk op de resultatenpagina de artikelen die klaar zijn om te importeren. U kunt ook op het tabblad Fouten klikken om eventuele fouten in uw importbestand te bekijken.
- Schakel de selectievakjes in naast de artikelen die u wilt importeren en klik rechtsonder op Importeren.
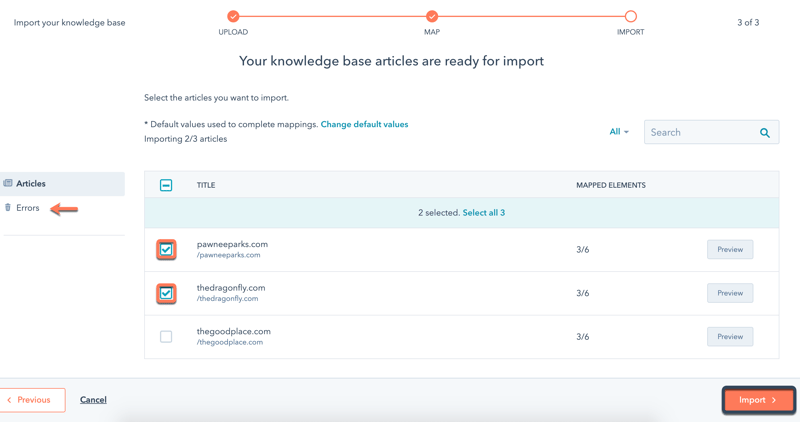
- Selecteer in het pop-upvenster een optie voor de manier waarop je artikelen worden gepubliceerd:
- Importeer alle inhoud als "Concept": de geïmporteerde artikelen worden als concept in je kennisbank geïmporteerd en kunnen pas door bezoekers worden gezien als ze handmatig zijn gepubliceerd.
- Alle inhoud importeren als "Gepubliceerd": de geïmporteerde artikelen worden onmiddellijk live gepubliceerd zodat bezoekers ze kunnen zien.
- Om bestaande inhoud met dezelfde URL als een geïmporteerd artikel te vervangen, schakel je het selectievakje in voor Bestaande inhoud overschrijven met geïmporteerde inhoud.
- Klik op Opslaan om het importeren af te ronden.
- Bekijk de voortgang van de import op het import dashboard. Klik op Bekijk artikelen om de geïmporteerde artikelen te bekijken.
