Importera artiklar från kunskapsbasen
Senast uppdaterad: april 12, 2024
Tillgänglig med något av följande abonnemang, om inte annat anges:
|
|
Du kan importera artiklar från en extern kunskapsdatabas som finns i Freshdesk, Help Scout eller Intercom till HubSpot. Du kan också importera din kunskapsdatabas från en CSV-fil.
Observera att import av kunskapsdatabaser har följande begränsningar:
- Tabeller kan inte importeras.
- Zendesk-artiklar kan endast importeras från en CSV-fil.
Importera din kunskapsdatabas från hemsidans URL
- I ditt HubSpot-konto klickar du på settings inställningsikonen i det övre navigeringsfältet.
- I den vänstra sidomenyn navigerar du till Innehåll > Kunskapsbas.
- I avsnittet Aktuell vy klickar du på den första rullgardinsmenyn och väljer Importera kunskapsdatabas. I konton med tillägget för affärsenheter kommer detta att vara den andra rullgardinsmenyn.
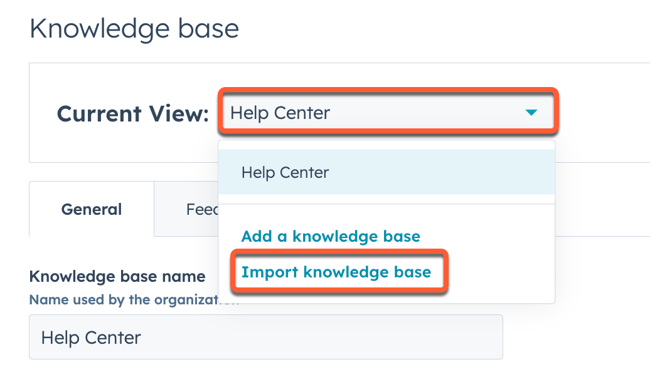
- Välj alternativet Smart kopia och klicka sedan på Nästa.
- I dialogrutan anger du webbadressen till din befintliga externa hemsida för Knowledge base. Hemsidans URL måste innehålla länkar till de artiklar du vill importera.
Observera: endast 400 artiklar kan inkluderas i en enda import.
- Klicka på rullgardinsmenyn HubSpot kunskapsbas och välj en kunskapsbas.
- Välj ett alternativ för att importera dina artiklar:
- Importera och publicera: de importerade artiklarna kommer omedelbart att publiceras live så att besökare kan se dem.
- Importera som utkast: de importerade artiklarna importeras som utkast i din kunskapsdatabas och kan ses av besökare först när de har publicerats manuellt.
- Klicka på Importera för att starta importprocessen.
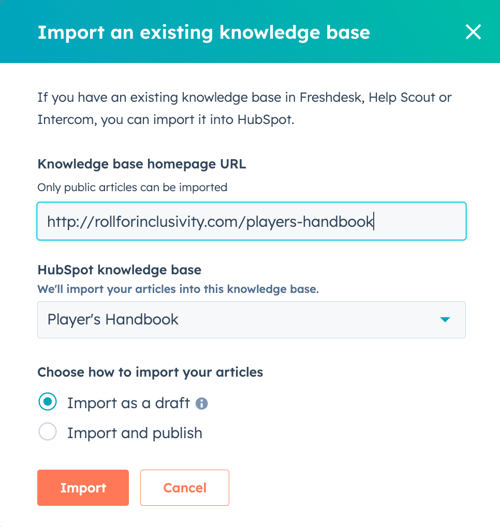
Så här kontrollerar du hur importen fortskrider:
- I ditt HubSpot-konto navigerar du till Innehåll > Kunskapsbas.
- Klicka på fliken Artiklar.
- Visa importförloppet högst upp på sidan.

Importera din kunskapsdatabas från en CSV-fil
Innan du börjar
- Granska ett exempel på en CSV-fil för att formatera innehållet i din kunskapsdatabas för importen.
- Observera att följande fält i är obligatoriska:
- URL
- Titel
- Kategori
-
- Artikelns brödtext
Importera din kunskapsbas
- I ditt HubSpot-konto klickar du på settings inställningsikonen i det övre navigeringsfältet.
- I den vänstra sidomenyn navigerar du till Innehåll > Kunskapsbas.
- I avsnittet Aktuell vy klickar du på den första rullgardinsmenyn och väljer Importera kunskapsdatabas. I konton med tillägget för affärsenheter kommer detta att vara den andra rullgardinsmenyn.
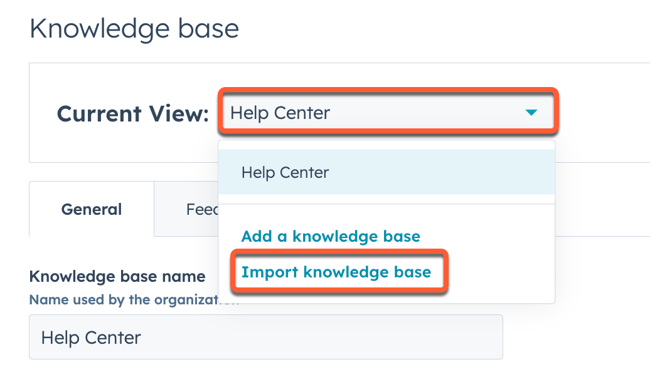
- Välj alternativet CSV-filuppladdning och klicka sedan på Nästa.
- Klicka på rullgardinsmenyn Vilken kunskapsdatabasplattform använder du för närvarande och välj den plattform där du för närvarande är värd för din kunskapsdatabas.
- Klicka på rullgardinsmenyn HubSpot knowledge base och välj en kunskapsdatabas.
- I avsnittet CSV-filuppladdning klickar du på Välj en fil och laddar sedan upp din CSV-fil.
- Klicka på Kopiera artiklar längst ner till höger.
Mappa kolumnerna från din importfil
Därefter ska du mappa kolumnerna i din CSV-fil till motsvarande egenskaper i din nya HubSpot-kunskapsdatabas.
Läs mer om HubSpot-artikelegenskaper nedan. Om du vill se ett exempel på hur du formaterar din CSV-fil och det artikelinnehåll du importerar kan du granska exemplet på CSV-importfil.
- URL (obligatoriskt): ange URL för varje artikel i den här kolumnen.
- Titel (obligatoriskt): Ange titeln för varje artikel i den här kolumnen
- Kategori (obligatoriskt): Ange kategorin för varje artikel i den här kolumnen. För att ställa in värdet i HubSpot till Okategoriserade kan du lämna det här fältet tomt i din fil.
- Underkategori: ange underkategorin för varje artikel i den här kolumnen.
- Artikeltext (obligatoriskt): Ange källkoden för artikelns innehåll, inklusive bild-URL:er, i den här kolumnen. För ett exempel på hur du formaterar artikeltexten, se exemplet på CSV-importfilen.
- Nyckelord: Ange sökorden för varje artikel, separerade med kommatecken, i den här kolumnen.
Observera: om något nyckelord har ett mellanslag efter kommatecknet som skiljer dem från nästa nyckelord får du ett felmeddelande om att dessa taggar inte kunde importeras.
- Underrubrik: ange underrubriken för varje artikel i den här kolumnen.
Så här mappar du artikelinnehållet från dina CSV-filer till din nya kunskapsdatabas i HubSpot:
- Klicka på rullgardinsmenyn för att redigera den HubSpot-kunskapsdatabasegenskap som en kolumn ska mappas till.
- När du är klar klickar du på Nästa längst ned till höger. Det kan ta några minuter att slutföra importprocessen.
- Klicka på Återgå till instrumentpanelen för att se status för din import.
Slutför importen
När dina CSV-data har importerats kan du slutföra importen av din kunskapsdatabas.
- Klicka på Granska resultat på instrumentpanelen för att granska data från din CSV-fil. Klicka på Ta bort för att ta bort importen.
- På resultatsidan visas artiklar som är redo att importeras. Du kan också klicka på fliken Fel för att visa eventuella fel från din importfil.
- Markera kryssrutorna bredvid de artiklar du vill importera och klicka sedan på Importera längst ned till höger.
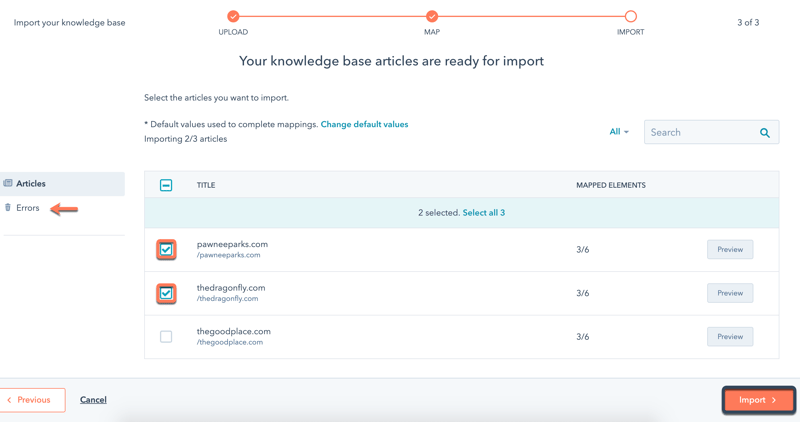
- I popup-rutan väljer du ett alternativ för hur dina artiklar ska publiceras:
- Importera allt innehåll som "Utkast": de importerade artiklarna importeras som utkast i din kunskapsdatabas och kan bara ses av besökare när de har publicerats manuellt.
- Importera allt innehåll som "Publicerad": de importerade artiklarna kommer omedelbart att publiceras live för besökare att se.
- För att ersätta befintligt innehåll som har samma URL som en importerad artikel, markera kryssrutan för att skriva över allt befintligt innehåll med importerat innehåll.
- Klicka på Spara för att slutföra importen.
- På instrumentpanelen för import kan du se hur importen fortskrider. När importen är klar klickar du på Visa artiklar för att visa de importerade artiklarna.