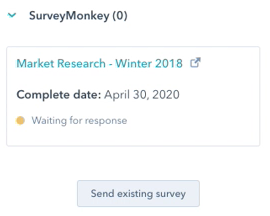Bruk HubSpots integrasjon med SurveyMonkey.
Sist oppdatert: juni 28, 2023
Gjelder for:
|
|
HubSpots integrasjon med SurveyMonkey lar deg sende spørreundersøkelser fra HubSpot og bruke SurveyMonkey-data i HubSpot til å segmentere og kvalifisere kontaktene dine.
Krav til integrasjon
- Du må enten være superadministrator eller ha rettighetene Edit property settings og App Marketplace Access på HubSpot-kontoen din.
- Et betalt abonnement hos SurveyMonkey.
Væroppmerksom på at vertslandet for SurveyMonkey-lisensen må samsvare med datasenteret der HubSpot-kontoen din ligger. Hvis HubSpot-kontoen din for eksempel ligger i datasenteret i Nord-Amerika, kan du bare koble til en SurveyMonkey-konto med lisens i USA.
Hvis du bruker en SurveyMonkey Basic-konto, er det ikke mulig å synkronisere undersøkelser som er samlet inn med en nettlenkeinnsamler eller e-postinnsamler Hvis du tidligere har synkronisert undersøkelser med en e-postinnsamler, kan du fortsatt se tidligere svar i HubSpot-kontoen din. Du vil imidlertid ikke kunne bruke innsamlingsmetoden for e-post fremover.
Installer SurveyMonkey-integrasjonen
- I HubSpot-kontoen din klikker du på ikonet Marketplace marketplace i den øverste navigasjonslinjen og velger deretter App Marketplace.
- Bruk søkefeltet til å finne og velge SurveyMonkey-integrasjonen.
- Klikk på Installer app øverst til høyre.
- Skriv inn SurveyMonkey-legitimasjonen din og klikk på Logg inn.
- På neste skjermbilde klikker du på Autoriser for å gi HubSpot tilgang til SurveyMonkey-kontoen din.
- Hvis du bruker et betalt SurveyMonkey-abonnement, anbefales det at du aktiverer avmerkingsboksen Vis svar sammen med svar når du kobler til for å sikre at integrasjonen fungerer fullt ut.
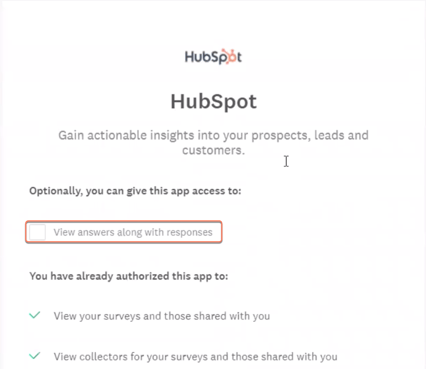
Synkronisere SurveyMonkey-data til HubSpot
Slik synkroniserer du data fra en eksisterende undersøkelse:
- I HubSpot-kontoen din navigerer du til Rapportering og data > Integrasjoner.
- Klikk på SurveyMonkey.
- Klikk for å slå på bryteren i kolonnen Synkroniser.

Hvis du ikke har opprettet noen undersøkelser, kan du opprette den første:
- Klikk på lenken Opprett din første undersøkelse på SurveyMonkey for å gå til SurveyMonkey-kontoen din og sette opp en undersøkelse. Du kan samle inn undersøkelsessvar i HubSpot med enten en innsamler for e-postinvitasjoner eller en innsamler for nettlenker.
Merk: For innsamlerundersøkelser med nettlenke må minst én respondent sende inn et svar med en gyldig e-postadresse for at undersøkelsen skal synkroniseres med HubSpot.
Synkronisere e-postadresser og navn fra respondenter i undersøkelser
-
HubSpot samler inn respondentens e-postadresse på ulike måter avhengig av undersøkelsestype:
-
E-postinvitasjonsundersøkelser: Du trenger ikke å inkludere et felt for e-postadresse i undersøkelsen. Brukerens e-postadresse samles inn automatisk når de klikker på undersøkelseskoblingen i SurveyMonkey-e-posten.
-
Innsamlerundersøkelser med nettlenke: Du må be respondentene om e-postadressene deres. Det finnes to måter å samle inn e-postadresser på som fungerer med HubSpot:
-
Inkluder etkontaktinformasjonsspørsmål med feltet E-postadresse. Spørsmålet kan legges til hvor som helst i undersøkelsen, og etiketten i feltet for e-postadresse kan være på hvilket som helst språk.
-
Inkluder et enkelt tekstboksspørsmål der respondentene blir bedt om å oppgi en e-postadresse.
-
Hvis du inkluderer begge typer spørsmål i én og samme undersøkelse, synkroniserer HubSpot e-postadressen som sendes inn til spørsmålet om kontaktinformasjon. Hvis undersøkelsen har flere spørsmål som ber om en e-postadresse, bruker HubSpot den første e-postadressen til å opprette en kontakt.
-
Hvis det ikke finnes noen e-postadresse i kontaktinformasjonsspørsmålet, vil HubSpot søke etter en e-postadresse i de andre feltene for enkeltsvar. Hvis det finnes en e-postadresse med det vanlige e-postformatet name@company.com, vil HubSpot knytte denne e-postadressen til respondenten.
-
-
- HubSpot synkroniserer også respondentens navn fra et kontaktinformasjonsspørsmål . Hvis respondenten er en kontakt som allerede har et navn, oppdateres ikke kontaktens navn.
- HubSpot synkronisererikke en respondent hvis svaret er ufullstendig eller hvis vedkommende erdiskvalifisert.
- Hvis synkroniseringen med HubSpot stopper, må du avinstallere og installere SurveyMonkey-appen på HubSpot-kontoen på nytt for å tilbakestille tilkoblingen.
Send en undersøkelse til en kontakt
Slik sender du en undersøkelse fra kontaktens dashbord:
- I HubSpot-kontoen din navigerer du til CRM > Kontakter.
- Merk av i avmerkingsboksen ved siden av kontaktene du vil sende en undersøkelse til.
- Klikk på Mer > Send undersøkelse i toppmenyen.
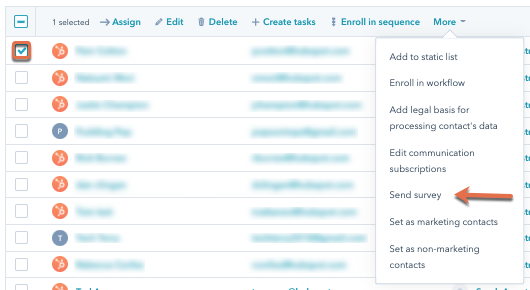
- I panelet til høyre velger du undersøkelsen du vil sende til kontakten.
- Klikk på Send.
Slik sender du en undersøkelse fra en kontaktoppføring:
- I HubSpot-kontoen din navigerer du til CRM > Kontakter.
- Klikk på navnet til kontakten.
- Klikk på Send eksisterende undersøkelse i SurveyMonkey-delen i høyre panel.
- I panelet til høyre velger du undersøkelsen du vil sende til kontakten.
- Klikk på Send.
- Når undersøkelsen er sendt, ser du status og detaljer i SurveyMonkey-delen i kontaktoppføringen.
Merk: Det er ikke mulig å sende egendefinerte undersøkelser fra HubSpot.
Se SurveyMonkey-data i HubSpot
Når synkronisering er aktivert for en undersøkelse, synkroniserer HubSpot alle eksisterende data, sammen med eventuelle nye respondentdata. Eventuelle nye e-postadresser opprettes som nye kontakter i HubSpot. Eksisterende kontakter vil få undersøkelsesdataene lagt til i kontaktoppføringen sin.
Svarene oppdaterer ikke kontaktegenskapene, men de vises på kontaktens tidslinje. Du kan også se og segmentere svardataene på individuelle kontaktoppføringer og i lister.
Merk: Bare det siste svaret på en undersøkelse per kontakt lagres i HubSpot.
Vis SurveyMonkey-data på en individuell kontaktoppføring
Når du har synkronisert SurveyMonkey-undersøkelsene dine, vises svarene som aktiviteter på tidslinjene til kontaktene dine. Hvis du har en SurveyMonkey Basic-plan, vil tidslinjehendelsen vise at kontakten har svart på undersøkelsen. Hvis du har en årlig betalt SurveyMonkey-plan, vil tidslinjehendelsen vise en oversikt over kontaktenes svar på spesifikke spørsmål.
- I HubSpot-kontoen din navigerer du til CRM > Kontakter.
- Klikk på navnet til en kontakt.
- Øverst på kontaktens tidslinje klikker du på Filtrer aktivitet og merker av for SurveyMonkey .
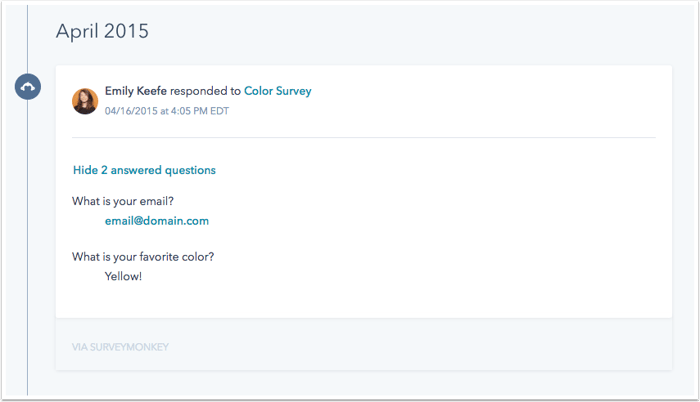
Segmentere kontakter basert på SurveyMonkey-aktivitet i lister
- Gå til CRM > Lister i HubSpot-kontoen din.
- Klikk på Opprett liste øverst til høyre.
- Klikk på blyantikonet øverst til venstre edit blyantikonet og navngilisten, klikk deretter pårullegardinmenyen og velg om det skal være en aktiv eller statisk liste .
- I delen Filtre velger du SurveyMonkey-undersøkelser.
- Bruk søkefeltet til å søke etter og velge en undersøkelse, og velg deretter fikk svar eller fikk ikke svar.
- Klikk på Bruk filter.
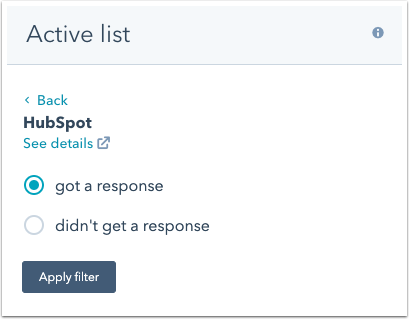
- Du kan segmentere listen ytterligere basert på spesifikke svar på undersøkelsen:
- Velg SurveyMonkey-spørsmål i Filter-delen .
- Velg et spørsmål, og angi deretter svarkriteriene.
- Klikk på Bruk filter.
- Legg til flere kriterier i listen ved behov, og klikk deretter på Lagre øverst til høyre.
Merk: Segmenteringskriteriene ovenfor er ikke tilgjengelige i Marketing Hub Starter-kontoer.
Vis SurveyMonkey-data i Salesforce
Hvis du har slått på HubSpot-Salesforce-integrasjonen i HubSpot, vil SurveyMonkey-svarene også vises som aktiviteter i HubSpot Visualforce-vinduet i Salesforce for potensielle kunder og kontakter.