- Kunnskapsdatabase
- Konto og oppsett
- Integrasjoner
- Koble sammen HubSpot og LinkedIn Sales Navigator
Koble sammen HubSpot og LinkedIn Sales Navigator
Sist oppdatert: 14 november 2024
Tilgjengelig med et av følgende abonnementer, unntatt der det er angitt:
-
Salg Hub Professional, Enterprise
Bruk HubSpots integrasjon med LinkedIn Sales Navigator for å se LinkedIn-innsikt på HubSpot-kontakten og firmapostene dine, og send InMails direkte fra HubSpot.
Se gjennom videoen nedenfor for bedre å forstå hvordan du kan bruke HubSpot og LinkedIn Sales Navigator sammen:
Før du begynner
- Du må ha et tildelt Sales Hub Professional- eller Enterprise- sete for å bruke LinkedIn Sales Navigator-integrasjonen .
- Du må ha en LinkedIn Sales Navigator Advanced Plus -konto for å bruke denne integrasjonen. Når du kobler til LinkedIn Sales Navigator, kobler du kun integrasjonen til brukerkontoen din . For å bruke integrasjonen, må hver bruker koble til LinkedIn Sales Navigator-appen fra HubSpot Marketplace mens de er logget på HubSpot med sin unike pålogging .
- Det er ikke mulig å importere kontakter fra LinkedIn ved å bruke integrasjonen.
- Hvis du har en LinkedIn Sales Navigator Advanced Plus-konto, kan du også koble til HubSpot og LinkedIn Sales Navigator og Business Manager via CRM Sync .
Koble sammen HubSpot og LinkedIn Sales Navigator
- På HubSpot-kontoen din klikker du på Marketplace-ikonet marketplace i den øverste navigasjonslinjen, og deretter velger du HubSpot Marketplace.
- Bruk søkefeltet til å finne og velge LinkedIn Sales Navigator-appen.
- Klikk på Installer app øverst til høyre.
Nødvendig avsløring: Som en del av enhver LinkedIn-integrasjon, vil HubSpot lagre kontonavnet og profilbildet ditt.
Se LinkedIn-data i HubSpot
- I HubSpot-kontoen din, naviger til kontaktene eller selskapene dine:
- Kontakter: I HubSpot-kontoen din navigerer du til CRM > Kontakter.
- Selskaper: Gå til CRM > Selskaper i HubSpot-kontoen din.
- Klikk på navnet på en post.
- Finn LinkedIn Sales Navigator- kortet i det høyre panelet. Den vil inneholde LinkedIn-informasjon for kontakten eller selskapet.
- Kontakter: se kontaktens LinkedIn-jobbtittel, selskap, tidspunkt i deres nåværende rolle, plassering og bransje. HubSpot bruker kontaktens fornavn, etternavn, e-post, firma og stillingstittel for å søke etter profilen deres.
- Bedrifter: se selskapets bransje, størrelse og plassering. HubSpot bruker selskapets navn og domene for å søke etter firmaprofilen deres.
- For å lagre kontaktinformasjonen i en liste i LinkedIn Sales Navigator, klikk Lagre i Sales Navigator .
- For å få tilgang til en mer detaljert visning, klikk på Vis mer .
- For å sende en InMail til kontakten på LinkedIn, klikk Send InMail .
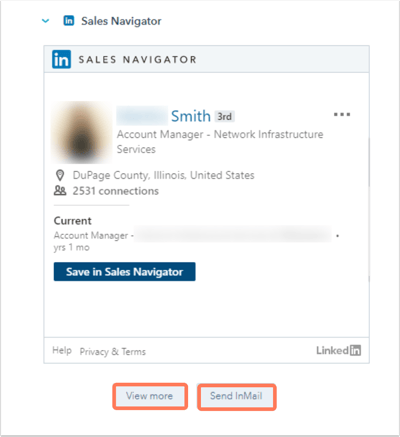
- For kontakter ser du følgende faner:
- Isbrytere: se delte forbindelser, opplevelser og interesser, pluss en lenke til kontaktens siste aktivitetsstrøm.
- Bli introdusert: be en gjensidig forbindelse om en introduksjon til din kontakt.
- Relaterte kundeemner: Finn raskt andre kundeemner hos samme selskap og legg dem til i Sales Navigator-emneliste.

- For selskaper ser du følgende faner:
- Anbefalte kundeemner: koble til andre kundeemner i selskapet som du deler interesser og erfaringer med.
- Tilkoblinger: Vis kontakter på selskapet du allerede er koblet til.
- Nyheter: se bedriftsnyheter for å legge til kontekst til din salgsoppsøkende rekkevidde.

Send InMails fra kontakt- og firmaposter
Du kan skrive og sende InMails direkte fra en HubSpot-kontakt eller firmapost:
- I HubSpot-kontoen din, naviger til kontakt- eller firmapostene dine:
- Kontakter : I HubSpot-kontoen din navigerer du til CRM > Kontakter.
- Selskaper: Gå til CRM > Selskaper i HubSpot-kontoen din.
- Klikk på navnet på en post.
- Finn LinkedIn Sales Navigator- kortet i det høyre panelet.
- Klikk Send InMail .
- Skriv meldingen din i LinkedIn InMail -popup-boksen, og klikk deretter Send .

Du kan fortsette å sende InMail-meldinger i HubSpot og se hele samtalen i LinkedIn InMail popup-boksen, men samtalen lagres ikke automatisk på postens tidslinje. Du kan manuelt logge en LinkedIn-melding til en kontakttidslinje om nødvendig.
Hvis du har tilgang til sekvenser , kan du legge til oppgavepåminnelser for å sende InMails eller tilkoblingsforespørsler. Lær hvordan du bruker LinkedIn Sales Navigator-oppgaver i en rekkefølge .
Administrer LinkedIn Sales Navigator-oppgaver på mobil
Hvis du har en betalt LinkedIn Sales Navigator-konto integrert med HubSpot og har lastet ned HubSpot-mobilappen , kan du administrere Sales Navigator-oppgavene dine i appen.
- Naviger til oppgavene dine i mobilappen .
- Trykk på oppgavene Send InMail og Send tilkoblingsforespørsel .
- Du vil bli omdirigert til LinkedIn-appen for å fullføre oppgaven din. For Send Connection request- oppgaven vil HubSpot omdirigere deg til søkeskjermen i LinkedIn-appen med kontaktnavnet forhåndsutfylt.
Send InMail-oppgave:

Send tilkoblingsforespørselsoppgave:

