- Baza wiedzy
- Konto i ustawienia
- Integracje
- Połączenie HubSpot i LinkedIn Sales Navigator
Połączenie HubSpot i LinkedIn Sales Navigator
Data ostatniej aktualizacji: 14 listopada 2024
Skorzystaj z integracji HubSpot z LinkedIn Sales Navigator, aby wyświetlić wgląd LinkedIn w rekordy kontaktu i firmy HubSpot oraz wysyłać wiadomości InMails bezpośrednio z HubSpot.
Zapoznaj się z poniższym filmem, aby lepiej zrozumieć, w jaki sposób możesz używać HubSpot i LinkedIn Sales Navigator razem:
Przed rozpoczęciem
- Aby korzystać z integracji LinkedIn Sales Navigator, musisz mieć przypisane stanowisko Sales Hub Professional lub Enterprise .
- Aby korzystać z tej integracji, musisz mieć konto LinkedIn Sales Navigator Advanced Plus. Gdy łączysz się z LinkedIn Sales Navigator, łączysz integrację tylko ze swoim kontem użytkownika. Aby skorzystać z integracji, każdy użytkownik będzie musiał połączyć się z aplikacją LinkedIn Sales Navigator z HubSpot Marketplace, będąc zalogowanym do HubSpot za pomocą swojego unikalnego loginu.
- Importowanie kontaktów z LinkedIn za pomocą integracji nie jest możliwe.
- Jeśli posiadasz konto LinkedIn Sales Navigator Advanced Plus, możesz również połączyć HubSpot z LinkedIn Sales Navigator i Business Manager poprzez CRM Sync.
Połączenie HubSpot i LinkedIn Sales Navigator
- Na koncie HubSpot kliknij ikonę Marketplace marketplace w górnym panelu nawigacyjnym, następnie wybierz HubSpot Marketplace.
- Użyj paska wyszukiwania, aby zlokalizować i wybrać aplikację LinkedIn Sales Navigator.
- W prawym górnym rogu kliknij przycisk Rata.
Niezbędne ujawnienie: W ramach każdej integracji z LinkedIn, HubSpot będzie przechowywać nazwę konta i zdjęcie profilowe użytkownika.
Wyświetlanie danych LinkedIn w HubSpot
- Na koncie HubSpot przejdź do swoich kontaktów lub firm:
- Kontakt: Na koncie HubSpot przejdź do System CRM > Kontakty.
- Firmy: Na koncie HubSpot przejdź do System CRM > Firmy.
- Kliknij nazwę rekordu.
- W prawym panelu znajdź kartę LinkedIn Sales Navigator. Będzie ona zawierać informacje LinkedIn dla kontaktu lub firmy.
- Kontakt: wyświetlanie tytułu stanowiska LinkedIn kontaktu, firmy, czasu pełnienia obecnej roli, lokalizacji i branży. HubSpot używa imienia, nazwiska, adresu e-mail, firmy i stanowiska kontaktu, aby wyszukać jego profil.
- Firmy: wyświetl branżę, wielkość i lokalizację firmy. HubSpot używa nazwy firmy i domeny do wyszukiwania profilu firmy.
- Aby zapisać informacje o kontakcie na liście w LinkedIn Sales Navigator, kliknij Zapisz w Sales Navigator.
- Aby uzyskać dostęp do bardziej szczegółowego widoku, kliknij Wyświetl więcej.
- Aby wysłać wiadomość InMail do kontaktu na LinkedIn, kliknij Wyślij InMail.
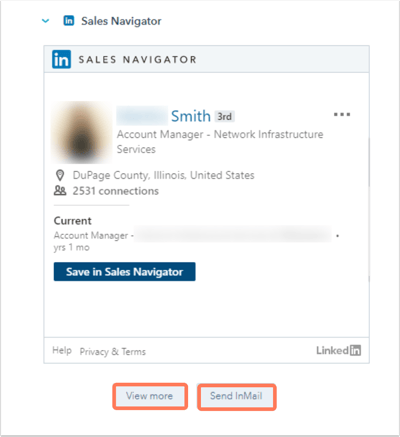
- W przypadku kontaktów widoczne są następujące zakładki:
- Lodołamacze: wyświetlanie wspólnych kontaktów, doświadczeń i zainteresowań, a także link do strumienia ostatnich aktywności kontaktu.
- Przedstaw się: poproś znajomego o przedstawienie kontaktu.
- Powiązane firmy: szybkie znajdowanie innych leadów w tej samej firmie i dodawanie ich do listy leadów Sales Navigator.

- W przypadku firm widoczne są następujące zakładki:
- Polecane leady : łącz się z innymi leadami w firmie, z którymi dzielisz zainteresowania i doświadczenia.
- Kontakty: wyświetl kontakty w firmie, z którymi jesteś już połączony.
- Aktualności: przeglądaj aktualności dotyczące firmy, aby dodać kontekst do swoich działań sprzedażowych.

Wysyłanie wiadomości InMails z rekordów kontaktu i firmy
Możesz komponować i wysyłać wiadomości InMails bezpośrednio z rekordu kontaktu lub firmy HubSpot:
- Na koncie HubSpot przejdź do rekordów kontaktu lub firmy:
- Kontakt: Na koncie HubSpot przejdź do System CRM > Kontakty.
- Firmy: Na koncie HubSpot przejdź do System CRM > Firmy.
- Kliknij nazwę rekordu.
- W prawym panelu znajdź kartę LinkedIn Sales Navigator.
- Kliknij Wyślij InMail.
- W wyskakującym pytaniu LinkedIn InMail napisz wiadomość, a następnie kliknij Wyślij.

Możesz nadal wysyłać wiadomości InMail w HubSpot i wyświetlać całą konwersację w wyskakującym okienku LinkedIn InMail , ale rozmowa nie zostanie automatycznie zapisana na osi czasu rekordu. W razie potrzeby można ręcznie zarejestrować wiadomość LinkedIn na osi czasu kontaktu.
Jeśli masz dostęp do sekwencji, możesz dodawać przypomnienia o zadaniach, aby wysyłać wiadomości InMail lub prośby o połączenie. Dowiedz się, jak korzystać z zadań LinkedIn Sales Navigator w sekwencji.
Zarządzanie zadaniami LinkedIn Sales Navigator na urządzeniach mobilnych
Jeśli masz płatne konto LinkedIn Sales Navigator zintegrowane z HubSpot i pobrałeś aplikację mobilną HubSpot, możesz zarządzać zadaniami Sales Navigator w aplikacji.
- Przejdź do zadań w aplikacji mobilnej.
- Stuknij w zadania Wyślij InMail i Wyślij prośbę o połączenie.
- Nastąpi przekierowanie do aplikacji LinkedIn w celu wykonania zadania. W przypadku zadania Wyślij prośbę o kontakt HubSpot przekieruje Cię do ekranu wyszukiwania w aplikacji LinkedIn z wstępnie wypełnioną nazwą kontaktu.
Wyślij zadanie InMail:

Wyślij zadanie żądania połączenia:

