- Kunskapsbas
- Konto och konfiguration
- Integreringar
- Koppla ihop HubSpot och LinkedIn Sales Navigator
Koppla ihop HubSpot och LinkedIn Sales Navigator
Senast uppdaterad: 14 november 2024
Tillgänglig med något av följande abonnemang, om inte annat anges:
-
Sales Hub Professional, Enterprise
Använd HubSpots integration med LinkedIn Sales Navigator för att se LinkedIn-insikter på dina HubSpot-kontakt- och företagsposter och skicka InMails direkt från HubSpot.
Se videon nedan för att bättre förstå hur du kan använda HubSpot och LinkedIn Sales Navigator tillsammans:
Innan du börjar
- Du måste ha en tilldelad Sales Hub Professional- eller Enterprise-plats för att kunna använda LinkedIn Sales Navigator-integrationen.
- Du måste ha ett LinkedIn Sales Navigator Advanced Plus-konto för att kunna använda den här integrationen. När du ansluter till LinkedIn Sales Navigator ansluter du bara integrationen till ditt användarkonto. För att använda integrationen måste varje användare ansluta LinkedIn Sales Navigator-appen från HubSpot Marketplace medan de är inloggade på HubSpot med sin unika inloggning.
- Det är inte möjligt att importera kontakter från LinkedIn med hjälp av integrationen.
- Om du har ett LinkedIn Sales Navigator Advanced Plus-konto kan du också ansluta HubSpot och LinkedIn Sales Navigator och Business Manager via CRM Sync.
Koppla ihop HubSpot och LinkedIn Sales Navigator
- Använd sökfältet för att hitta och välja appen LinkedIn Sales Navigator.
- Klicka på Installera app uppe till höger.
Nödvändigt avslöjande: Som en del av en LinkedIn-integration kommer HubSpot att lagra ditt kontonamn och din profilbild.
Visa LinkedIn-data i HubSpot
- I ditt HubSpot-konto navigerar du till dina kontakter eller företag:
- Kontakter: I ditt HubSpot-konto navigerar du till CRM > Kontakter.
- Företag: I ditt HubSpot-konto navigerar du till CRM > Företag.
- Klicka på namnet på en post.
- Leta reda på LinkedIn Sales Navigator-kortet i den högra panelen. Det kommer att innehålla LinkedIn-information för kontakten eller företaget.
- Kontakter: visa kontaktens LinkedIn-jobbtitel, företag, tid i sin nuvarande roll, plats och bransch. HubSpot använder kontaktens förnamn, efternamn, e-post, företag och jobbtitel för att söka efter deras profil.
- Företag: visa företagets bransch, storlek och plats. HubSpot använder företagets namn och domän för att söka efter deras företagsprofil.
- Om du vill spara kontaktinformationen i en lista i LinkedIn Sales Navigator klickar du på Save in Sales Navigator.
- För att få en mer detaljerad vy klickar du på View more.
- Om du vill skicka ett InMail till kontakten på LinkedIn klickar du på Send InMail.
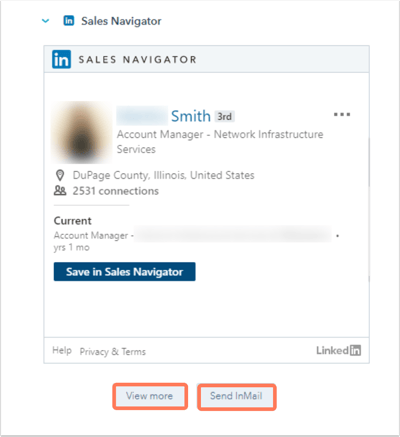
- För följare ser du följande flikar:
- Icebreakers: visa gemensamma kontakter, erfarenheter och intressen samt en länk till kontaktens senaste aktivitetsflöde.
- Bli introducerad: be en gemensam kontakt om en introduktion till din kontakt.
- Potentiella kunder: hitta snabbt andra potentiella kunder på samma företag och lägg till dem i din Sales Navigator-lista över potentiella kunder.

- För företag kommer du att se följande flikar:
- Rekommenderade potentiella kunder: få kontakt med andra potentiella kunder på företaget som du delar intressen och erfarenheter med.
- Kontakter: visa kontakter på företaget som du redan är ansluten till.
- Nyheter: visa företagsnyheter för att ge sammanhang till dina säljaktiviteter.

Skicka InMails från kontakt- och företagsregister
Du kan kompositera och skicka InMails direkt från en HubSpot-kontakt eller företagspost:
- I ditt HubSpot-konto navigerar du till dina kontakt- eller företagsposter:
- Kontakter: I ditt HubSpot-konto navigerar du till CRM > Kontakter.
- Företag: I ditt HubSpot-konto navigerar du till CRM > Företag.
- Klicka på namnet på en post.
- Leta reda på LinkedIn Sales Navigator-kortet i den högra panelen.
- Klicka på Send InMail.
- Skriv ditt meddelande i frågan LinkedIn InMail och klicka sedan på Skicka.

Du kan fortsätta att skicka InMail-meddelanden i HubSpot och visa hela konversationen i popup-rutan LinkedIn InMail , men konversationen sparas inte automatiskt i postens tidslinje. Du kan manuellt logga ett LinkedIn-meddelande till en kontakts tidslinje om det behövs.
Om du har tillgång till sekvenser kan du lägga till uppgiftspåminnelser för att skicka InMails eller anslutningsförfrågningar. Läs om hur du använder LinkedIn Sales Navigator-uppgifter i en sekvens.
Hantera LinkedIn Sales Navigator-uppgifter på mobilen
Om du har ett betalt LinkedIn Sales Navigator-konto som är integrerat med HubSpot och har laddat ner HubSpots mobilapp kan du hantera dina Sales Navigator-uppgifter i appen.
- Navigera till dina uppgifter i mobilappen.
- Tryck på uppgifterna Skicka InMail och Skicka anslutningsförfrågan.
- Du kommer att omdirigeras till LinkedIn-appen för att slutföra din uppgift. För uppgiften Send Connection request kommer HubSpot att omdirigera dig till sökskärmen i LinkedIn-appen med kontaktnamnet förifyllt.
Skicka InMail-uppgift:

Skicka uppgift om begäran om anslutning:

