- Knowledge base
- Account & Configurazione
- Integrazioni
- Collegare HubSpot e LinkedIn Sales Navigator
Collegare HubSpot e LinkedIn Sales Navigator
Ultimo aggiornamento: 14 novembre 2024
Disponibile con uno qualsiasi dei seguenti abbonamenti, tranne dove indicato:
-
Sales Hub Professional, Enterprise
Utilizzate l'integrazione di HubSpot con LinkedIn Sales Navigator per visualizzare gli insight di LinkedIn sui record dell'azienda e dei contatti di HubSpot e inviare InMail direttamente da HubSpot.
Guardate il video qui sotto per capire meglio come utilizzare HubSpot e LinkedIn Sales Navigator insieme:
Prima di iniziare
- Per utilizzare l'integrazione LinkedIn Sales Navigator è necessario disporre di una postazione Sales Hub Professional o Enterprise assegnata.
- Per utilizzare questa integrazione è necessario disporre di un account LinkedIn Sales Navigator Advanced Plus. Quando ci si connette a LinkedIn Sales Navigator, si collega l'integrazione solo al proprio account utente. Per utilizzare l'integrazione, ogni utente dovrà connettersi all'app LinkedIn Sales Navigator dall'App Marketplace di HubSpot mentre è connesso a HubSpot con il proprio login.
- Non è possibile importare contatti da LinkedIn utilizzando l'integrazione.
- Se si dispone di un account LinkedIn Sales Navigator Advanced Plus, è possibile collegare HubSpot a LinkedIn Sales Navigator e Business Manager tramite CRM Sync.
Collegare HubSpot e LinkedIn Sales Navigator
- Nel tuo account HubSpot, fai clic sull'icona del Marketplace marketplace nella barra di navigazione principale, quindi seleziona Marketplace di HubSpot.
- Utilizzate la barra di ricerca per individuare e selezionare l'applicazione LinkedIn Sales Navigator.
- In alto a destra, fate clic su Rata.
Divulgazione necessaria: Nell'ambito di qualsiasi integrazione con LinkedIn, HubSpot memorizza il nome dell'account e l'immagine del profilo dell'utente.
Visualizzare i dati di LinkedIn in HubSpot
- Nel vostro account HubSpot, andate ai contatti o alle aziende:
- Contatti: Nel tuo account HubSpot, passa a CRM > Contatti.
- Aziende: Nel tuo account HubSpot, passa a CRM > Aziende.
- Fare clic sul nome di un record.
- Nel pannello di destra, individuare la scheda LinkedIn Sales Navigator. Essa conterrà le informazioni di LinkedIn relative al contatto o all'azienda.
- Azienda: visualizza il titolo del contatto su LinkedIn, l'azienda, il tempo trascorso nel ruolo attuale, la posizione e il settore. HubSpot utilizza il nome, il cognome, l'e-mail, l'azienda e il titolo del contatto per cercare il suo profilo.
- Aziende: visualizza il settore, le dimensioni e la posizione dell'azienda. HubSpot utilizza il nome e il dominio dell'azienda per cercare il suo profilo.
- Per salvare le informazioni sui contatti in un elenco di LinkedIn Sales Navigator, fare clic su Salva in Sales Navigator.
- Per accedere a una visualizzazione più dettagliata, fare clic su Visualizza altro.
- Per inviare una e-mail al contatto su LinkedIn, fate clic su Invia e-mail.
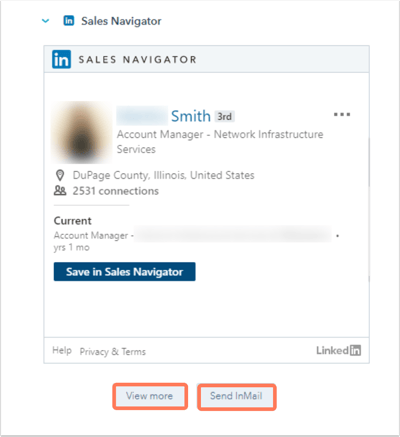
- Per i contatti sono disponibili le seguenti schede:
- Rompighiaccio: visualizza le connessioni, le esperienze e gli interessi condivisi, oltre a un link al flusso di attività recenti del contatto.
- Presentati: chiedete a un contatto comune di presentarvi il vostro contatto.
- Lead correlati: per trovare rapidamente altri lead della stessa azienda e aggiungerli all'elenco dei lead di Sales Navigator.

- Per le aziende, vengono visualizzate le seguenti schede:
- Lead consigliati: consente di entrare in contatto con altri lead dell'azienda con cui si condividono interessi ed esperienze.
- Contatti: visualizza i contatti dell'azienda con cui si è già in contatto.
- Notizie: visualizzare le notizie sull'azienda per aggiungere un contesto alla vostra attività di vendita.

Invio di InMail dai record del contatto e dell'azienda
È possibile comporre e inviare InMail direttamente da un record del contatto o dell'azienda di HubSpot:
- Nel vostro account HubSpot, andate ai record del contatto o dell'azienda:
- Contatti: Nel tuo account HubSpot, passa a CRM > Contatti.
- Aziende: Nel tuo account HubSpot, passa a CRM > Aziende.
- Fare clic sul nome di un record.
- Nel pannello di destra, individuare la scheda LinkedIn Sales Navigator.
- Fare clic su Invia e-mail.
- Nella domanda di LinkedIn InMail, scrivere il messaggio e fare clic su Invia.

È possibile continuare a inviare messaggi InMail in HubSpot e visualizzare l'intera conversazione nella casella a comparsa di LinkedIn InMail , ma la conversazione non verrà salvata automaticamente nella cronologia del record. Se necessario, è possibile registrare manualmente un messaggio LinkedIn nella cronologia di un contatto.
Se si ha accesso alle sequenze, è possibile aggiungere promemoria per l'invio di e-mail o richieste di connessione. Scoprite come utilizzare le attività di LinkedIn Sales Navigator in una sequenza.
Gestire le attività di LinkedIn Sales Navigator su mobile
Se avete un account LinkedIn Sales Navigator a pagamento integrato con HubSpot e avete scaricato l'app mobile HubSpot, potete gestire le vostre attività Sales Navigator nell'app.
- Andare alle attività nell'app mobile.
- Toccate le attività Invia InMail e Invia richiesta di connessione.
- Verrete reindirizzati all'app LinkedIn per completare l'attività. Per l'attività Invia richiesta di contatto, HubSpot vi reindirizzerà alla schermata di ricerca dell'app LinkedIn con il nome del contatto precompilato.
Inviare l'attività InMail:

Inviare l'attività di richiesta di connessione:

