HubSpotとLinkedIn Sales Navigatorの連携
更新日時 2024年11月14日
HubSpotとLinkedIn Sales Navigatorの連携を利用して、HubSpotのコンタクトおよび会社のレコードでLinkedInのインサイトを表示し、HubSpotから直接InMailを送信できます。
以下の動画を確認し、HubSpotとLinkedIn Sales Navigatorの併用方法について理解を深めてください:
始める前に
- LinkedIn Sales Navigator の連携を使用するには、割り当て先Sales Hub ProfessionalまたはEnterpriseシートが必要です。
- この連携を使用するには、 LinkedIn Sales Navigator Advanced Plusアカウントが必要です。LinkedIn Sales Navigatorに接続しても、連携機能がユーザーアカウントに関連付けられるだけです。連携を利用するには、各ユーザーは固有のログインでHubSpotにサインインした状態で、HubSpotマーケットプレイスからLinkedIn Sales Navigatorアプリを接続する必要があります。
- 、LinkedInからコンタクトをインポートすることはできません。
- LinkedIn Sales Navigator Advanced Plusアカウントをお持ちの場合、CRM Syncを介してHubSpotとLinkedIn Sales Navigatorおよびビジネスマネージャーを接続することもできます。
HubSpotとLinkedIn Sales Navigatorの連携
- HubSpotアカウントにて、上部のナビゲーションバーに表示されるマーケットプレイスアイコン marketplaceをクリックし、[HubSpotマーケットプレイス]を選択します。
- 検索バーを使用して LinkedIn Sales Navigator アプリを検索し、選択します。
- 右上の[アプリをインストール]をクリックします。
必須の開示事項:LinkedIn連携の一環として、HubSpotはお客さまのアカウント名およびプロファイル写真を保管するものとします。
HubSpotでLinkedInデータを表示する
- HubSpotアカウントで、コンタクトまたは会社に移動します:
- コンタクト:HubSpotアカウントにて、[CRM]>[コンタクト]の順に進みます。
- 会社:HubSpotアカウントにて、[CRM]>[会社]の順に進みます。
- レコードの名前をクリックします。
- 右側のパネルで、[LinkedIn Sales Navigator]カードを見つけます。ここにコンタクトまたは会社のLinkedIn情報が表示されます。
- コンタクト:コンタクトのLinkedIn役職・職種(役職名)、会社、現在の役職・職種(役職名)の在職期間、会社の所在地、業種が表示されます。HubSpotは、コンタクトの姓、名、Eメール、会社、および役職・職種(役職名)を使用して、コンタクトのプロファイルを検索します。
- 会社:会社の業種、規模、所在地が表示されます。HubSpotは、会社の名前とドメインを使用して、会社のプロファイルを検索します。
- LinkedIn Sales Navigatorでコンタクト情報をリストに保存するには、[Save in Sales Navigator(Sales Navigator で保存)]をクリックします。
- 詳細ビューにアクセスするには、[続きを表示]をクリックします。
- LinkedInでコンタクトにInMailを送信するには、[InMailを送信]をクリックします。
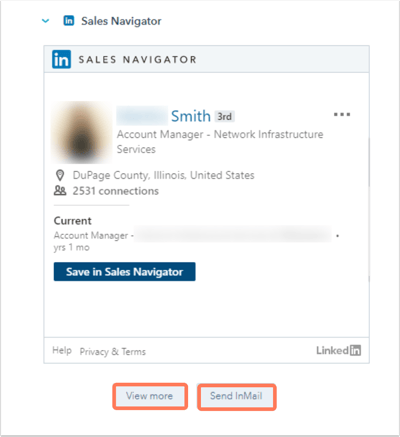
- コンタクトの場合、以下のタブが表示されます。
- Icebreakers:共通のつながり、経験、および関心のほか、コンタクトの最近のアクティビティーへのリンクを確認できます。
- 紹介される:共通の知り合いにコンタクトを紹介してもらいます。
- 関連リード:同じ会社の他のリードを素早く見つけてSales Navigatorのリードリストに追加できます。

- 会社の場合、以下のタブが表示されます。
- 推奨されるリード:関心や経験を共有している、会社の他のリードとつながるために使用できます。
- 接続:すでにつながっている、会社のコンタクトを確認できます。
- ニュース:会社のニュースを参照し、状況をセールスアプローチに追加できます。

コンタクトレコードと会社レコードからInMailを送信する
HubSpotのコンタクトレコードまたは会社レコードからInMailを作成して直接送信できます。
- HubSpotアカウントで、コンタクトレコードまたは会社レコードに移動します:
- コンタクト:HubSpotアカウントにて、[CRM]>[コンタクト]の順に進みます。
- 会社:HubSpotアカウントにて、[CRM]>[会社]の順に進みます。
- レコードの名前をクリックします。
- 右側のパネルで、[LinkedIn Sales Navigator]カードを見つけます。
- [InMailを送信]をクリックします。
- [LinkedIn InMail]ポップアップボックスでメッセージを入力し、[送信]をクリックします。

HubSpotでInMailメッセージを送信し、[LinkedIn InMail]ポップアップボックスでコミュニケーション全体を確認できますが、コミュニケーションはレコードのタイムラインに自動的には保存されません。手動で LinkedInのメッセージをコンタクトのタイムラインに記録することができます。
シーケンスにアクセスできる場合は、InMailまたはつながりリクエスト送信のタスクリマインダーを追加できます。シーケンスでLinkedIn Sales Navigatorタスクを使用する方法をご確認ください。
モバイルでLinkedIn Sales Navigatorのタスクを管理する
有料LinkedIn Sales NavigatorアカウントがHubSpotと連携している場合、HubSpotモバイルアプリをダウンロードすると、そのアプリでSales Navigatorタスクを管理できます。
- モバイルアプリでタスクに移動する。
- [InMailを送信]タスクと[つながりリクエストを送信]タスクをタップします。
- LinkedInアプリにリダイレクトされ、そこでタスクを完了します。接続申請を送信タスクでは、HubSpotはコンタクト名を事前に入力したLinkedInアプリの検索画面にリダイレクトします。
[InMailを送信]タスク:

[つながりリクエストを送信]タスク:

