- Vidensbase
- Konto og opsætning
- Integrationer
- Forbind HubSpot og LinkedIn Sales Navigator
Forbind HubSpot og LinkedIn Sales Navigator
Sidst opdateret: 14 november 2024
Gælder for:
-
Salg Hub Professional, Enterprise
Brug HubSpots integration med LinkedIn Sales Navigator til at se LinkedIn-indsigt i dine HubSpot-kontakt- og virksomhedsposter og sende InMails direkte fra HubSpot.
Se videoen nedenfor for bedre at forstå, hvordan du kan bruge HubSpot og LinkedIn Sales Navigator sammen:
Før du begynder
- Du skal have et tildelt Sales Hub Professional- eller Enterprise-sæde for at bruge LinkedIn Sales Navigator-integrationen.
- Du skal have en LinkedIn Sales Navigator Advanced Plus-konto for at bruge denne integration. Når du opretter forbindelse til LinkedIn Sales Navigator, forbinder du kun integrationen til din brugerkonto. For at bruge integrationen skal hver bruger oprette forbindelse til LinkedIn Sales Navigator-appen fra HubSpot Marketplace, mens de er logget ind på HubSpot med deres unikke login.
- Det er ikke muligt at importere kontakter fra LinkedIn ved hjælp af integrationen.
- Hvis du har en LinkedIn Sales Navigator Advanced Plus-konto, kan du også forbinde HubSpot og LinkedIn Sales Navigator og Business Manager via CRM Sync.
Forbind HubSpot og LinkedIn Sales Navigator
- På din HubSpot-konto skal du klikke på Marketplace-ikonet marketplace i den øverste navigationslinje og derefter vælge HubSpot Marketplace.
- Brug søgefeltet til at finde og vælge LinkedIn Sales Navigator-appen.
- Klik på Rate app øverst til højre.
Nødvendig offentliggørelse: Som en del af enhver LinkedIn-integration vil HubSpot gemme dit kontonavn og profilbillede.
Se LinkedIn-data i HubSpot
- På din HubSpot-konto skal du navigere til dine kontakter eller virksomheder:
- Kontakter: På din HubSpot-konto skal du navigere til CRM > Kontakter.
- Virksomheder: På din HubSpot-konto skal du navigere til CRM > Virksomheder.
- Klik på navnet på en post.
- Find LinkedIn Sales Navigator-kortet i højre panel. Det vil indeholde LinkedIn-oplysninger for kontakten eller virksomheden.
- Kontakter: Se kontaktens LinkedIn-jobtitel, virksomhed, tid i deres nuværende rolle, placering og branche. HubSpot bruger kontaktens fornavn, efternavn, e-mail, virksomhed og jobtitel til at søge efter deres profil.
- Virksomheder: Se virksomhedens branche, størrelse og placering. HubSpot bruger virksomhedens navn og domæne til at søge efter deres virksomhedsprofil.
- Klik på Gem i Sales Navigator for at gemme kontaktoplysningerne på en liste i LinkedIn Sales Navigator.
- Klik på View more for at få adgang til en mere detaljeret visning.
- Klik på Send InMail for at sende en InMail til kontakten på LinkedIn.
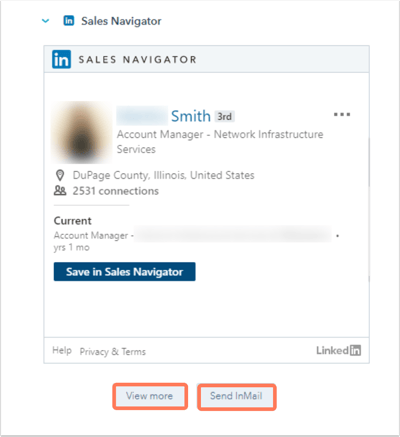
- For kontakter ser du følgende faner:
- Icebreakers: Se fælles forbindelser, erfaringer og interesser samt et link til kontaktens seneste aktivitetsstrøm.
- Bliv introduceret: Spørg en fælles forbindelse om en introduktion til din kontakt.
- Relaterede leads: Find hurtigt andre leads i samme virksomhed, og tilføj dem til din liste over leads i Sales Navigator.

- For virksomheder ser du følgende faner:
- Recommended leads: Få kontakt med andre leads i virksomheden, som du deler interesser og erfaringer med.
- Forbindelser: Se kontakter i virksomheden, som du allerede er forbundet med.
- Nyheder: Se virksomhedsnyheder for at tilføje kontekst til din salgsindsats.

Send InMails fra kontakt- og virksomhedsregistre
Du kan skrive og sende InMails direkte fra en HubSpot-kontakt eller virksomhedsoptegnelse:
- På din HubSpot-konto skal du navigere til dine kontakt- eller virksomhedsposter:
- Kontakter: På din HubSpot-konto skal du navigere til CRM > Kontakter.
- Virksomheder: På din HubSpot-konto skal du navigere til CRM > Virksomheder.
- Klik på navnet på en post.
- Find LinkedIn Sales Navigator-kortet i højre panel.
- Klik på Send InMail.
- Skriv din besked i det tidligere spørgsmål i LinkedIn InMail, og klik derefter på Send.

Du kan fortsætte med at sende InMail-beskeder i HubSpot og se hele samtalen i LinkedIn InMail-popup-boksen , men samtalen bliver ikke automatisk gemt på postens tidslinje. Du kan manuelt logge en LinkedIn-besked på en kontakts tidslinje, hvis det er nødvendigt.
Hvis du har adgang til sekvenser, kan du tilføje opgavepåmindelser til at sende InMails eller forbindelsesanmodninger. Lær, hvordan du bruger LinkedIn Sales Navigator-opgaver i en sekvens.
Administrer LinkedIn Sales Navigator-opgaver på mobilen
Hvis du har en betalt LinkedIn Sales Navigator-konto, der er integreret med HubSpot, og har downloadet HubSpots mobilapp, kan du administrere dine Sales Navigator-opgaver i appen.
- Naviger til dine opgaver i mobilappen.
- Tryk på opgaverne Send InMail og Send forbindelsesanmodning.
- Du bliver omdirigeret til LinkedIn-appen for at fuldføre din opgave. For opgaven Send Connection request vil HubSpot omdirigere dig til søgeskærmen i LinkedIn-appen med kontaktnavnet udfyldt på forhånd.
Send InMail-opgave:

Send opgave om forbindelsesanmodning:

