- Knowledge Base
- Account & Setup
- Integrations
- Connect HubSpot and LinkedIn Sales Navigator and Business Manager via CRM Sync
Connect HubSpot and LinkedIn Sales Navigator and Business Manager via CRM Sync
Last updated: January 20, 2025
Available with any of the following subscriptions, except where noted:
-
Sales Hub Professional, Enterprise
Learn how to connect HubSpot and LinkedIn Sales Navigator and/or Business Manager via CRM Sync. With this app, you're able to:
- Import and save HubSpot contacts and companies in a Sales Navigator list.
- Automatically log Sales Navigator activities to HubSpot.
- Create and update HubSpot contacts from Sales Navigator.
- Include or exclude matched contacts and companies in Sales Navigator searches.
- Run a Revenue Attribution Report in Business Manager.
Before you begin
- You must have a LinkedIn Sales Navigator Advanced Plus plan.
- If you want to see HubSpot data matched up in Sales Navigator, you must be a Sales Navigator account admin.
- You must either be a Super Admin or have App Marketplace access permissions in your HubSpot account.
- You must have an assigned Sales Hub Professional or Enterprise seat in HubSpot.
Connect the app
- In your HubSpot account, click the Marketplace icon marketplace in the top navigation bar, then select HubSpot Marketplace.
- Use the search bar to locate and select LinkedIn CRM Sync.
- In the upper right, click Install app.
- In the dialog box, click Connect to LinkedIn CRM Sync. You’ll be redirected to Sales Navigator to continue the process.
- Select which environment you want to sync data with. You can only connect one HubSpot account with one Sales Navigator environment at a time.
- In the dialog box, review the requirements and click Accept & Continue. You’ll be redirected back to HubSpot.
- In the dialog box, click Set up sync to proceed with setting up the sync or Do this later to complete it at a later time.
Set up data sync
- In your HubSpot account, click the settings settings icon in the top navigation bar. In the left sidebar menu, navigate to Integrations > Connected Apps.
- Click LinkedIn CRM Sync.
- In the upper-right, click Start all syncs. This will start the sync for contacts, companies, deals, and owners. Review the table below for how HubSpot objects match to LinkedIn terminology:
| HubSpot object | LinkedIn terminology |
| Contacts | Leads |
| Companies | Accounts |
| Deals | Opportunities |
| Owners | N/A |
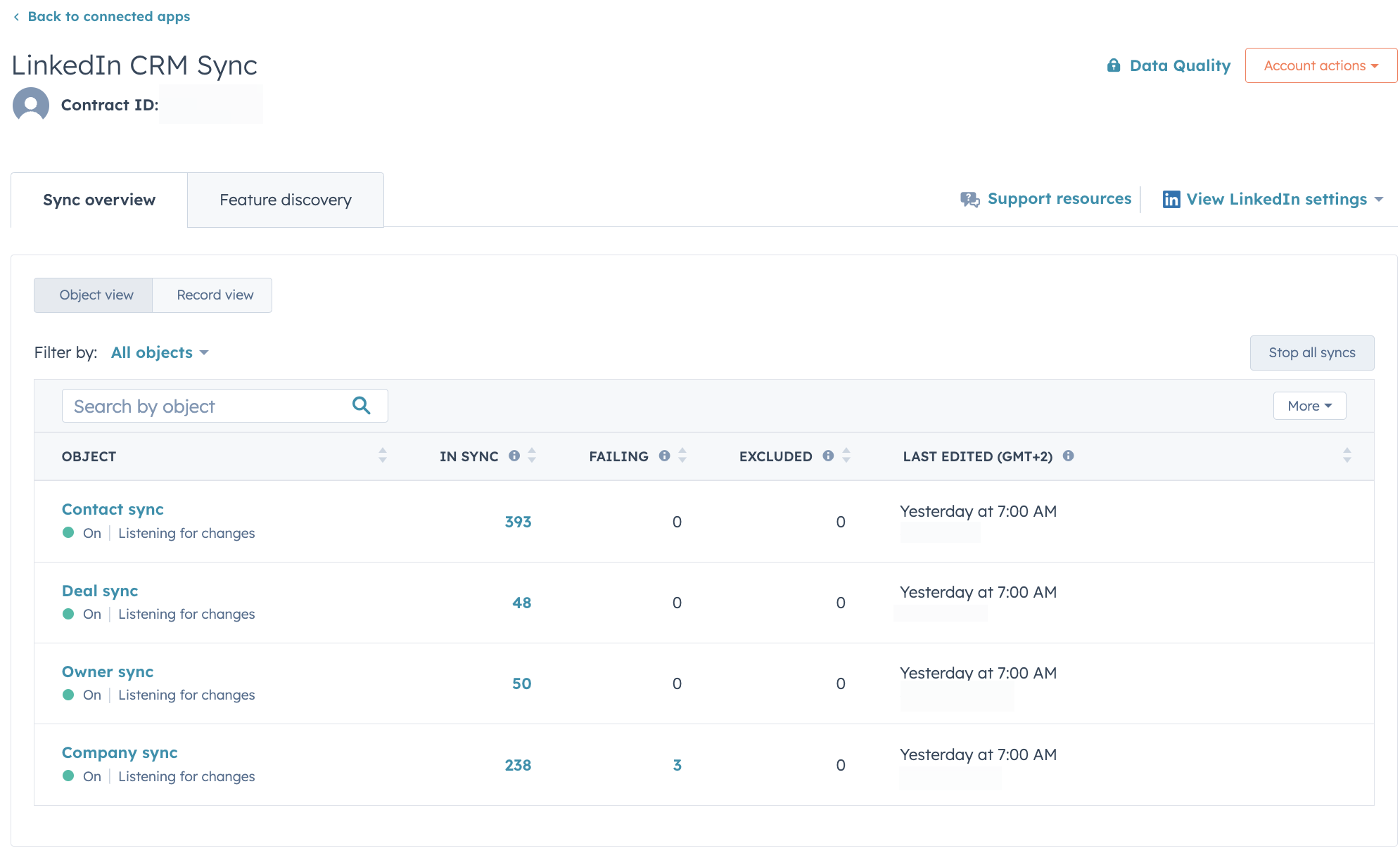
- To view information about a sync, hover over [object] sync and click View.
- In the Configure section, review how data is syncing between HubSpot and LinkedIn objects.
- In the Limit section, review which records will sync between HubSpot and LinkedIn.
- In the Organize section, review whether automatic associations and deletions are possible with this object sync.
In addition to syncing HubSpot CRM data to LinkedIn, LinkedIn data also syncs to HubSpot in the form of CRM writebacks. To achieve this, each user must authenticate their Sales Navigator account with HubSpot:
- Navigate to your CRM settings in Sales Navigator.
- In the CRM Settings section, click Connect to CRM.
- In the dialog box, click Establish Connection.
If you are an Admin in Sales Navigator, you can control these writeback features from the Admin Settings page.
After connecting the two apps, review the following:
- How syncing data to LinkedIn affects your use of Sales Navigator
- How data from LinkedIn Sales Navigator syncs to HubSpot
- How syncing data to Linkedin affects your use of Business Manager (Marketing)
Please note: only new and updated data will sync between HubSpot and Sales Navigator after the sync is turned on. If you want to reset the sync and sync all records regardless of whether they’ve been updated or not, uninstall and reinstall the app.
Edit and turn off data sync
It isn't possible to edit the data sync. All mapped fields are either set to sync, or not sync, thus it isn't possible to turn off individual mappings. You can turn off the data sync by uninstalling the app.
Uninstall the app
To disconnect HubSpot and LinkedIn CRM sync:
- In your HubSpot account, click the settings settings icon in the top navigation bar.
- In the left panel, navigate to Integrations > Connected apps.
- Hover over the LinkedIn CRM sync app, click Actions, then click Uninstall.
- In the pop-up window, type the required text and click Uninstall.
