- Central de conhecimento
- Conta e configuração
- Integrações
- CRM Conectar o HubSpot ao LinkedIn Sales Navigator e ao Business Manager via
CRM Conectar o HubSpot ao LinkedIn Sales Navigator e ao Business Manager via
Ultima atualização: 20 de Janeiro de 2025
Disponível com qualquer uma das seguintes assinaturas, salvo menção ao contrário:
-
Sales Hub Professional, Enterprise
Saiba como conectar o HubSpot e o LinkedIn Sales Navigator e/ou o Business Manager via CRM Sync. Com este aplicativo, você pode:
- Importe e salve os contatos e empresas do HubSpot em uma lista do Sales Navigator.
- Registre automaticamente as atividades do Sales Navigator no HubSpot.
- Crie e atualize os contatos do HubSpot no Sales Navigator.
- Inclua ou exclua contatos e empresas correspondentes nas pesquisas do Sales Navigator.
- Execute um Relatório de atribuição de receita no Business Manager.
Antes de começar
- Você deve ter um Plano LinkedIn Sales Navigator Advanced Plus.
- Se você quiser ver os dados do HubSpot correspondidos no Sales Navigator, você deve ser um Administrador de conta do Sales Navigator.
- Você deve ser um Superadministrador ou tem Acesso ao App Marketplace permissões na sua conta HubSpot.
- Você deve ter um atribuído Centro de vendas Profissional ou Empresa assento no HubSpot.
Conectar o aplicativo
- Na sua conta HubSpot, clique no ícone do Marketplace marketplace na barra de navegação superior e selecione HubSpot Marketplace.
- Use o barra de pesquisa para localizar e selecionar Sincronização do CRM do LinkedIn.
- No canto superior direito, clique em Instalar aplicativo.
- Na caixa de diálogo, clique em Conectar-se à Sincronização de CRM do LinkedIn. Você será redirecionado para o Sales Navigator para continuar o processo.
- Selecione o ambiente com o qual deseja sincronizar os dados. Você somente pode conectar uma conta da HubSpot a um ambiente do Sales Navigator por vez.
- Na caixa de diálogo, revise os requisitos e clique em Aceitar e continuar. Você será redirecionado de volta ao HubSpot.
- Na caixa de diálogo, clique em Configurar sincronização para prosseguir com a configuração da sincronização ou em Fazer isso mais tarde para concluí-la mais tarde.
Configurar sincronização de dados
- Na sua conta HubSpot, clique no ícone de <configurações< <settings icon< na barra de navegação superior. No menu da barra lateral esquerda, acesse <Integrações< > <Apps conectados<.
- Clique em Sincronização de CRM do LinkedIn.
- No canto superior direito, clique em Iniciar todas as sincronizações. Isso iniciará a sincronização de contatos, empresas, negócios e proprietários. Revise a tabela abaixo para saber como os objetos do HubSpot correspondem à terminologia do LinkedIn:
| Objeto do HubSpot | Terminologia do LinkedIn |
| Contatos | Leads |
| Empresas | Contas |
| Negócios | Oportunidades |
| Proprietários | N/A |
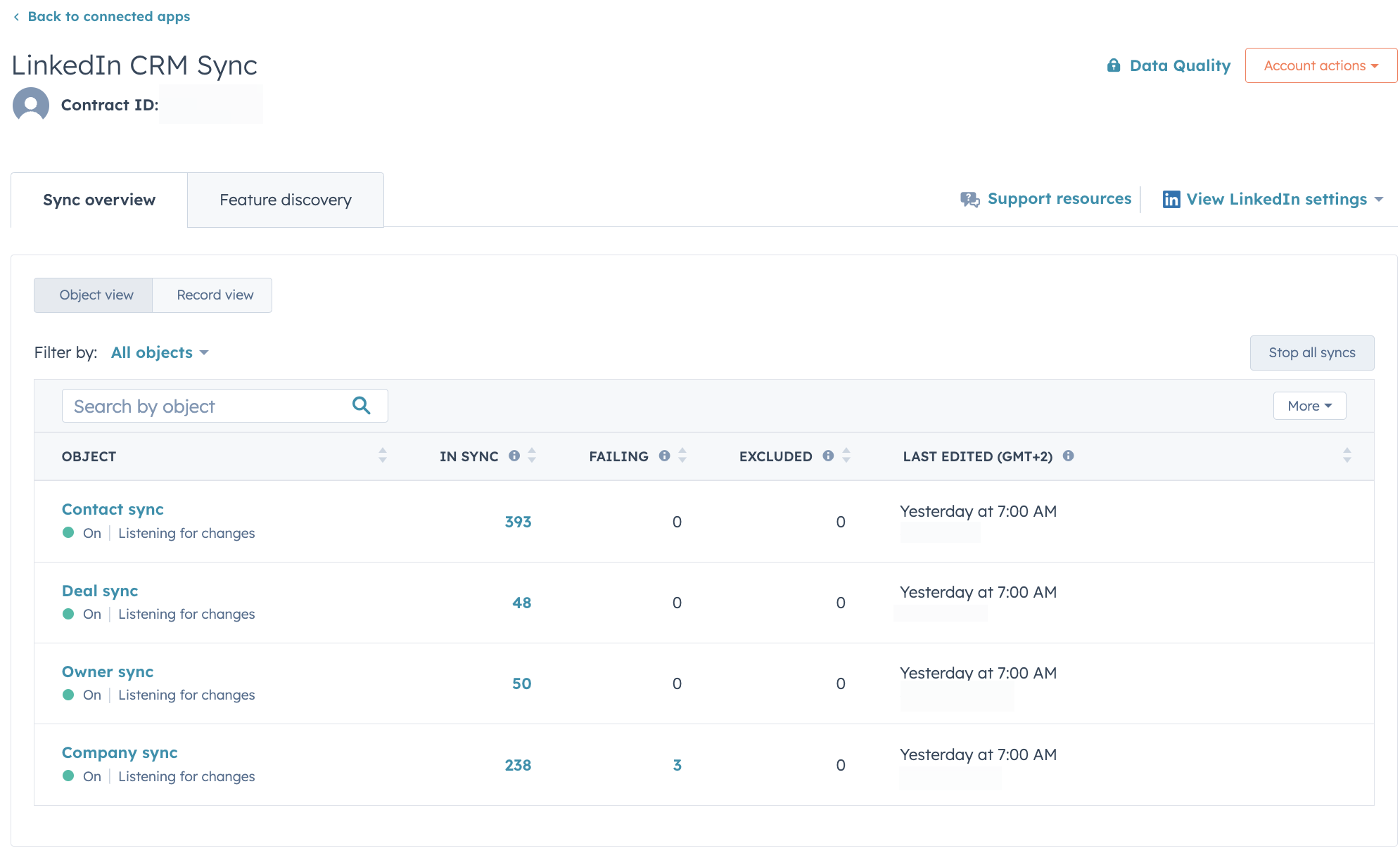
- Para ver informações sobre uma sincronização, passe o cursor sobre a sincronização de [objeto] e clique em Exibir.
- Na seção Configurar, revise como os dados são sincronizados entre os objetos do HubSpot e do LinkedIn.
- Na seção Limite, revise quais registros serão sincronizados entre o HubSpot e o LinkedIn.
- Na seção Organizar, revise se as associações e exclusões automáticas são possíveis com esta sincronização de objeto.
Além de sincronizar os dados do CRM da HubSpot com o LinkedIn, os dados do LinkedIn também são sincronizados com o HubSpot na forma de write-backs de CRM. Para isso, cada usuário deve autenticar sua conta do Sales Navigator com a HubSpot:
- Acesse suas configurações de CRM no Sales Navigator.
- Na seção Configurações do CRM, clique em Conectar ao CRM.
- Na caixa de diálogo, clique em Estabelecer conexão.
Se você for um administrador no Sales Navigator, poderá controlar esses recursos de write-back na página Configurações do administrador.
Depois de conectar os dois aplicativos, revise o seguinte:
- Como a sincronização de dados com o LinkedIn afeta o uso do Sales Navigator
- Como os dados do LinkedIn Sales Navigator são sincronizados com o HubSpot
- Como a sincronização de dados com o Linkedin afeta o uso do Business Manager (Marketing)
Observação: somente dados novos e atualizados serão sincronizados entre o HubSpot e o Sales Navigator após a sincronização ser ativada. Se quiser redefinir a sincronização e sincronizar todos os registros, independentemente de terem sido atualizados ou não, desinstale e reinstale o aplicativo.
Editar e desativar a sincronização de dados
Não é possível editar a sincronização de dados. Todos os campos mapeados são definidos para sincronizar ou não sincronizar, portanto não é possível desativar mapeamentos individuais. Você pode desativar a sincronização de dados desinstalando o aplicativo.
Desinstalar o aplicativo
Para desconectar a sincronização de CRM do HubSpot e do LinkedIn:
- Na sua conta HubSpot, clique no ícone de configurações settings icon na barra de navegação superior.
- No painel esquerdo, acesse Integrações > Aplicativos conectados.
- Passe o mouse sobre o aplicativo de sincronização do LinkedIn CRM , clique em Ações e, em seguida, clique em Desinstalar.
- Na janela pop-up, digite o texto obrigatório e clique em Desinstalar.
