- Wissensdatenbank
- Account & Setup
- Integrationen
- HubSpot und LinkedIn Sales Navigator verknüpfen
HubSpot und LinkedIn Sales Navigator verknüpfen
Zuletzt aktualisiert am: 28 November 2024
Mit einem der folgenden Abonnements verfügbar (außer in den angegebenen Fällen):
-
Sales Hub Professional, Enterprise
Verwenden Sie die HubSpot-Integration mit LinkedIn Sales Navigator, um detaillierte LinkedIn-Informationen zu Ihren Kontakt- und Unternehmensdatensätzen in HubSpot anzuzeigen und InMails direkt aus HubSpot zu senden.
Sehen Sie sich das folgende Video an, um besser zu verstehen, wie Sie HubSpot und LinkedIn Sales Navigator gemeinsam nutzen können:
Vor dem Start
- Sie müssen über eine zugewiesene Sales Hub Professional- oder Enterprise-Lizenz verfügen, um die LinkedIn Sales Navigator-Integration zu verwenden.
- Sie benötigen ein LinkedIn Sales Navigator Advanced Plus-Konto, um diese Integration zu verwenden. Bei einer Verknüpfung mit LinkedIn Sales Navigator verknüpfen Sie nur die Integration mit Ihrem Benutzer-Account. Um die Integration zu verwenden, muss jeder Benutzer eine Verknüpfung der LinkedIn-Sales-Navigator-App vom HubSpot Marketplace vornehmen, während er mit seinem eindeutigen Login bei HubSpot angemeldet ist.
- Es ist nicht möglich, über die Integration Kontakte aus LinkedIn zu importieren.
- Wenn Sie ein LinkedIn Sales Navigator Advanced Plus-Konto haben, können Sie auch HubSpot und LinkedIn Sales Navigator und Business Manager über die CRM-Synchronisierung verknüpfen.
HubSpot und LinkedIn Sales Navigator verknüpfen
- Klicken Sie in Ihrem HubSpot-Account in der Hauptnavigationsleiste auf das Marketplace-Symbol marketplace und wählen Sie dann HubSpot Marketplace aus.
- Verwenden Sie die Suchleiste, um die LinkedIn Sales Navigator-App zu suchen und auszuwählen.
- Klicken Sie oben rechts auf App installieren.
Erforderliche Offenlegung: Im Rahmen der LinkedIn-Integration speichert HubSpot aktiviert haben Ihren Kontonamen und das Profilbild Ihres Kontos.
LinkedIn-Daten in HubSpot anzeigen
- Gehen Sie in Ihrem HubSpot-Account zu Ihren Kontakten oder Unternehmen:
- Kontakte: Klicken Sie in Ihrem HubSpot-Account auf CRM und dann auf Kontakte.
- Unternehmen: Klicken Sie in Ihrem HubSpot-Account auf CRM und dann auf Unternehmen.
- Klicken Sie auf den Namen eines Datensatzes.
- Suchen Sie im rechten Bereich die LinkedIn Sales Navigator-Karte. Er enthält LinkedIn-Informationen für den Kontakt oder das Unternehmen.
- Kontakte: Zeigen Sie die Jobbezeichnung des Kontakts in LinkedIn, sein Unternehmen, dessen Standort, die Branche und wie lange der Kontakt seine derzeitige Position schon innehat. HubSpot verwendet den Vornamen, den Nachnamen, die E-Mail-Adresse, das Unternehmen und die Jobbezeichnung des Kontakts, um nach dessen Profil zu suchen.
- Unternehmen: Zeigen Sie die Branche, die Größe und den Standort des Unternehmens an. HubSpot verwendet den Namen und die Domain des Unternehmens, um nach dessen Unternehmensprofil zu suchen.
- Um die Kontaktinformationen in einer Liste in LinkedIn Sales Navigator zu speichern, klicken Sie auf In Sales Navigator speichern.
- Klicken Sie auf Mehr anzeigen, um eine ausführlichere Ansicht zu erhalten.
- Um eine InMail an den Kontakt in LinkedIn zu senden, klicken Sie auf InMail senden.
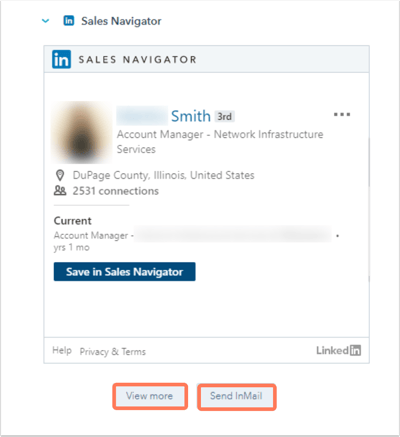
- Bei Kontakten sehen Sie die folgenden Registerkarten:
- Eisbrecher Zeigt Ihnen gemeinsame Verbindungen, Erfahrungen und Interessen sowie einen Link zum aktuellen Aktivitäten-Stream des Kontakts an.
- Einführung Bitten Sie einen gemeinsamen Bekannten, Sie Ihrem Kontakt vorzustellen.
- Zugehörige Leads: Finden Sie andere Leads im selben Unternehmen und fügen Sie sie Ihrer Lead-Liste im Sales Navigator hinzu.

- Bei Unternehmen sehen Sie die folgenden Registerkarten:
- Empfohlene Leads: Vernetzen Sie sich mit anderen Leads im Unternehmen, mit denen Sie gemeinsame Interessen und Erfahrungen teilen.
- Verbindungen: Zeigen Sie Kontakte in der Firma an, mit denen Sie bereits verbunden sind.
- Neuigkeiten: Lassen Sie sich Neuigkeiten aus dem Unternehmen anzeigen. Hier können Sie unter Umständen zusätzliche Kontextinformationen für Vertriebsgespräche finden.

E-Mails aus Kontakt- und Unternehmensdatensätzen senden
Sie können direkt in einem Kontakt- oder einem Unternehmensdatensatz in HubSpot InMails verfassen und von dort versenden:
- Gehen Sie in Ihrem HubSpot-Account zu Ihren Kontakt- oder Unternehmensdatensätzen:
- Kontakte: Klicken Sie in Ihrem HubSpot-Account auf CRM und dann auf Kontakte.
- Unternehmen: Klicken Sie in Ihrem HubSpot-Account auf CRM und dann auf Unternehmen.
- Klicken Sie auf den Namen eines Datensatzes.
- Suchen Sie im rechten Bereich die LinkedIn Sales Navigator-Karte.
- Klicken Sie auf InMail senden.
- Schreiben Sie im LinkedIn InMail-Pop-up-Feld Ihre Nachricht und klicken Sie dann auf Senden.

Sie können weiterhin InMail-Nachrichten in HubSpot senden und die gesamte Konversation im LinkedIn-InMail-Pop-up-Feld anzeigen, aber die Konversation wird nicht automatisch in der Chronik des Datensatzes gespeichert. Sie können eine LinkedIn-Nachricht bei Bedarf manuell in einer Kontaktchronik protokollieren.
Wenn Sie Zugriff auf Sequenzen haben, können Sie Aufgabenerinnerungen für das Senden von InMails oder Verbindungsfragen hinzufügen. Erfahren Sie, wie Sie LinkedIn Sales Navigator-Aufgaben in einer Sequenz verwenden.
LinkedIn Sales Navigator-Aufgaben auf Mobilgeräten verwalten
Wenn Sie ein kostenpflichtiges LinkedIn Sales Navigator-Konto mit HubSpot integriert haben und die HubSpot Mobile-App heruntergeladen haben, können Sie Ihre Sales Navigator-Einstellungen in der App verwalten.
- Gehen Sie zu Ihren Aufgaben in der Mobile-App.
- Tippen auf die Aufgaben InMail senden und Verbindungsanfrage senden.
- Sie werden zur LinkedIn-App weitergeleitet, um Ihre Aufgabe abzuschließen. Bei der Verbindungsanfrage senden-Aufgabe leitet HubSpot Sie zum Suchbildschirm in der LinkedIn-App weiter. Der Name des Kontakts ist dabei bereits ausgefüllt.
„InMail senden“-Aufgabe:

„Verbindungsanfrage senden“-Aufgabe:

