- Tietämyskanta
- Tili ja asetukset
- Integraatiot
- Yhdistä HubSpot ja LinkedIn Sales Navigator
Yhdistä HubSpot ja LinkedIn Sales Navigator
Päivitetty viimeksi: 14 marraskuuta 2024
Käytä HubSpotin integraatiota LinkedIn Sales Navigatorin kanssa nähdäksesi LinkedIn-tiedot HubSpotin yhteyshenkilö- ja yritystietueistasi ja lähettääksesi InMails-viestejä suoraan HubSpotista.
Katso alla oleva video, jotta ymmärrät paremmin, miten voit käyttää HubSpotia ja LinkedIn Sales Navigatoria yhdessä:
Ennen kuin aloitat
- Sinulla on oltava Sales Hub Professional- tai Enterprise-paikka , jotta voit käyttää LinkedIn Sales Navigator -integraatiota.
- Sinulla on oltava LinkedIn Sales Navigator Advanced Plus -tili, jotta voit käyttää tätä integraatiota. Kun muodostat yhteyden LinkedIn Sales Navigatoriin, yhdistät integraation vain käyttäjätiliisi. Integraation käyttämiseksi jokaisen käyttäjän on yhdistettävä LinkedIn Sales Navigator -sovellus HubSpot Marketplace -palvelusta, kun hän on kirjautunut HubSpotiin omilla yksilöllisillä tunnuksillaan.
- LinkedInistä ei ole mahdollista tuoda yhteystietoja integraation avulla.
- Jos sinulla on LinkedIn Sales Navigator Advanced Plus -tili, voit yhdistää HubSpotin ja LinkedIn Sales Navigatorin ja Business Managerin myös CRM Sync -yhteyden kautta.
Yhdistä HubSpot ja LinkedIn Sales Navigator
- Napsauta HubSpot-tilisi ylänavigointipalkin kauppakuvaketta marketplace ja valitse HubSpot-kauppa.
- Etsi ja valitse LinkedIn Sales Navigator -sovellus hakupalkin avulla.
- Napsauta oikeassa yläkulmassa Asenna sovellus.
Välttämätön ilmoitus: Osana LinkedIn-integraatiota HubSpot tallentaa tilisi nimen ja profiilikuvan.
Näytä LinkedInin tietoja HubSpotissa
- Siirry HubSpot-tililläsi yhteystietoihin tai yrityksiin:
- Yhteystiedot: Siirry HubSpot-tililläsi kohtaan CRM > Yhteystiedot.
- Yritykset: Siirry HubSpot-tililläsi kohtaan CRM > Yritykset.
- Napsauta tietueen nimeä.
- Etsi oikeasta paneelista LinkedIn Sales Navigator -kortti. Se sisältää kontaktin tai yrityksen LinkedIn-tiedot.
- Yhteyshenkilöt: Näytä yhteyshenkilön LinkedIn-työnimike, yritys, aika nykyisessä roolissa, sijainti ja toimiala. HubSpot käyttää kontaktin etunimeä, sukunimeä, sähköpostiosoitetta, yritystä ja työnimikettä profiilin etsimiseen.
- Yritykset: Näytä yrityksen toimiala, koko ja sijainti. HubSpot käyttää yrityksen nimeä ja toimialuetta yrityksen profiilin etsimiseen.
- Jos haluat tallentaa yhteystiedot LinkedIn Sales Navigatorin luetteloon, valitse Tallenna Sales Navigatorissa.
- Pääset yksityiskohtaisempaan näkymään napsauttamalla Näytä lisää.
- Jos haluat lähettää InMail-viestin LinkedInissä olevalle yhteyshenkilölle, valitse Send InMail.
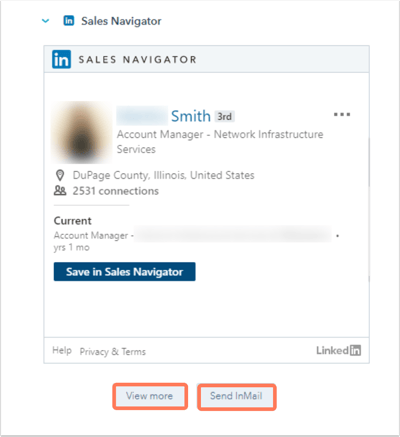
- Yhteystietojen kohdalla näet seuraavat välilehdet:
- Jäänmurtajat: yhteisten yhteyksien, kokemusten ja kiinnostuksen kohteiden tarkastelu sekä linkki yhteystiedon viimeaikaiseen aktiviteettivirtaan.
- Tutustu: Pyydä yhteistä yhteyttä esittelemään yhteyshenkilösi.
- Liittyvät liidit: Etsi nopeasti muita liidit samassa yrityksessä ja lisää ne Sales Navigatorin liidiluetteloon.

- Yritysten osalta näet seuraavat välilehdet:
- Suositellut liidit: Ota yhteys muihin yrityksen liidien kanssa, joiden kanssa sinulla on yhteisiä kiinnostuksen kohteita ja kokemuksia.
- Yhteydet: Näytä yrityksen yhteystiedot, joihin olet jo yhteydessä.
- Uutiset: katso yrityksen uutisia, jotta voit lisätä kontekstiä myyntityöhösi.

Lähetä InMails yhteystieto- ja yritystietueista
Voit laatia ja lähettää InMails-viestejä suoraan HubSpotin yhteyshenkilön tai yrityksen tietueesta:
- Siirry HubSpot-tililläsi yhteyshenkilö- tai yritystietoihin:
- Yhteystiedot: Siirry HubSpot-tililläsi kohtaan CRM > Yhteystiedot.
- Yritykset: Siirry HubSpot-tililläsi kohtaan CRM > Yritykset.
- Napsauta tietueen nimeä .
- Etsi oikeasta paneelista LinkedIn Sales Navigator -kortti.
- Napsauta Send InMail.
- Kirjoita viestisi LinkedIn InMail -ponnahdusikkunaan ja napsauta sitten Lähetä.

Voit jatkaa InMail-viestien lähettämistä HubSpotissa ja tarkastella koko keskustelua LinkedIn InMail -ponnahdusikkunassa, mutta keskustelu ei tallennu automaattisesti tietueen aikajana. Voit tarvittaessa kirjata LinkedIn-viestin manuaalisesti yhteystiedon aikajana.
Jos sinulla on pääsy sekvensseihin, voit lisätä tehtävämuistutuksia InMailin tai yhteyspyyntöjen lähettämiseen. Lue, miten voit käyttää LinkedIn Sales Navigatorin tehtäviä sekvenssissä.
Hallitse LinkedIn Sales Navigatorin tehtäviä mobiilissa
Jos sinulla on maksullinen LinkedIn Sales Navigator -tili, joka on integroitu HubSpotiin, ja olet ladannut HubSpotin mobiilisovelluksen, voit hallita Sales Navigator -tehtäviä sovelluksessa.
- Siirry tehtäviin mobiilisovelluksessa.
- Napauta Lähetä InMail ja Lähetä yhteyspyyntö -tehtäviä.
- Sinut ohjataan LinkedIn-sovellukseen tehtävän suorittamista varten. Lähetä yhteyspyyntö -tehtävän osalta HubSpot ohjaa sinut LinkedIn-sovelluksen hakunäyttöön, jossa yhteystiedon nimi on esitäytetty.
Lähetä InMail-tehtävä:

Lähetä yhteyspyyntötehtävä:

