- Central de conhecimento
- Conta e configuração
- Integrações
- Conectar o HubSpot e o LinkedIn Sales Navigator
Conectar o HubSpot e o LinkedIn Sales Navigator
Ultima atualização: 28 de Novembro de 2024
Disponível com qualquer uma das seguintes assinaturas, salvo menção ao contrário:
-
Sales Hub Professional, Enterprise
Use a integração do HubSpot com o LinkedIn Sales Navigator para ver os insights do LinkedIn em seus registros de contato e empresa do HubSpot e enviar InMails diretamente do HubSpot.
Veja o vídeo abaixo para entender melhor como você pode usar o HubSpot e o LinkedIn Sales Navigator juntos:
Antes de começar
- Você deve ter uma licença atribuída do Sales Hub Professional ou Enterprise para usar a integração do LinkedIn Sales Navigator.
- Você deve ter uma conta do LinkedIn Sales Navigator Advanced Plus para usar esta integração. Ao conectar o LinkedIn Sales Navigator, você conecta somente a integração à sua conta de usuário. Para usar a integração, cada usuário precisará conectar o aplicativo do LinkedIn Sales Navigator a partir do HubSpot Marketplace ao se inscrever no HubSpot usando seu login exclusivo.
- Atualmente, não é possível importar contatos do LinkedIn usando a integração.
- Se você tiver uma conta do LinkedIn Sales Navigator Advanced Plus, também poderá conectar o HubSpot e o LinkedIn Sales Navigator e o Business Manager via Sincronização do CRM.
Conectar o HubSpot e o LinkedIn Sales Navigator
- Na sua conta HubSpot, clique no ícone do Marketplace marketplace na barra de navegação superior e selecione HubSpot Marketplace.
- Use a barra de pesquisa para localizar e selecionar o aplicativo do LinkedIn Sales Navigator.
- No canto superior direito, clique em Instalar aplicativo.
Divulgação necessária: como parte de qualquer integração do LinkedIn, o HubSpot armazenará o nome da sua conta e a foto do perfil.
Exibir dados do LinkedIn no HubSpot
- Na sua conta da HubSpot, navegue até seus contatos ou empresas:
- Contatos: Na sua conta HubSpot, acesse CRM > Contatos.
- Empresas: Na sua conta HubSpot, acesse CRM > Empresas.
- Clique no nome de um registro.
- No painel direito, localize o cartão do LinkedIn Sales Navigator. Ele conterá as informações do LinkedIn para o contato ou empresa.
- Contatos: veja o cargo, a empresa, o tempo em sua função atual, a localização e o setor no LinkedIn do contato. O HubSpot usa o nome, o sobrenome, o e-mail, a empresa e o cargo do contato para pesquisar seu perfil.
- Empresas: veja o setor, o tamanho e a localização da empresa. O HubSpot usa o nome e o domínio da empresa para pesquisar seu perfil de empresa.
- Para salvar as informações do contato em uma lista no LinkedIn Sales Navigator, clique em Salvar no Sales Navigator.
- Clique em Exibir mais para acessar uma visualização mais detalhada.
- Para enviar um InMail para o contato no LinkedIn, clique em Enviar InMail.
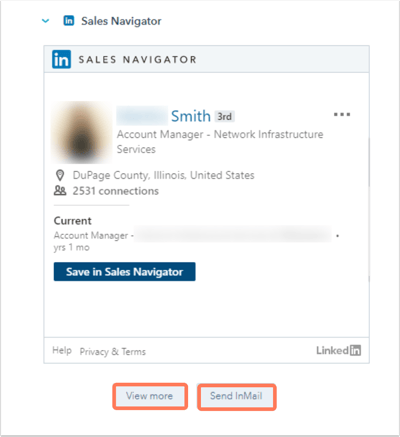
- Para contatos, você verá as seguintes guias:
- Quebradores de gelo: visualizar conexões compartilhadas, experiências e interesses, além de um link para o fluxo de atividade recente do contato.
- Seja introduzido: pergunte a uma conexão mútua para uma introdução ao seu contato.
- Leads relacionados: Encontre rapidamente outros leads na mesma empresa e adicione-os à sua lista de leads do navegador de vendas.

- Para empresas, você verá as seguintes guias:
- Leads recomendados: conecte-se com outros leads na empresa que você compartilha interesses e experiências com.
- Conexões: veja os contatos na empresa com a qual você já está conectado.
- Notícias: veja as notícias da empresa para adicionar contexto ao seu alcance de vendas.

Enviar InMails dos registros de contato e empresa
Você pode escrever e enviar InMails diretamente de um registro de contato ou empresa do HubSpot:
- Na sua conta da HubSpot, navegue até seus registros de contato ou empresa:
- Contatos: Na sua conta HubSpot, acesse CRM > Contatos.
- Empresas: Na sua conta HubSpot, acesse CRM > Empresas.
- Clique no nome de um registro.
- No painel direito, localize o cartão do LinkedIn Sales Navigator.
- Clique em Enviar InMail.
- Na caixa pop-up LinkedIn InMail, escreva sua mensagem e clique em Enviar.

Você pode continuar a enviar mensagens de InMail no HubSpot e exibir toda a conversa na caixa pop-up LinkedIn InMail, mas a conversa não será salva automaticamente na linha do tempo do registro. Você pode registar manualmente uma mensagem do LinkedIn na linha do tempo de um contato, se necessário.
Se você tiver acesso às sequências, poderá adicionar lembretes de tarefas para enviar InMails ou solicitações de conexão. Saiba como usar as tarefas do LinkedIn Sales Navigator em uma sequência.
Gerenciar tarefas do LinkedIn Sales Navigator em dispositivos móveis
Se você tiver uma conta paga do LinkedIn Sales Navigator integrada ao HubSpot e tiver baixado o aplicativo HubSpot para dispositivos móveis, poderá gerenciar suas tarefas do Sales Navigator no aplicativo.
- Navegue até suas tarefas no aplicativo móvel.
- Toque no botão Enviar InMail e na tarefa Enviar solicitação de conexão.
- Você será redirecionado para o aplicativo do LinkedIn para concluir a tarefa. Para a tarefa Enviar solicitação de conexão, o HubSpot redirecionará você para a tela de pesquisa no aplicativo do LinkedIn com o nome do contato já preenchido.
Enviar tarefa InMail:

Enviar tarefa de solicitação de conexão:

