- Kennisbank
- Account & Opstelling
- Integraties
- HubSpot en LinkedIn Sales Navigator verbinden
HubSpot en LinkedIn Sales Navigator verbinden
Laatst bijgewerkt: 14 november 2024
Beschikbaar met elk van de volgende abonnementen, behalve waar vermeld:
-
Sales Hub Professional, Enterprise
Gebruik Hubspot's integratie met LinkedIn Sales Navigator om LinkedIn inzichten te bekijken op je Hubspot contactpersonen en bedrijfsrecords en stuur InMails rechtstreeks vanuit HubSpot.
Bekijk onderstaande video om beter te begrijpen hoe je HubSpot en LinkedIn Sales Navigator samen kunt gebruiken:
Voordat u begint
- Je moet een Sales Hub Professional of Sales Enterprise-seat toegewezen hebben om de LinkedIn Sales Navigator integratie te kunnen gebruiken.
- Je moet een LinkedIn Sales Navigator Advanced Plus account hebben om deze integratie te kunnen gebruiken. Wanneer je verbinding maakt met LinkedIn Sales Navigator, verbind je de integratie alleen met je gebruikersaccount. Om de integratie te gebruiken, moet elke gebruiker de LinkedIn Sales Navigator app van de HubSpot App-marktplaats verbinden terwijl ze zijn aangemeld bij HubSpot met hun unieke login.
- Het is niet mogelijk om contactpersonen van LinkedIn te importeren met behulp van de integratie.
- Als je een LinkedIn Sales Navigator Advanced Plus account hebt, kun je HubSpot ook verbinden met LinkedIn Sales Navigator en Business Manager via CRM Sync.
HubSpot en LinkedIn Sales Navigator verbinden
- Klik in je HubSpot-account op het Marktplaats-pictogram marketplace in de bovenste navigatiebalk en selecteer vervolgens HubSpot-marktplaats.
- Gebruik de zoekbalk om de LinkedIn Sales Navigator app te vinden en te selecteren.
- Klik rechtsboven op App installeren.
Noodzakelijke openbaarmaking: Als onderdeel van elke LinkedIn-integratie slaat HubSpot uw accountnaam en profielfoto op.
LinkedIn gegevens in HubSpot bekijken
- Navigeer in je HubSpot account naar je contactpersonen of bedrijven:
- Contactpersonen: Ga in je HubSpot-account naar CRM > Contactpersonen.
- Bedrijven: Ga in je HubSpot-account naar CRM > Bedrijven.
- Klik op de naam van een record.
- Zoek in het rechterpaneel naar de LinkedIn Sales Navigator kaart. Deze bevat LinkedIn informatie voor de contactpersoon of het bedrijf.
- Contactpersonen: bekijk de LinkedIn functietitel, het bedrijf, de tijd in hun huidige rol, de locatie en de branche van de contactpersoon. HubSpot gebruikt de voornaam, achternaam, e-mail, bedrijf en functietitel van de contactpersoon om naar hun profiel te zoeken.
- Bedrijven: bekijk de branche, grootte en locatie van het bedrijf. HubSpot gebruikt de naam en het domein van het bedrijf om naar het bedrijfsprofiel te zoeken.
- Om de contactgegevens op te slaan in een lijst in LinkedIn Sales Navigator, klik je op Opslaan in Sales Navigator.
- Om een meer gedetailleerde weergave te openen, klik je op View more (Meer weergeven).
- Om een InMail naar de contactpersoon op LinkedIn te sturen, klik je op Send InMail.
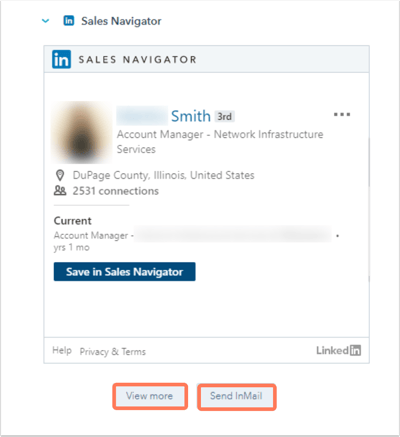
- Voor Contactpersonen zie je de volgende tabbladen:
- Ijsbrekers: bekijk gedeelde connecties, ervaringen en interesses, plus een link naar de recente activiteitenstroom van de contactpersoon.
- Kennismaken: vraag een wederzijdse connectie om een kennismaking met je contactpersoon.
- Gerelateerde bedrijven: vind snel andere leads bij hetzelfde bedrijf en voeg ze toe aan de lijst met leads van Sales Navigator.

- Voor bedrijven zie je de volgende tabbladen:
- Aanbevolen leads: maak contact met andere leads bij het bedrijf waarmee je interesses en ervaringen deelt.
- Connecties: bekijk contactpersonen bij het bedrijf waarmee je al verbonden bent.
- Nieuws: bekijk nieuws over het bedrijf om context toe te voegen aan je verkoopaanpak.

InMails versturen vanuit contactpersonen en bedrijfsrecords
Je kunt InMails direct vanuit een HubSpot contactpersoon of bedrijfsrecord samenstellen en versturen:
- Navigeer in je HubSpot account naar je contactpersonen of bedrijfsrecords:
- Contactpersonen: Ga in je HubSpot-account naar CRM > Contactpersonen.
- Bedrijven: Ga in je HubSpot-account naar CRM > Bedrijven.
- Klik op de naam van een record.
- Zoek in het rechterpaneel naar de LinkedIn Sales Navigator-kaart.
- Klik op InMail verzenden.
- In het pop-upvenster LinkedIn InMail schrijf je je bericht en klik je op Verzenden.

Je kunt doorgaan met het versturen van InMail berichten in HubSpot en het hele gesprek bekijken in het LinkedIn InMail pop-up venster, maar het gesprek wordt niet automatisch opgeslagen op de tijdlijn van het record. Je kunt een LinkedIn bericht handmatig opslaan op de tijdlijn van een contactpersoon als dat nodig is.
Als je toegang hebt tot sequenties, kun je taakherinneringen toevoegen om InMails of connectieverzoeken te versturen. Leer hoe je LinkedIn Sales Navigator taken in een sequentie kunt gebruiken.
Beheer LinkedIn Sales Navigator taken op mobiel
Als je een betaald LinkedIn Sales Navigator account hebt dat is geïntegreerd met Hubspot en de Hubspot mobiele app hebt gedownload, kun je je Sales Navigator taken in de app beheren.
- Navigeer naar je taken in de mobiele app.
- Tik op de taken Send InMail en Send connection request.
- Je wordt doorgestuurd naar de LinkedIn app om je taak te voltooien. Voor de Send Connection Request taak stuurt HubSpot je door naar het zoekscherm in de LinkedIn app met de naam van de contactpersoon al ingevuld.
InMail verzenden:

Verbindingsverzoek verzenden:

