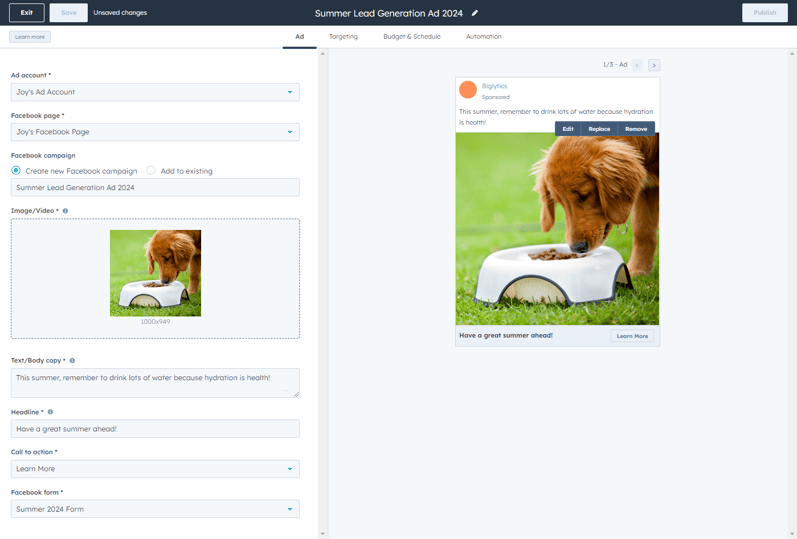Skapa Facebook-annonskampanjer i HubSpot
Senast uppdaterad: maj 10, 2024
Tillgänglig med något av följande abonnemang, om inte annat anges:
|
|
När du har anslutit ditt Facebook-annonskonto till HubSpot kan du skapa lead-annonser och webbtrafikannonser via HubSpots annonsverktyg. Du kan också skapa Facebook-annonssekvenser för att leverera en serie annonskampanjer.
Om du har anslutit ett LinkedIn-annonskonto eller Google Ads-konto kan du också skapa LinkedIn-annonser och Google-sökannonser direkt i HubSpot.
Observera: automatisering är tillgänglig för annonser som skapats i både Facebook och HubSpot, men är inte tillgänglig för dynamiska lead-annonser eller annonssekvenser.
Så här skapar du en ny annonskampanj:- I ditt HubSpot-konto navigerar du till Marknadsföring > Annonser.
- Klicka på Skapa annonskampanj och välj sedan en annonstyp:
- Engagemangsannons: skapa engagemangsannonser för att få besökare att interagera med din annons.
-
- Annons för webbplatsbesök: skapa annonser för webbplatsbesök för att marknadsföra och dirigera besökare till din webbplats. Du kan också skapa en webbplatsannons från en av dina HubSpot-landningssidor:
- I ditt HubSpot-konto navigerar du till Innehåll > Landningssidor.
- Klicka på namnet på den landningssida som du vill skapa en annons från.
- Längst upp till höger klickar du på Promote > Create website traffic ad.
- I den högra panelen väljer du socialBlockFacebook Facebook.
- Annons för webbplatsbesök: skapa annonser för webbplatsbesök för att marknadsföra och dirigera besökare till din webbplats. Du kan också skapa en webbplatsannons från en av dina HubSpot-landningssidor:
-
- Lead generation-annons: om du har åtkomstbehörigheten Marketing contacts kan du skapa lead generation-annonser för att samla in information från besökare med ett Facebook-formulär.
- Klicka på Nästa längst upp till höger.
- Om du vill ange ett namn för annonsen klickar du på edit pennikonen längst upp på sidan.
Konfigurera annonsens innehåll
På fliken Annons kan du förhandsgranska din annons i den högra panelen. I annonser för leadgenerering kan du klicka på knapparna left eller right för att växla mellan annonsen, formuläret och tackavsnittet. Ställ in din annons i den vänstra panelen:
- Annonskonto: välj annonskonto för annonsen.
- Facebook-sida: välj Facebook-sidan för annonsen.
- Facebook-kampanj: ange ett namn för kampanjen för din annons, eller välj en befintlig annonskampanj.
- URL till webbplatssida: om du skapar en kampanj för webbplatstrafik kan du antingen välja en befintlig HubSpot-sida eller manuellt ange webbadressen till din webbplatssida.
- Bild/Video: ladda upp en bild eller video för din annons.
- Text/Body copy: ange text för din annons. Du kan också använda AI-assistenter för att generera text till din annons. Läs om hur du använder AI-assistenter när du skapar annonskampanjer.
- Rubrik: ange en rubrik för din annons. När du har ställt in din Text/Body copy kan du också använda AI-assistenter för att generera en rubrik baserat på innehållet i Text/Body copy.
- Call-to-action: välj en call-to-action för din annons.
Observera: om en av dina sidor inte visas som förväntat, kolla in Facebooks felsökningsguide för att se till att du har rätt behörigheter för dina anslutna sidor.
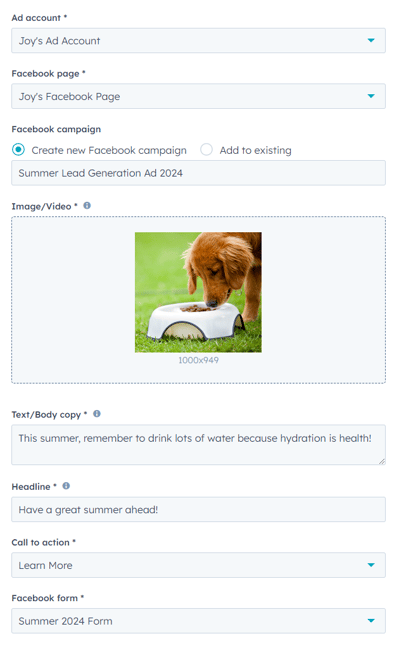
- Facebook-formulär: om du skapar en lead-annonskampanj kan du välja ett befintligt formulär eller skapa ett nytt. När användare klickar på Call-to-action-knappen i din annons kommer Facebook att uppmana dem att fylla i ett formulär för att tillhandahålla ytterligare information.
- Om du vill använda ett befintligt formulär från din Facebook-sida klickar du på rullgardinsmenyn Facebook-formulär och väljer sedan ett av dina formulär.
- Om du vill skapa ett nytt formulär klickar du på rullgardinsmenyn för Facebook-formulär och sedan på Skapa nytt Facebook-formulär. I den högra panelen konfigurerar du följande formulärdetaljer och klickar på Skapa.
- Formulärnamn: ange ett namn för formuläret.
- Formulärspråk: välj ett språk för formuläret.
- Intro (valfritt): ange en rubrik och beskrivning för formuläret. Detta är valfritt och kan lämnas tomt.
- Formulärfält: välj och ordna ordningen på de formulärfält som besökarna ska fylla i. Om du vill lägga till ett formulärfält klickar du på + Lägg till fält, och om du vill lägga till ett dolt fält för referens klickar du på + Lägg till dolt fält. Dolda fält kommer inte att visas för besökarna.
- Länk till integritetspolicy: ange en länk till din integritetspolicy.
- Meddelande och samtycke : välj ett alternativ för meddelande och samtycke för att hålla användarna informerade om hur du kommer att använda deras uppgifter och ange motsvarande text som du vill uppmana användarna med. Om du vill att användarna ska godkänna flera samtyckesfrågor kan du klicka på Lägg till kryssruta för att lägga till ytterligare en fråga och kryssruta.
- Tack: konfigurera den uppföljningstext som ska visas efter att användarna har skickat in ditt formulär
Observera: När du har skapat formuläret kan du inte redigera det eller göra några ytterligare ändringar. Om du har gjort några misstag eller vill uppdatera formuläret efter att det har skapats skapar du ett nytt formulär med de ändringar du vill göra. Välj sedan den uppdaterade versionen för din annonskampanj.
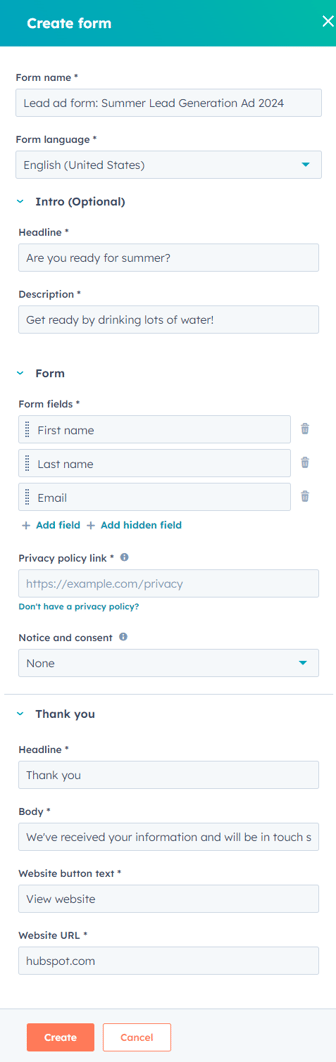
Ange inriktning
På fliken Inriktning ställer du in inriktningen för din annons:
- Särskild annonskategori: om du skapar en Facebook-annons som rör en särskild kategori, t.ex. bostäder, sysselsättning eller kredit, väljer du den kategori som bäst passar din annons.
- Målgrupp: skapa en ny målgrupp för din annons eller använd en befintlig målgrupp.
- Om du vill använda en befintlig målgrupp väljer du Välj en sparad målgrupp. Klicka sedan på rullgardinsmenyn och välj en målgrupp.
- Om du vill använda en ny målgrupp väljer du Ny målgrupp. Konfigurera sedan följande:
- Plats: ange en specifik stad, delstat eller ett land.
- Åldersintervall: klicka på rullgardinsmenyerna för att konfigurera ett åldersintervall för din målgrupp.
- Har något av följande : Om du vill förfina vilka användare du riktar dig till ännu mer kan du lägga till grupper av filter.
- Klicka på Lägg till filter (OR) under det nedersta AND-filtret.
- Om du vill inkludera en HubSpot-målgrupp väljer du Retargeting och lookalike-målgrupper.
- Om du manuellt vill välja målintressen, beteenden eller demografiska data för din annons väljer du Personliga attribut.
- Bredda din målgrupp ytterligare genom att ange ett annat OR-filter. Dukan också begränsa din målgrupp genom att klicka på Begränsa målgruppen ytterligare ( AND) och sedan välja de kriterier som också måste matcha de befintliga kriterier som du har valt.
- Klicka på Lägg till filter (OR) under det nedersta AND-filtret.
- Om du vill utesluta vissa målgrupper från att se din annons klickar du på Lägg till uteslutning och sedan på Lägg till målgruppsuteslutningar. I den högra panelen väljer du de målgrupper som du vill utesluta.
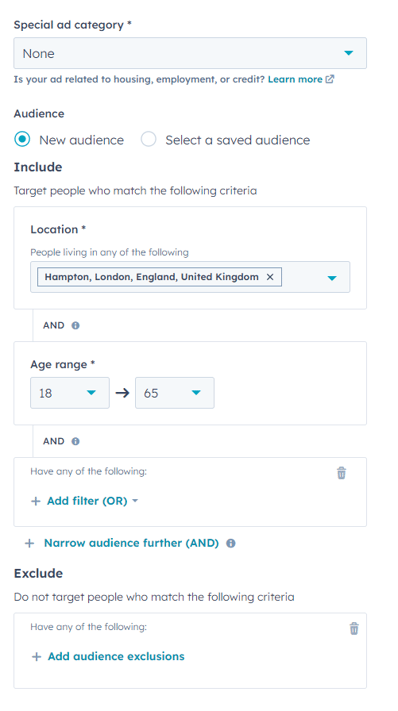
Ange budget och schema
På fliken Budget och schema ställer du in budget och schema för din annons:- Budget: Klicka på rullgardinsmenyn och välj om din budget ska gälla för Dagligen eller Totalbeloppet för annonsen och ange beloppet.
- Schema: klicka på rullgardinsmenyerna för att ställa in annonsens varaktighet.
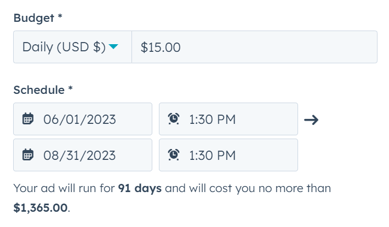
Konfigurera automatisering
På fliken Automation kan du använda enkla automatiseringsfunktioner som att lägga till kontakter som har interagerat med din annons till en annonsmålgrupp eller lista. Du kan också använda annonsinteraktionen som en utlösande faktor i ett enkelt arbetsflöde. Läs mer om hur du använder automatiseringar med annonsverktyget.
- Klicka på fliken Automatiseringar högst upp. På fliken Automatiseringar kan du konfigurera vad som händer efter annonsinteraktionen:
- Skicka ettinternt e-postmeddelande (endast leadsgenereringsannonser) : skicka ett internt meddelande till en användare, ett team eller kontaktens ägare när en kontakt skapas från en annons.
- Lägg till kontakter ien lista: lägg till kontakter som har interagerat med din annons i en aktiv lista.
- Skapa egna automatiska uppföljningar: använd en enkel arbetsflödesmall för att lägga till kontakter som har interagerat med din annons till en annonspublik eller skapa ditt eget enkla arbets flöde i redigeraren.
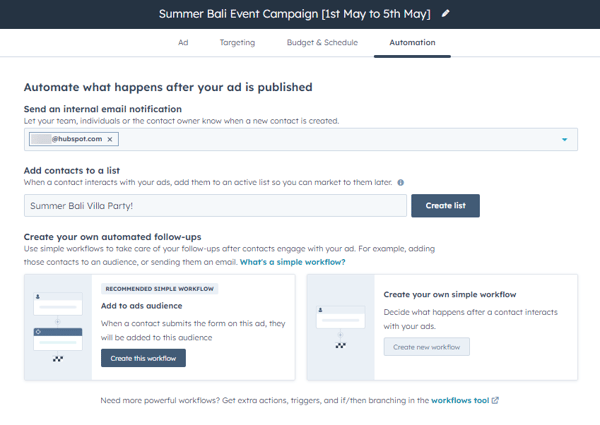
Publicera eller spara
Så här publicerar eller sparar du din annons:
-
- Klicka på Publicera längst upp till höger. När du har publicerat din annons kan du analysera annonsens prestanda från din Ads-panel.
- Om du inte är klar med att redigera annonsen kan du spara dina framsteg och återgå för att slutföra annonsen senare. Så här sparar du din annons som ett utkast:
-
-
- Klicka på Avsluta längst upp till vänster.
- I dialogrutan klickar du på Spara och avsluta. HubSpot sparar ditt utkast till annons, som du kan fortsätta redigera när som helst.
- Så här visar du dina aktuella utkast till annonskampanjer:
-
-
-
- I ditt HubSpot-konto navigerar du till Marknadsföring > Annonser.
- Klicka på Utkast i menyn till vänster i sidofältet.
- Om du vill fortsätta redigera en av dina utkastade kampanjer klickar du på kampanjnamnet.
- Om du vill ta bort ett utkast håller du muspekaren över kampanjen och klickar på Ta bort. Ange delete i dialogrutan. Klicka sedan på Ta bort utkast.
-
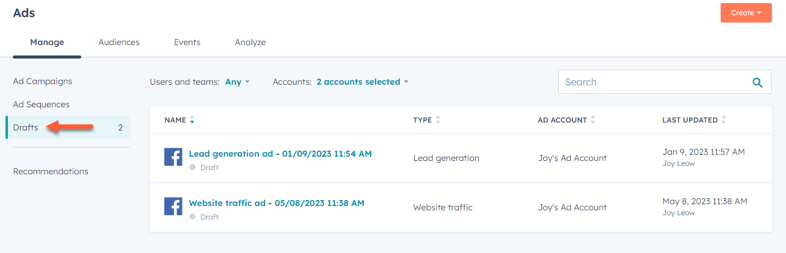
Redigera placeringen av din Facebook-annons
Facebook-annonser kan visas inom Facebook, Instagram, målgruppsnätverk och Facebook Messenger. När du skapar en annons i HubSpot kommer Facebook automatiskt att optimera placeringen. Om du vill anpassa var annonsen visas kan du istället välja att manuellt välja dina placeringar från din Facebook Ads Manager. Läs mer om hur du väljer annonsplaceringar i Facebooks hjälpcenter för företag.