Podcasts verwenden
Zuletzt aktualisiert am: Januar 8, 2025
Mit einem der folgenden Abonnements verfügbar (außer in den angegebenen Fällen):
|
|
Erstellen Sie einen Podcast, um Besucher mit Audioinhalten anzusprechen. Bei der Erstellung einer Podcast-Episode in HubSpot können Sie entweder Ihre eigenen voraufgezeichneten Audiodateien hochladen oder KI-generierte Audiodaten verwenden.
Nachdem Sie Ihre Podcasts erstellt haben, können Sie Ihre veröffentlichten Episoden auf der Podcast-Seite überprüfen. Sie können Ihren Podcast auch intern oder auf externen Plattformen teilen. Nachdem Sie Ihren Podcast veröffentlicht und geteilt haben, erfahren Sie hier, wie Sie Ihre Podcast-Performance analysieren.Die Anzahl der Podcasts und Podcast-Episoden, die Sie erstellen können, hängt von der Anzahl der Abonnements in Ihrem Account ab:
- Wenn Sie ein Content Hub Professional-Abonnement haben, können Sie bis zu 5 Podcast-Sendungen erstellen. Jeder Account kann über maximal 1.000 Episoden verfügen.
- Wenn Sie ein Content Hub Enterprise-Abonnement haben, können Sie bis zu 50 Podcast-Sendungen erstellen. Jeder Account kann über maximal 1.000 Episoden verfügen.
Erforderliche Offenlegung: Bitte geben Sie in Ihren Prompts keine vertraulichen Daten weiter und verwenden Sie nur Inhalte, für die Sie über eine Berechtigung oder Lizenz verfügen. Bitte überprüfen Sie die von der KI generierten Inhalte auf Verzerrungen und Ungenauigkeiten. Um das Produkt bereitzustellen und zu verbessern, protokolliert und speichert HubSpot Ihre Prompts, generierten Ausgaben und Nutzungskennzahlen, wenn Sie mit unseren KI-Tools arbeiten. HubSpot gibt Ihre Eingabeaufforderungen an KI-Dienstleister weiter, um Ihnen die Nutzung dieses Tools zu ermöglichen, und die KI-Dienstleister greifen zu Zwecken der Inhaltsmoderation auf Ihre Eingabeaufforderungen und den generierten Output zu. Ihre Prompts werden Ihnen zugeschrieben. Durch die Nutzung dieses Tools erklären Sie sich damit einverstanden, die Richtlinien unserer KI-Dienstanbieter einzuhalten.
Podcast-Berechtigungen
Um das Podcast-Tool nutzen zu können, muss der Benutzer-Account über Super-Admin- oder Podcast-Berechtigungen verfügen:- Klicken Sie in Ihrem HubSpot-Account in der Hauptnavigationsleiste auf das settings Zahnradsymbol, um die Einstellungen aufzurufen.
- Gehen Sie im Menü der Seitenleiste links zu Benutzer & Teams.
- Klicken Sie in der Benutzertabelle auf den Datensatz eines Benutzers und dann auf die Registerkarte Zugriff.
- Klicken Sie unter Berechtigungen auf Berechtigungen bearbeiten.
- Verwenden Sie die Suchleiste in der linken Seitenleiste, um nach Berechtigungen für Podcasts zu suchen. Klicken Sie dann auf die Schalter, um die Podcast-Berechtigungen zu aktivieren oder deaktivieren.
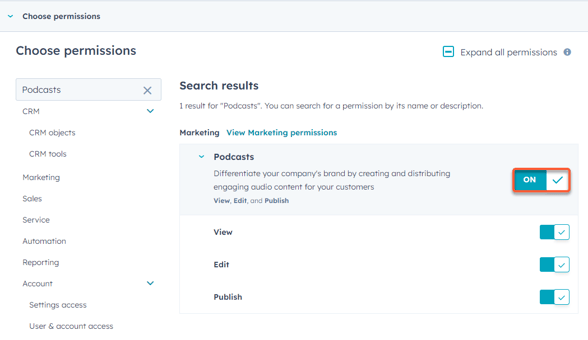
Einen neuen Podcast erstellen
So erstellen Sie einen neuen Podcast:
- Klicken Sie in Ihrem HubSpot-Account auf Content und dann auf Podcasts.
- Wenn Sie zum ersten Mal einen Podcast erstellen, klicken Sie auf Podcast-Sendung einrichten. Oder klicken Sie auf das Dropdown-Menü Podcast-Sendung und wählen Sie + Eine Podcast-Sendung hinzufügen aus.
- Richten Sie im rechten Bereich die Details Ihrer Podcast-Sendung ein:
- Titel der Podcast-Sendung: Geben Sie einen eindeutigen Namen für Ihren Podcast ein. Wenn Sie Ihren Podcast teilen, erscheint dieser Name auf externen Plattformen.
- Beschreibung der Podcast-Sendung: Geben Sie eine Beschreibung für Ihren Podcast ein.
- Podcast-Host: wählen Sie einen Standard-Podcast-Host für Ihren Podcast aus. Um einen neuen Host hinzuzufügen, klicken Sie auf das Dropdown-Menü und wählen Sie Neuen Host erstellen.
- Name: Geben Sie den Namen des Podcast-Hosts ein.
- Bio: Geben Sie eine Biographie für den Podcast-Host ein.
- Bild: Fügen Sie ein Bild für den Podcast-Host hinzu. Das Bild muss ein quadratisches Seitenverhältnis haben.
- E-Mail des Podcast-Eigentümers: Geben Sie eine E-Mail-Adresse für den Podcast-Eigentümer ein. Die E-Mail-Adresse ist für die Verifizierung durch Plattformen wie Spotify erforderlich und wird im RSS-Feed angezeigt.
-
- Grafik der Podcast-Sendung: Laden Sie ein Bild für Ihren Podcast-Thumbnail hoch. Sie können auch KI nutzen, um ein Bild auf der Grundlage eines Prompts zu erstellen. Es wird empfohlen, ein quadratisches Bild zu verwenden. Die Grafik Ihrer Podcast-Sendung sollte maximal 2 MB groß sein.
- Kategorien der Podcast-Sendung: Wählen Sie bis zu zwei eindeutige Kategorien für Ihren Podcast aus.
-
- Warnung vor expliziten Inhalten: Aktivieren Sie diese Option, um eine Kennzeichnung hinzuzufügen, wenn Episoden Ihres Podcasts explizite Inhalte wie Obszönitäten oder für Kinder ungeeignete Themen enthalten.
- Klicken Sie unten auf Anzeigen erstellen.
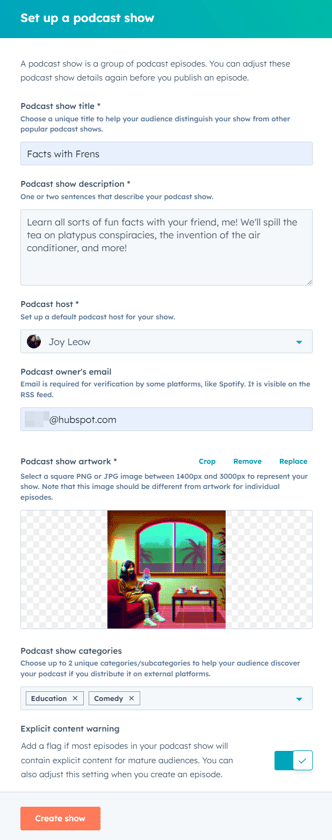
Eine neue Podcast-Episode neu erstellen
Fügen Sie nach der Erstellung Ihres Podcasts Podcast-Episoden zu Ihrer Sendung hinzu. So erstellen Sie eine neue Episode für Ihren Podcast:
- Klicken Sie in Ihrem HubSpot-Account auf Content und dann auf Podcasts.
- Klicken Sie oben links auf das Dropdown-Menü Podcast-Sendung und wählen Sie einen Podcast aus.
- Klicken Sie oben rechts auf Episode erstellen.
- Wählen Sie im Editor aus, wie Sie mit der Erstellung Ihrer Podcast-Episode beginnen möchten. Wählen Sie "Vorhandenes Audio hochladen " oder "Audio aus Text generieren" aus.
- Dies bestimmt, ob Sie mit einem Audiodateiabschnitt oder einem KI-generierten Audioabschnitt beginnen.
- Nachdem Sie Ihren ersten Abschnitt eingerichtet haben, können Sie sowohl Abschnitte aus Audiodateien als auch KI-generierte Abschnitte innerhalb derselben Episode kombinieren.

- So richten Sie einen Audiodateibereich ein:
- Klicken Sie oben links auf das Bleistiftsymbol edit . Geben Sie dann einen Namen für Ihren Abschnitt ein.
-
- Im Abschnitt Audioquelle können Sie eine neue Audiodatei hochladen oder Ihre vorhandenen Audiodateien durchsuchen und auswählen.
- Um eine neue Audiodatei hochzuladen, klicken Sie auf Hochladen. Wählen Sie dann eine Datei aus der Dateiauswahl aus.
- Um eine vorhandene Audiodatei zu verwenden, klicken Sie auf Durchsuchen. Wählen Sie im rechten Fensterbereich eine vorhandene Datei aus und klicken Sie auf Einfügen.
- Um einen weiteren Abschnitt hinzuzufügen, klicken Sie auf + Text zum Sprachabschnitt hinzufügen oder + Audioclip hinzufügen.
- Im Abschnitt Audioquelle können Sie eine neue Audiodatei hochladen oder Ihre vorhandenen Audiodateien durchsuchen und auswählen.

- So richten Sie einen KI-generierten Audioabschnitt ein:
- Klicken Sie oben links auf das Bleistiftsymbol edit . Geben Sie dann einen Namen für Ihren Abschnitt ein.
- Klicken Sie auf das Dropdown-Menü KI-Stimme und wählen Sie eine Stimme aus.
- Sie können aus sechs verschiedenen KI-generierten Stimmen wählen, die auf Dialekt und Register basieren. Sie können beispielsweise Fable für einen englisch-britischen Dialekt mit einem umgangssprachlichen Ton oder Alloy für einen englisch-amerikanischen Dialekt mit einem einnehmenden Ton auswählen.
- Um eine Vorschau der Stimme zu erhalten, klicken Sie auf das Symbol play neben der Stimme.
-
- Geben Sie Ihren Podcast-Contentin das unten stehende Textfeld ein.
- Um eine Vorschau Ihrer Inhalte zu erhalten, klicken Sie auf Audio-Vorschau generieren.
- Um einen weiteren Abschnitt hinzuzufügen, klicken Sie auf + Text zum Sprachabschnitt hinzufügen oder + Audioclip hinzufügen.

- Nachdem Sie Ihre verschiedenen Podcast-Abschnitte eingerichtet haben:
- Um alle Abschnitte zu erweitern, klicken Sie oben rechts auf das Dropdown-Menü und wählen Sie Alle ausklappen aus.
-
- Um alle Abschnitte auszublenden, klicken Sie oben rechts auf das Dropdown-Menü und wählen Sie Alle ausklappen aus.
- Um einen bestimmten Abschnitt ein- oder auszublenden, klicken Sie auf das Symbol links neben dem Abschnitt.
- Um Ihre Bereiche neu anzuordnen, klicken Sie auf das dragHandleSymbol zum Ziehen neben dem Bereich, den Sie verschieben möchten. Ziehen Sie den Abschnitt dann per Drag & Drop an die gewünschte Stelle.
-
- Sie können nur erweiterte Abschnitte löschen. Klicken Sie oben links im Abschnitt auf Löschen.
- Sie können nur erweiterte Abschnitte löschen. Klicken Sie oben links im Abschnitt auf Löschen.

- Nachdem Sie Ihren Podcast-Content und Audio eingerichtet haben, klicken Sie auf Vollständigen Episoden-Audio generieren , um eine Vorschau Ihres Inhalts anzuzeigen.
- Nachdem Sie eine Audiodatei oder einen AI-generierten Audiokommentar hinzugefügt haben, klicken Sie oben auf die Registerkarte Episodendetails.
- Auf der Registerkarte Episodendetails können Sie die Details Ihrer Podcast-Episode einrichten:
- Titel: Geben Sie einen Namen für Ihre Podcast-Episode ein.
- Hinweise zu Sendung: Geben Sie eine Beschreibung für Ihre Episode ein.
- Grafik: Fügen Sie ein Bild für die Grafik Ihrer Episode hinzu. Sie können auch KI nutzen, um eine Beschreibung auf der Grundlage eines Prompts zu erstellen. Dies ist optional. Wenn Sie keine episodenspezifischen Grafiken hinzufügen, wird stattdessen die Standardgrafik der Podcast-Sendung angezeigt.
-
- Warnung vor expliziten Inhalten: Aktivieren Sie diese Option, um eine Kennzeichnung hinzuzufügen, wenn Episoden Ihres Podcasts explizite Inhalte wie Obszönitäten oder Themen enthalten, die nicht für Kinder geeignet sind.
-
- Transkript: können Sie eine VTT-Datei manuell hochladen, um sie als Transkript zu verwenden, oder ein Transkript mithilfe von KI-Assistenten erstellen. Sie können auch generierte Abschriften im VTT-Format herunterladen.
- Um ein Transkript hochzuladen, klicken Sie im Abschnitt Transkript auf Upload. Wählen Sie dann Ihre VTT Datei aus.
- Um automatisch ein Transkript zu erstellen, klicken Sie im Abschnitt Transkript auf Generieren oder auf das Symbol artificialIntelligence . Auf der Grundlage der Audiodaten Ihrer Podcast-Episode wird eine Abschrift erstellt.
- Um die erstellte Abschrift herunterzuladen, klicken Sie auf das Menüsymbol verticalMenu und wählen Sie Download.
- Um Ihr generiertes Transkript durch eine VTT-Datei zu ersetzen, klicken Sie auf das Menüsymbol verticalMenu und wählen VTT-Datei hochladen.
- Um eine Abschrift zu löschen, klicken Sie auf das Menüsymbol verticalMenu und wählen Löschen.
- Nachdem Sie eine Abschrift hinzugefügt haben, klicken Sie oben rechts auf Update.
- Transkript: können Sie eine VTT-Datei manuell hochladen, um sie als Transkript zu verwenden, oder ein Transkript mithilfe von KI-Assistenten erstellen. Sie können auch generierte Abschriften im VTT-Format herunterladen.

-
- Zu Marketingkampagne hinzufügen: Verknüpfen Sie die Podcast-Episode mit einer Marketingkampagne.
- Nachdem Sie die Details Ihrer Podcast-Episode eingerichtet haben, klicken Sie oben rechts auf Veröffentlichen.
- So veröffentlichen Sie Ihren Podcast zu einem späteren Zeitpunkt:
- Klicken Sie oben rechts auf den Dropdown-Pfeil neben der Schaltfläche zum Veröffentlichen. Wählen Sie dann Terminplanungsoptionen aus.
- Klicken Sie im Dialogfeld auf die Dropdown-Menüs für Datum und Uhrzeit , um Ihren Podcast zu planen. Standardmäßig basieren das Veröffentlichungsdatum und die Veröffentlichungszeit auf der Zeitzone Ihrer HubSpot Account.

Verwendung von AI zur Generierung von Episodendetails auf der Grundlage Ihres Transkripts
Nachdem Sie Ihr Transkript manuell hochgeladen oder erstellt haben, können Sie mithilfe von KI einen Podcast-Titel, eine Beschreibung oder ein Artwork auf der Grundlage des Transkripts und anderer verwandter Inhalte erstellen. Wenn Sie keine Abschrift hinzugefügt haben, wird diese Option nicht angezeigt.
- Klicken Sie in Ihrem HubSpot-Account auf Content und dann auf Podcasts.
- Klicken Sie auf den Namen Ihres Podcasts.
- Klicken Sie oben auf die Registerkarte Episodendetails.
- So generieren Sie einen Titel:
- Klicken Sie im Bereich Titel auf das Symbol artificialIntelligence .
- In der rechten Leiste können Sie die Titeloptionen überprüfen. Um neue Titel aus denselben Schlüsselwörtern zu generieren, klicken Sie auf Neue Titel generieren. Die neuen Titel werden am Ende der Liste angezeigt.
-
- Wählen Sie die Optionsschaltfläche neben dem Titel, den Sie verwenden möchten.
- Nachdem Sie Ihren Titel ausgewählt haben, klicken Sie unten auf Episodentitel aktualisieren.

- Um eine Episodenbeschreibung zu erstellen:
- Klicken Sie im Abschnitt Episodenbeschreibung auf das Symbol artificialIntelligence . Die neue Episodenbeschreibung wird direkt im Textfeld angezeigt.
- Um eine neue Beschreibung zu erstellen, klicken Sie auf das Symbol regenerate.
Bitte beachten Sie: Die Erstellung oder Neugenerierung von überschreibt alle bestehenden Inhalte in Ihrem Textfeld für die Episodenbeschreibung .

- Zum Erstellen von Episodengrafiken:
- Klicken Sie im Bereich Artwork auf Generate. Wenn Sie bereits Bildmaterial hinzugefügt haben, wird diese Option nicht angezeigt. Um eine neue Grafik zu erstellen, klicken Sie oben rechts auf Entfernen , um zunächst die vorhandene Grafik zu entfernen.
- Im rechten Bereich, im Textfeld Beschreiben Sie Ihr Bild , können Sie die Eingabeaufforderung überprüfen und veröffentlichen.
- Um ein bestimmtes Styling auszuwählen, klicken Sie auf das Dropdown-Menü Stil auswählen und wählen Sie einen Art-Stil aus.
- Klicken Sie unten auf Generate.
- Bewegen Sie den Mauszeiger über das Bild, das Sie verwenden möchten, und aktivieren Sie das Kontrollkästchen . Klicken Sie dann auf Einfügen.

