Nota: Este contenido se tradujo a través de un software y es posible que no haya sido revisado. La versión en inglés se considera, por tanto, la versión oficial y es posible que haya sido actualizada. Para acceder a la versión en inglés, haz clic aquí.
Revisar y administrar tus podcasts
Última actualización: diciembre 10, 2024
Disponible con cualquiera de las siguientes suscripciones, a no ser que se indique de otro modo:
|
|
Organiza tus podcasts gestionando tus tablas de pódcast. Puedes buscar podcasts concretos, determinar qué columnas deben aparecer en tu tabla y ordenar tus podcasts por fecha de creación, estado de publicación y mucho más.
También puedes agregar y guardar filtros como una vista a la que puedes acceder siempre que quieras una visión general de los episodios de pódcast que cumplen los criterios establecidos. Más información sobre cómo crear, personalizar y administrar vistas guardadas.
Para organizar tus podcasts:
- En tu cuenta de HubSpot, dirígete a Contenido > Pódcast.
- En la parte superior izquierda, haz clic en el menú desplegable Programa de pódcast y selecciona el show que quieres revisar.
- Para ordenar tus episodios de pódcast en función de la columna, haz clic en el encabezado de columna.
- Para buscar un episodio de pódcast concreto, en la parte superior izquierda, introduce tus términos de búsqueda. Puedes buscar basándote en el nombre del episodio del pódcast.

- En la parte superior de la tabla, haz clic en el menú desplegable Agregar vista. Puedes crear una vista desde cero o a partir de una vista que ya tuvieras:
- Para crear una vista desde cero:
- Selecciona Crear nueva vista.
- En el cuadro de diálogo, escribe un nombre para la vista y selecciona qué usuarios podrán acceder a ella.
- Haz clic en Guardar. La nueva vista aparecerá como otra pestaña en la parte superior de la tabla.
- Para crear una vista a partir de una vista que ya tengas, haz clic en el nombre de la vista.
- Para crear una vista desde cero:
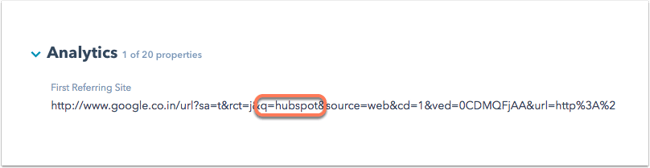
- Selecciona y aplica los filtros que quieras:
- Estado de publicación: filtra los episodios del pódcast por Publicado o Borrador.
-
- Creado por: filtra por el usuario que creó el episodio de pódcast.
- Todos los filtros: filtra por información adicional del episodio de pódcast, como Fecha de creación, Idioma, Actualizado por, y más.
- En el panel derecho, haz clic en Y para agregar más criterios de filtro.
- Para eliminar los criterios de filtro existentes, coloca el cursor sobre el criterio y haz clic en el delete ícono de eliminar.
- Cuando hayas terminado, haz clic en el ícono X para cerrar el panel.
- Para administrar las columnas que se muestran en las vistas de tus episodios de pódcast:
- En la parte superior izquierda, haz clic en Editar columnas.
- En el cuadro de diálogo, selecciona las casillas de verificación junto a las columnas que deseas que aparezcan.
- En el panel derecho, haz clic y arrastra las columnas en el orden en que quieras que aparezcan.
- Para eliminar una columna, haz clic en el icono x situado junto al nombre de la columna.
- Una vez configuradas las columnas, haz clic en Aplicar.
- Después de configurar tu vista, en la parte superior derecha, haz clic en Guardar vista.
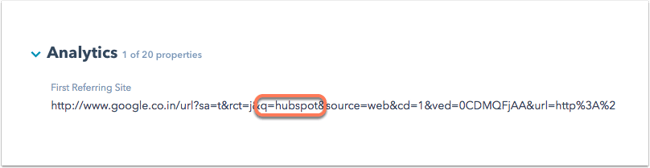
- Después de configurar los detalles de tu episodio de pódcast, en la parte superior derecha, haz clic en Guardar vista.
- Si creaste una nueva vista desde cero o si estás actualizando una vista existente, haz clic en Guardar.
- Si estás creando una nueva a partir de una que ya tengas, haz clic en Guardar como nueva.
- Después de crear y guardar la vista personalizada, haz clic en Todas las vistas para administrarlas. Consulta más información sobre cómo editar, clonar o eliminar tus vistas personalizadas.
- Para eliminar un episodio de pódcast específico, coloca el cursor sobre el episodio y haz clic en Eliminar.
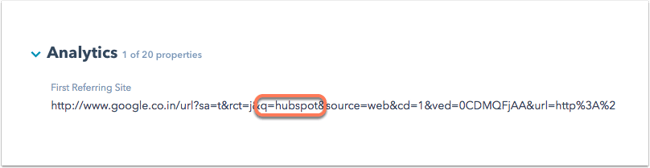
Files
Gracias por tus comentarios, son muy importantes para nosotros.
Este formulario se utiliza solo para recibir comentarios a la documentación. Cómo recibir ayuda con HubSpot.
