Käytä podcasteja
Päivitetty viimeksi: marraskuuta 26, 2024
Saatavilla minkä tahansa seuraavan Tilauksen kanssa, paitsi jos toisin mainitaan:
|
|
Luo podcast, joka sitouttaa kävijöitä äänisisällön avulla. Kun luot podcast-jaksoa HubSpotissa, voit joko ladata omia valmiiksi nauhoitettuja äänitiedostoja tai käyttää tekoälyn tuottamaa ääntä.
Kun olet luonut podcastisi, voit tarkastella julkaistuja jaksoja podcastit-sivulla. Voit myös jaa podcastisi sisäisesti tai ulkoisilla alustoilla. Kun olet julkaissut ja jakanut podcastisi, opettele, miten voit analysoi podcastisi suorituskykyä.Voit luoda podcasteja ja podcast-jaksoja tilisi tilauksesta riippuen:
- Jos sinulla on Content Hub Professional -tilaus, voit luoda enintään 5 podcast-ohjelmaa. Kullakin tilillä voi olla enintään 1 000 jaksoa.
- Jos sinulla on Content Hub Enterprise -tilaus, voit luoda enintään 50 podcast-ohjelmaa. Kullakin tilillä voi olla enintään 1 000 jaksoa.
Välttämätön ilmoitus: Vältä arkaluonteisten tietojen jakamista kehotteissasi ja käytä vain sellaista sisältöä, johon sinulla on oikeus tai lisenssi. Tarkista tekoälyn luoma sisältö ennakkoluulojen ja epätarkkuuksien varalta. Tuotteen tarjoamiseksi ja parantamiseksi HubSpot kirjaa ja tallentaa kehotuksesi, tuotetut tuotokset ja käyttömittarit, kun käytät tekoälytyökalujamme. HubSpot jakaa kehotuksesi seuraavien tahojen kanssa Tekoälypalveluntarjoajien kanssa, jotta voit käyttää tätä työkalua, ja tekoälypalveluntarjoajat pääsevät käskyihisi ja tuotettuihin tuotoksiin sisällön moderointia varten. Kehotuksesi osoitetaan sinulle. Käyttämällä tätä työkalua sitoudut noudattamaan tekoälypalveluntarjoajien käytäntöjä.
Podcastin käyttöoikeudet
Podcast-työkalun käyttäminen edellyttää, että käyttäjätilillä on pääjärjestelmänvalvoja tai pod cast-oikeudet:- Napsauta HubSpot-tilisi ylänavigointipalkin settings asetuskuvaketta.
- Siirry vasemman sivupalkin valikossa kohtaan Users & Teams.
- Napsauta käyttäjätaulukossa käyttäjätietuetta ja napsauta sitten Access-välilehteä.
- Valitse Oikeudet-kohdassa Muokkaa oikeuksia.
- Etsi vasemmanpuoleisessa sivupalkin valikossa hakupalkin avulla Podcasts-oikeudet . Napsauta sitten kytkeäksesi podcast-oikeudet päälle tai pois päältä.
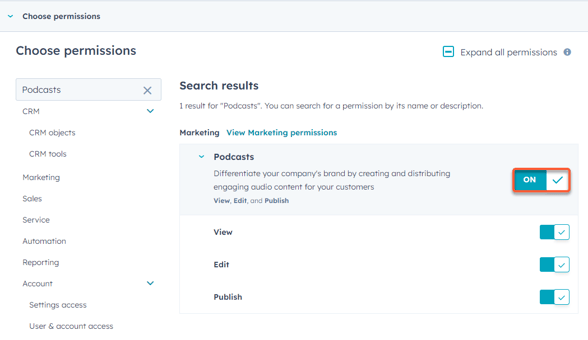
Luo uusi podcast
Uuden podcastin luominen:
- Siirry HubSpot-tililläsi kohtaan Sisältö > Podcastit.
- Jos luot podcastin ensimmäistä kertaa, valitse Podcast-ohjelman perustaminen. Tai napsauta Podcast-ohjelma-pudotusvalikkoa ja valitse + Lisää podcast-ohjelma.
- Määritä oikeassa paneelissa podcast-ohjelman tiedot:
- Podcast-ohjelman otsikko: Kirjoita podcastille yksilöllinen nimi. Jos jaat podcastisi, tämä nimi näkyy ulkoisilla äänialustoilla.
- Podcast-ohjelman kuvaus: Kirjoita podcastisi kuvaus.
- Podcast-isäntä: valitse podcastisi oletuspodcast-isäntä. Jos haluat lisätä uuden isännän, napsauta pudotusvalikkoa ja valitse Luo uusi isäntä.
- Nimi: Anna podcast-isännän nimi.
- Elämäkerta: kirjoita podcast-isännän elämäkerta.
- Kuva: Lisää podcast-isännän kuva. Kuvan on oltava neliönmuotoinen.
- Podcastin omistaja sähköpostiosoite: Anna podcastin omistaja sähköpostiosoite. Sähköpostiosoitetta tarvitaan Spotifyn kaltaisten alustojen varmentamiseen, ja se näkyy syöte.
-
- Podcast-ohjelman kuvitus: lataa kuva podcastin pikkukuvaksi. Voit myös käyttää tekoälyä kuvan luomiseen kehotteen perusteella. On suositeltavaa käyttää neliönmuotoista kuvaa, ja podcast-ohjelmasi kuvituksen tulisi olla enintään 2 Mt.
- Podcast-ohjelman kategoriat: Valitse enintään kaksi ainutlaatuista kategoriaa podcastillesi.
-
- Selkeä sisältö -varoitus: Ota tämä vaihtoehto käyttöön lisätäksesi lipun, jos podcastisi jaksot sisältävät selkeää sisältöä, kuten kirosanoja tai lapsille sopimattomia aiheita.
- Napsauta alareunassa Luo ohjelma
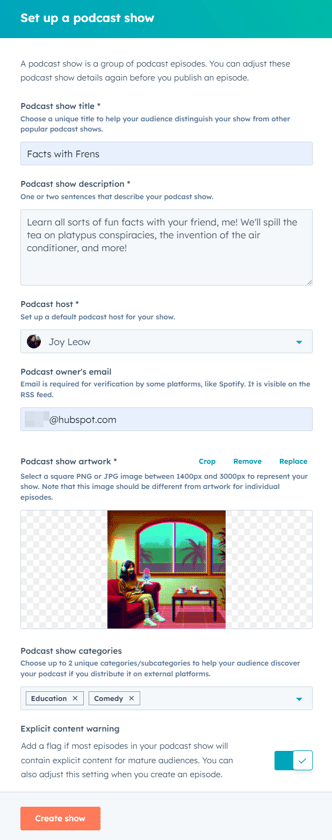
Luo uusi podcast-jakso
Kun olet luonut podcastin, lisää podcast-jaksot ohjelmaasi. Uuden jakson luominen podcastiin:
- Siirry HubSpot-tililläsi kohtaan Sisältö > Podcastit.
- Napsauta vasemmassa yläkulmassa Podcast-show-pudotusvalikkoa ja valitse podcast.
- Napsauta oikeassa yläkulmassa Luo jakso.
- Valitse editorissa, miten haluat aloittaa podcast-jakson luomisen. Valitse Upload Existing Audio tai Generate Audio From Text.
- Tämä määrittää, aloitatko äänitiedosto-osion vai tekoälyn luoman äänijakson.
- Kun olet määrittänyt alkuperäisen jakson, voit yhdistellä äänitiedosto-osioita ja tekoälyn luomia osuuksia samassa jaksossa.

- Äänitiedosto-osion määrittäminen:
- Klikkaa vasemmassa yläkulmassa olevaa edit -kynäkuvaketta. Kirjoita sitten osiolle nimi .
-
- Äänilähde-osiossa voit ladata uuden äänitiedoston tai selata ja valita olemassa olevista äänitiedostoista.
- Voit ladata uuden äänitiedoston valitsemalla Lataa. Valitse sitten tiedosto tiedostonvalitsimesta.
- Jos haluat käyttää olemassa olevaa äänitiedostoa, valitse Selaa. Valitse oikeassa paneelissa olemassa oleva äänitiedosto ja napsauta Lisää.
- Voit lisätä toisen osion valitsemalla + Lisää tekstiä puheosioon tai + Lisää äänileike.
- Äänilähde-osiossa voit ladata uuden äänitiedoston tai selata ja valita olemassa olevista äänitiedostoista.

- Tekoälyn luoman ääniosion määrittäminen:
- Klikkaa vasemmassa yläkulmassa olevaa edit -kynäkuvaketta. Kirjoita sitten osiolle nimi .
- Napsauta tekoälyn ääni -pudotusvalikkoa ja valitse ääni.
- Voit valita kuudesta eri tekoälyn tuottamasta äänestä, jotka perustuvat murteeseen ja rekisteriin. Voit esimerkiksi valita Fable-äänen , jos haluat käyttää englantilais-brittiläistä murretta, jossa on keskusteleva sävy, tai Alloy-äänen, jos haluat käyttää englantilais-amerikkalaista murretta, jossa on mukaansatempaava sävy.
- Voit esikatsella ääntä napsauttamalla äänen vieressä olevaa toistokuvaketta.
-
- Kirjoita podcastin sisältö alla olevaan tekstikenttään.
- Voit esikatsella sisältöä valitsemalla Luo äänen esikatselu.
- Jos haluat lisätä toisen jakson, valitse + Lisää tekstiä puhejaksoon tai + Lisää äänileike.

- Kun olet määrittänyt eri podcast-osiot:
- Napsauta oikeassa yläkulmassa olevaa pudotusvalikkoa ja valitse Expand all (Laajenna kaikki), jos haluat laajentaa kaikki osiot.
-
- Jos haluat sulkea kaikki osiot, napsauta oikeassa yläkulmassa olevaa pudotusvalikkoa ja valitse Laajenna kaikki.
- Voit laajentaa tai sulkea tietyn osion napsauttamalla osion vasemmalla puolella olevaa kuvaketta .
- Voit järjestää osioita uudelleen napsauttamalla dragHandle-vetokuvaketta sen osion vieressä, jota haluat siirtää. Vedä ja pudota osio sitten haluamaasi paikkaan.
-
- Voit poistaa vain laajennettuja osioita. Valitse osion vasemmassa yläkulmassa Poista.
- Voit poistaa vain laajennettuja osioita. Valitse osion vasemmassa yläkulmassa Poista.

- Kun olet määrittänyt podcast-sisällön ja äänen, voit esikatsella sisältöä napsauttamalla Generate full episode audio .
- Kun olet lisännyt äänitiedoston tai tekoälyn luoman äänen, napsauta yläreunassa Episodin tiedot -välilehteä.
- Määritä podcast-jakson tiedot Episodin tiedot -välilehdellä:
- Otsikko: Anna podcast-jaksolle nimi.
- Show Notes: Kirjoita jakson kuvaus.
- Artwork: Lisää kuva jakson kuvitusta varten. Voit myös käyttää tekoälyä luodaksesi kuvauksen kehotteen perusteella. Tämä on valinnainen. Jos et halua lisätä jaksokohtaista kuvitusta, sen sijaan näytetään podcast-ohjelman oletuskuva.
-
- Selkeä sisältö -varoitus: Ota tämä vaihtoehto käyttöön lisätäksesi lipun, jos podcastisi jaksot sisältävät selkeää sisältöä, kuten kirosanoja tai lapsille sopimattomia aiheita.
-
- Transkriptio: voit ladata manuaalisesti VTT-tiedoston, jota voit käyttää transkriptiona, tai luoda transkriptin tekoälyavustajien avulla. Voit myös ladata luodut transkriptiot VTT-muodossa.
- Voit ladata transkriptin valitsemalla Transkriptio-osiossa Lataa. Valitse sitten VTT-tiedosto.
- Jos haluat luoda transkriptin automaattisesti, napsauta Transcript-osiossa Generate (Luo ) tai artificialIntelligence -kuvaketta. Transkriptio luodaan podcast-jaksosi äänen perusteella.
- Voit ladata luodun transkriptin napsauttamalla verticalMenu-valikkokuvaketta ja valitsemalla Lataa.
- Jos haluat korvata luodun transkriptin VTT-tiedostolla, napsauta verticalMenuvalikkokuvaketta ja valitse Upload VTT file.
- Voit poistaa transkriptin napsauttamalla verticalMenuvalikkokuvaketta ja valitse Poista.
- Kun olet lisännyt transkriptin, valitse oikeassa yläkulmassa Päivitä.
- Transkriptio: voit ladata manuaalisesti VTT-tiedoston, jota voit käyttää transkriptiona, tai luoda transkriptin tekoälyavustajien avulla. Voit myös ladata luodut transkriptiot VTT-muodossa.

-
- Lisää markkinointikampanjaan: yhdistä podcast-jakso markkinointikampanjaan.
- Kun olet määrittänyt podcast-jakson tiedot, valitse oikeassa yläkulmassa Julkaise. Kun olet julkaissut podcast-jaksosi, opettele, miten voit jakaa podcastisi HubSpotin sivuilla tai ulkoisilla alustoilla.

Käytä tekoälyä jakson yksityiskohtien luomiseen transkriptiosi perusteella
Kun olet ladannut tai luonut transkriptin manuaalisesti, voit käyttää tekoälyä podcastin otsikon, kuvauksen tai kuvituksen luomiseen transkriptin ja muun siihen liittyvän sisällön perusteella. Jos et ole lisännyt transkriptiota, tämä vaihtoehto ei tule näkyviin.
- Siirry HubSpot-tililläsi kohtaan Sisältö > Podcastit.
- Napsauta podcastisi nimeä .
- Napsauta yläreunassa Episodin tiedot -välilehteä.
- Voit luoda otsikon:
- Napsauta Otsikko-kohdassa artificialIntelligence -kuvaketta.
- Oikeassa paneelissa voit tarkastella otsikkovaihtoehtoja. Jos haluat luoda uusia otsikoita samoista avainsanoista, napsauta Luo uusi otsikko. Uudet otsikot näkyvät luettelon alareunassa.
-
- Valitse haluamasi otsikon vieressä oleva radiopainike.
- Kun olet valinnut otsikon, valitse alareunassa Päivitä jakson otsikko.

- Voit luoda jakson kuvauksen:
- Jakson kuvaus -osiossa napsauta artificialIntelligence -kuvaketta. Uusi jakson kuvaus ilmestyy suoraan tekstikenttään.
- Voit luoda uuden kuvauksen napsauttamalla regenerate-kuvaketta.
Huomaa: luominen tai uudelleenluominen korvaa kaiken olemassa olevan sisällön Episodin kuvaus -tekstikentässä.

- Voit luoda jakson kuvituksen:
- Napsauta kohdassa Artwork (Taideteos ) kohtaa Generate (Luo). Jos olet jo lisännyt taideteoksen, tämä vaihtoehto ei tule näkyviin. Jos haluat luoda uuden taideteoksen, poista ensin olemassa oleva taideteos valitsemalla oikeassa yläkulmassa Poista .
- Oikeanpuoleisessa paneelissa, Kuvaa kuvaustekstiruudussa , voit tarkastella ja muokata kehotusta.
- Jos haluat valita tietyn taidetyylin, napsauta Valitse tyyli -pudotusvalikkoa ja valitse taidetyyli.
- Napsauta alareunassa Generate (Luo).
- Vie hiiren kursori haluamasi kuvan päälle ja valitse valintaruutu. Napsauta sitten Lisää.
