Mukauta raahaa ja pudota sisältöä mobiililaitteissa
Päivitetty viimeksi: marraskuuta 20, 2024
Saatavilla minkä tahansa seuraavan Tilauksen kanssa, paitsi jos toisin mainitaan:
|
|
Teemamalleissa ja koodatuissa malleissa, joissa on vedä ja pudota -alueita, voit piilottaa tietyt moduulit mobiililaitteissa tai lisätä vain mobiililaitteille tarkoitettuja marginaaleja ja pehmusteita. Itse sivun sisältöä voi muokata vain editorin työpöytäversiossa.
Huomaa: vain HubSpotin oletusteemoissa ja joissakin markkinapaikan teemoissa on mobiilimuokkaus - mukautetut teemat eivät oletusarvoisesti sisällä mobiilimuokkausta. Mobiilimuokkauksen toteuttamiseksi HubSpot suosittelee, että teet yhteistyötä kehittäjän kanssa mobiilin katkaisupisteiden asentamiseksi.
-
Siirry sisältöön:
- Verkkosivuston sivut: Siirry HubSpot-tililläsi kohtaan Sisältö > Verkkosivuston sivu.
- Laskeutumissivut: Siirry HubSpot-tililläsi kohtaan Sisältö > Aloitussivut.
- Napsauta sivusi nimeä.
- Napsauta sivun yläreunassa mobile mobiilikuvaketta
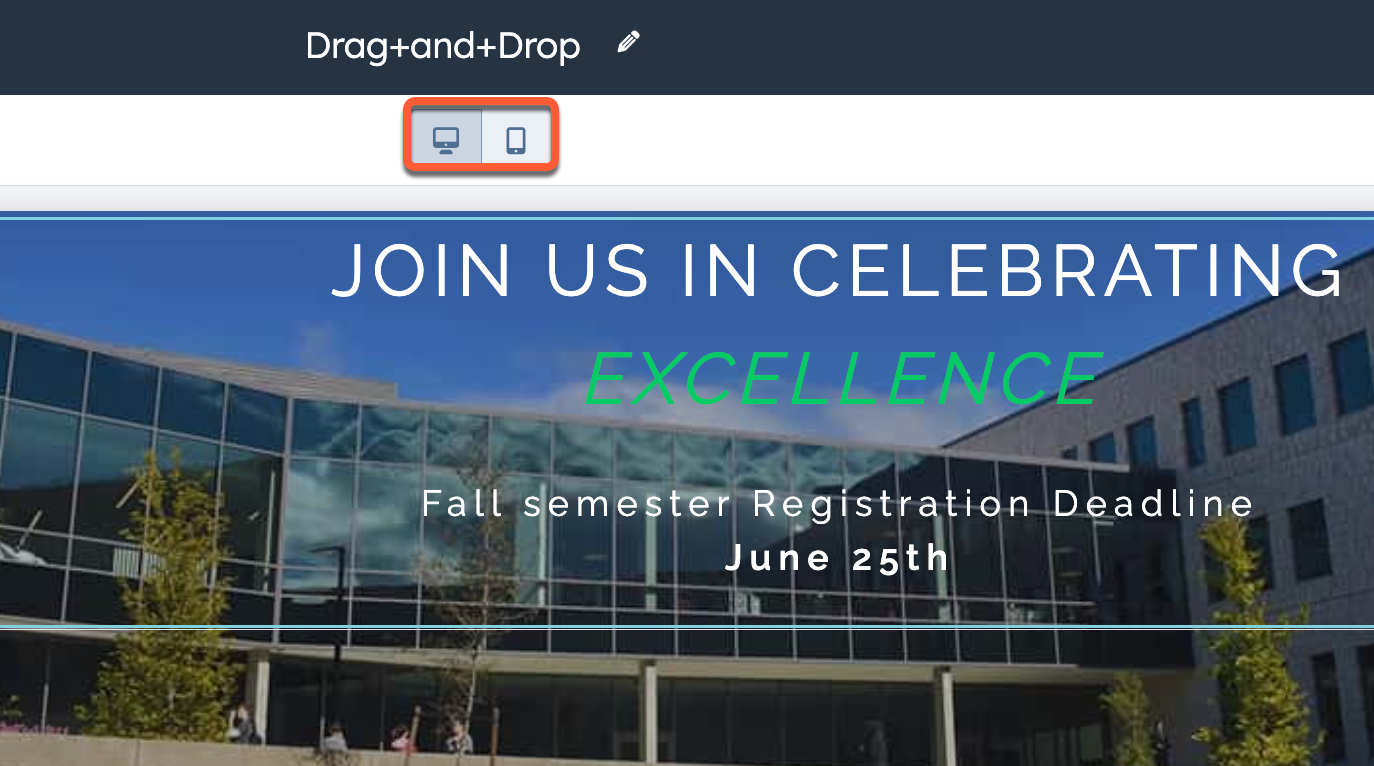
- Napsauta moduulia muokataksesi, miten se näkyy mobiililaitteissa.
- Napsauta sivupalkkieditorissa Näkyvyys-osiota ja valitse sitten Näytä tai Piilota. Piilotetut moduulit näkyvät edelleen sivun työpöytäversiossa.
- Jos haluat muokata tämän moduulin välejä mobiililaitteissa, napsauta Alignment and spacing (Kohdistus ja väli ) -osiota ja valitse sitten Padding (Pehmuste ) tai Margin (Marginaali). Kirjoita pikseliarvot kenttiin Ylä-, Vasen-, Oikea- ja/tai Alareuna .
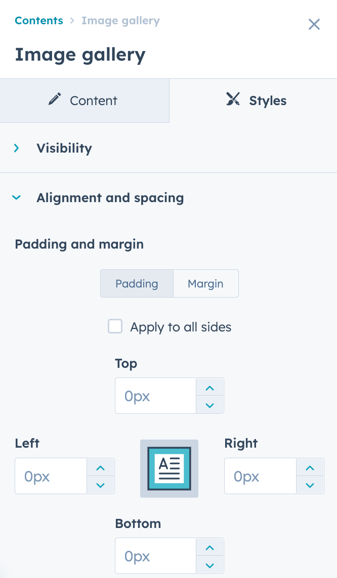
- Voit palata sisältöeditorin työpöytäversioon napsauttamalla sivun yläreunassa olevaa desktop työpöytäkuvaketta .