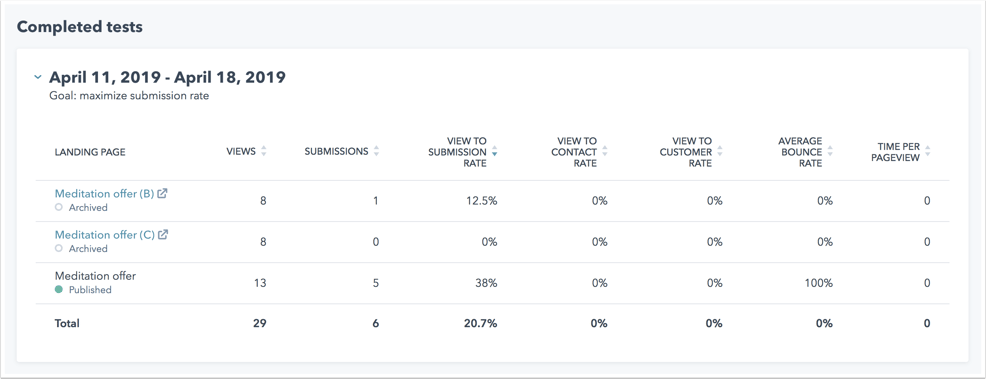Creare test adattivi per le pagine
Ultimo aggiornamento: novembre 20, 2024
Disponibile con uno qualsiasi dei seguenti abbonamenti, tranne dove indicato:
|
|
Con un test adattivo, potete vedere come piccole modifiche alla vostra pagina possono influire sul suo tasso di conversione. È possibile testare fino a cinque varianti di pagina alla volta. Con il tempo, la variante più performante verrà automaticamente mostrata ai visitatori con maggiore frequenza. Per saperne di più sul test adattivo delle pagine.
Nota bene: tutte le varianti di test adattivo devono includere un modulo.
Creare varianti di test
È possibile eseguire un test adattivo su qualsiasi pagina pubblicata. Se la pagina fa parte di un gruppo multilingue, è possibile eseguire un test per ogni variante linguistica.
-
Navigare verso il proprio contenuto:
- Pagine del sito web: Nel tuo account HubSpot, passa a Contenuti > Pagine del sito web.
- Landing Page: Nel tuo account HubSpot, passa a Contenuti > Landing Page.
- Fare clic sul nome del contenuto.
- Fare clic sul menu File e selezionare Nuovo > Esegui test adattivo.
- Nella finestra di dialogo, selezionare Test adattivo e fare clic su Avanti.
- Per impostazione predefinita, viene aggiunta una variazione di pagina. Per aggiungere altre variazioni, fare clic su + Aggiungi variazione. Per eliminare una variante, fare clic sull'icona delete icona del cestino accanto ad essa.
- Fare clic su Crea variazioni.
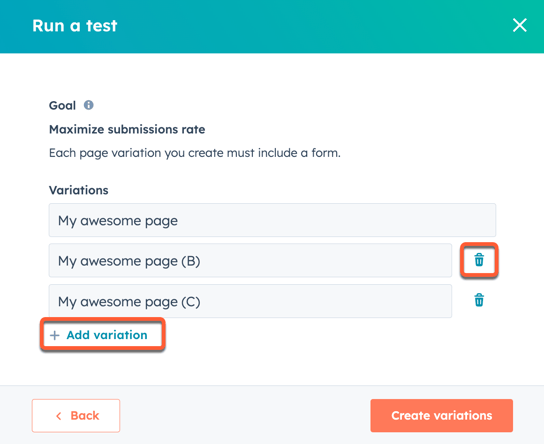
- Aggiornare il contenuto della pagina per le variazioni della pagina. Considerate i seguenti tipi di variabili per i test:
- Offerte: sperimentate un diverso tipo di offerta di contenuti. Potreste testare un ebook rispetto a una consulenza o a un video.
- Copia: sperimentate la formattazione e lo stile dei contenuti. Potreste testare paragrafi semplici rispetto a punti elenco o un blocco di testo più lungo rispetto a un blocco di testo più corto.
- Immagine: sperimentate un'immagine diversa per vedere come viene influenzato il tasso di conversione.
- Campi del modulo: sperimentate la lunghezza del modulo. Potreste provare a chiedere solo un indirizzo e-mail piuttosto che richiedere più informazioni.
Nota bene: tutte le varianti della pagina avranno lo stesso URL live, ma URL di anteprima diversi per i test.
- Per modificare una variazione diversa, fare clic sul menu a discesaest test TVariazione di prova in alto a sinistra e selezionare una variazione.
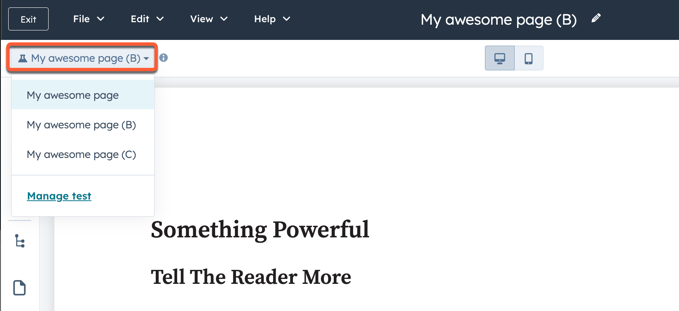
- Per aggiungere, rinominare o rimuovere variazioni di pagina:
- In alto a sinistra, fare clic sul menu a discesa test Test variation e selezionare Manage test.
- Nella finestra di dialogo, fare clic su + Aggiungi variazione per aggiungere altre variazioni di pagina.
- Per rimuovere una variante dal test, fare clic sull' icona del cestino delete accanto alla variante.
- Fare clic su Salva modifiche.
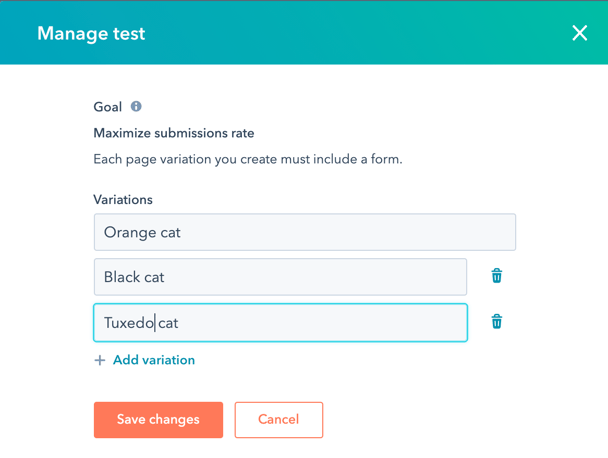
- Quando si è pronti a pubblicare tutte le varianti, fare clic su Pubblica in alto a destra.
Attenzione: la pubblicazione di una variante di pagina renderà attive tutte le varianti di pagina del test. È possibile continuare a modificare ogni variazione mentre il test è in corso, ma non sarà più possibile aggiungere, rimuovere o rinominare le variazioni.
Visualizza le prestazioni del test
I dati sulle prestazioni vengono monitorati per tutte le varianti di pagina mentre il test è in corso. Per vedere la ripartizione delle prestazioni di ciascuna variante:
-
Navigare verso il proprio contenuto:
- Pagine del sito web: Nel tuo account HubSpot, passa a Contenuti > Pagine del sito web.
- Landing Page: Nel tuo account HubSpot, passa a Contenuti > Landing Page.
- Fare clic sul nome della pagina.
- Fare clic sulla scheda Risultati del test .
- Visualizzate i dati disponibili sul vostro test adattivo:
- La variante con il tasso di conversione più alto e una ripartizione della percentuale degli invii totali di form per ogni variante.
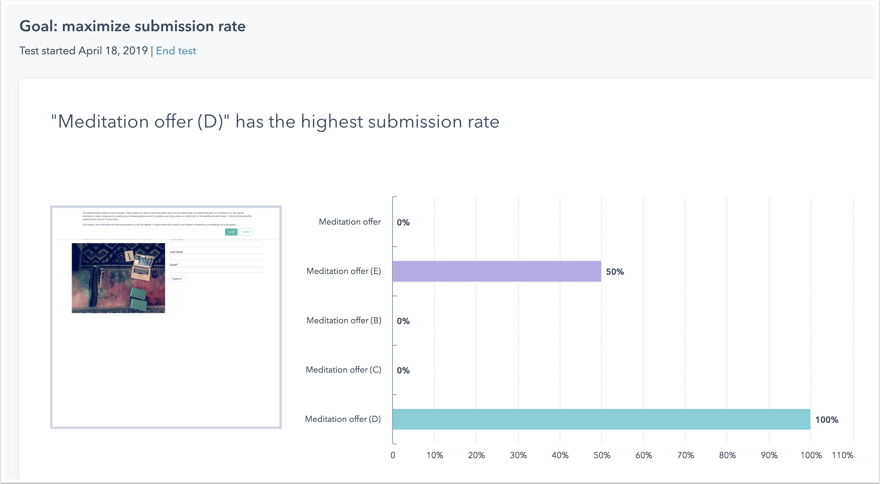
- Una distribuzione del traffico per ogni variante. Nel tempo, questa visualizzazione dei dati mostrerà l'aumento del traffico verso le varianti che ottengono più conversazioni.
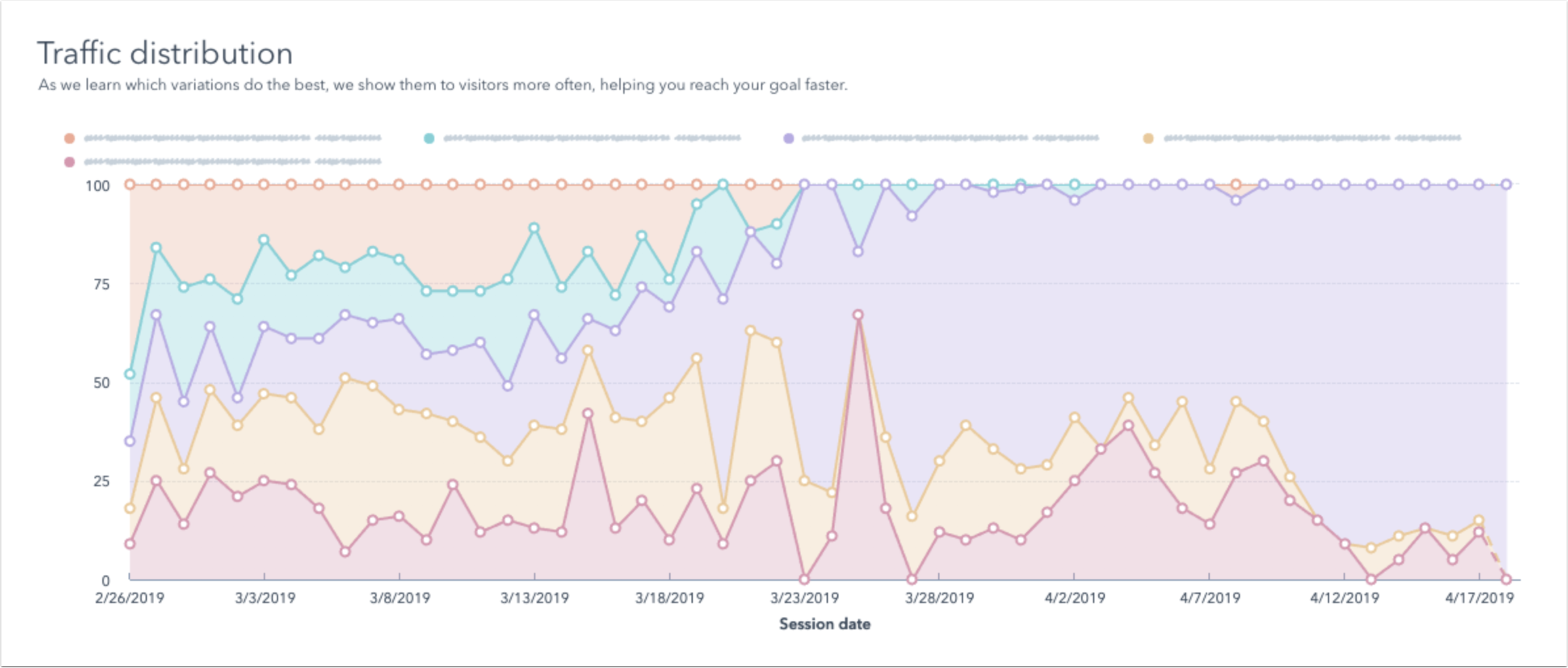
- Una tabella con le metriche, tra cui le pagine viste, il tasso di uscita e le conversazioni per ogni variante. Per personalizzare le metriche mostrate in questa tabella:
- In alto a destra, fare clic su Cambia colonne.
- Nella sezione Colonne selezionate, fare clic sulla X accanto alle metriche che si desidera rimuovere.
- Nella sezione Colonne, selezionare la casella di controllo accanto alle metriche che si desidera aggiungere.
- Fare clic su Salva.
- La variante con il tasso di conversione più alto e una ripartizione della percentuale degli invii totali di form per ogni variante.
Terminare un test
Per terminare un test, si selezionerà una variante da mantenere attiva nell'URL della pagina. Tutte le altre varianti della pagina saranno archiviate.
-
Navigare verso il proprio contenuto:
- Pagine del sito web: Nel tuo account HubSpot, passa a Contenuti > Pagine del sito web.
- Landing Page: Nel tuo account HubSpot, passa a Contenuti > Landing Page.
- Fare clic sul nome della pagina.
- Fare clic sulla scheda Risultati del test .
- In alto a sinistra, fare clic su Termina test.
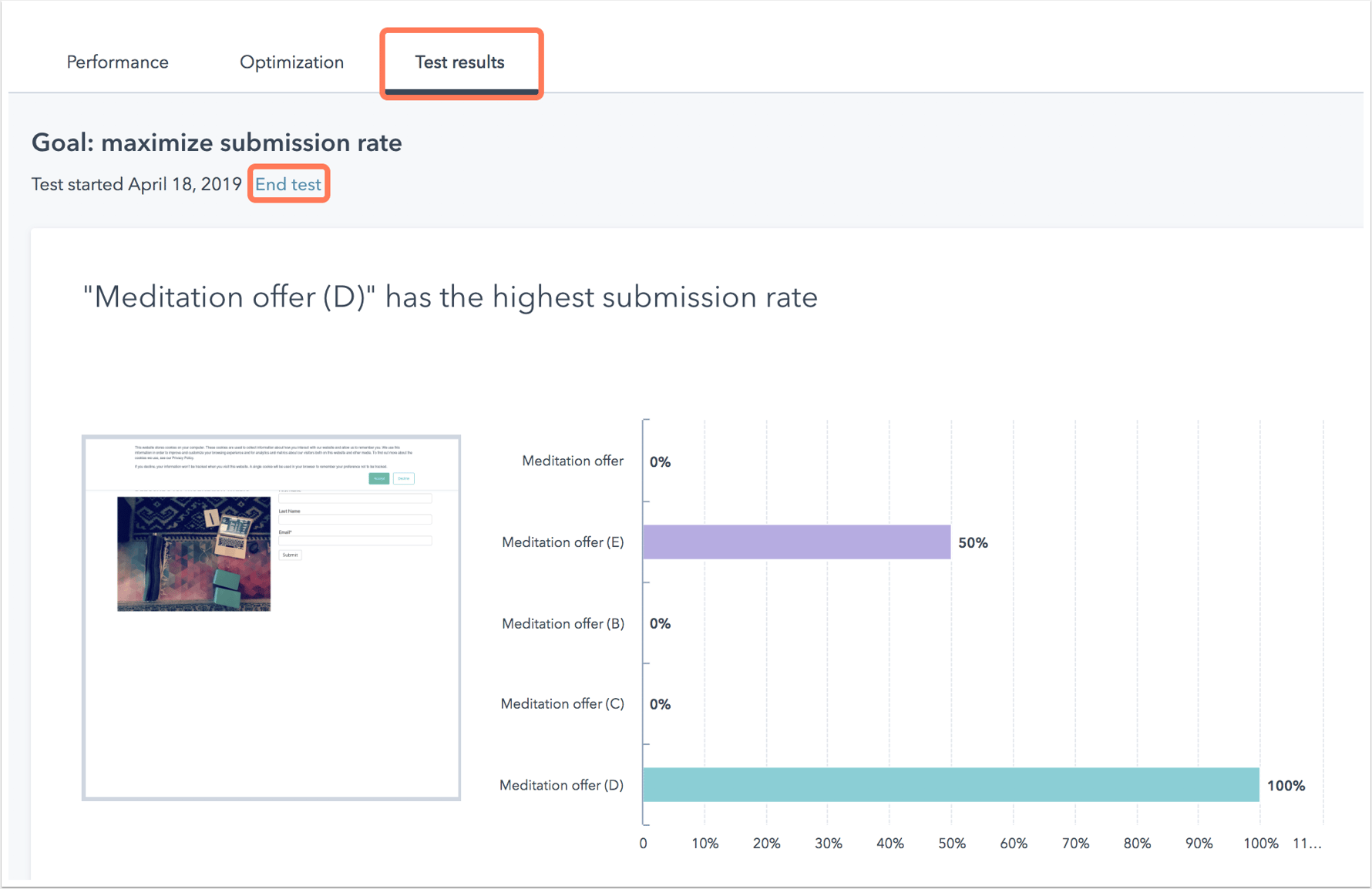
- Nella finestra di dialogo, selezionare la variante della pagina che si desidera mantenere pubblicata. Digitare quindi Fine test nel campo di testo e fare clic su Sì, fine test.
Al termine del test, un riepilogo delle prestazioni di ciascuna variante viene salvato nella scheda Risultati del test dei dettagli della pagina.