カレンダー招待をマーケティングEメールに挿入する
更新日時 2024年 1月 29日
以下の 製品でご利用いただけます(別途記載されている場合を除きます)。
|
|
カレンダー招待を作成し、HubSpotマーケティングEメールに追加する方法を説明します。コンタクトが使用しているカレンダーソフトウェアのタイプが不明な場合は、各カレンダータイプのリンクを作成できます。.icsファイルはOutlookとAppleのカレンダーユーザー両方に対して動作し、GoogleカレンダーリンクはGoogleカレンダーユーザーに対して動作します。
HubSpotミーティングツールを使用してコンタクトとのミーティングをスケジュールする方法について説明します。
Googleカレンダー招待を挿入する
注:受信者がリンクにアクセスできるようにするためには、招待を作成するために使用するGoogleカレンダーを公開する必要があります。
カレンダーの招待を作成する:- ブラウザーでGoogleカレンダーを開きます。
- 左上の[作成]をクリックします。
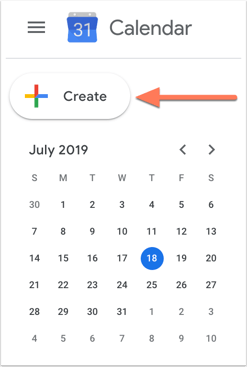
- 新規イベントダイアログボックスが開き、関連するイベント情報を追加することができます。
- [保存]をクリックします。
- Googleカレンダーでイベントを開きます。右上の[オプション]ドロップダウンメニューをクリックし、[イベントを公開]を選択します。
- ダイアログボックスで、[予定のURL]フィールドの横にある[コピー]をクリックします。このURLをコピーしてテキストエディタに貼り付けると簡単にアクセスできる。
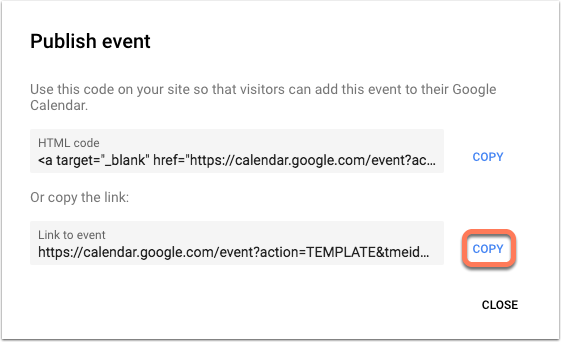
カレンダーイベントをマーケティングEメールに追加するには、次の手順を実行します。
- HubSpotアカウントにて、[マーケティング]>[マーケティングEメール]の順に進みます。
-
更新するEメールの上にカーソルを重ねて[編集]をクリックします。
-
挿入画像をクリックするか、テキストをハイライトしてから、リッチテキストツールバーのリンクアイコンlink をクリックします。
-
GoogleカレンダーイベントからコピーしたURLを[URL]フィールドに貼り付けます。
-
[リンクを追加]をクリックします。
Outlookカレンダー招待(Marketing Hub Starter、Professional、およびEnterpriseのみ)を挿入する
カレンダー招待を作成するには、次の手順を実行します。
- Outlookカレンダーを開きます。
- [新しい予定]をクリックするか、[新しい項目]をクリックして、ドロップダウンメニューから[予定]を選択します。招待は、カレンダーの他のコンタクトではなく、個々の受信者に送信されるので、ミーティングではなく、予定としてカレンダーイベントを設定します。
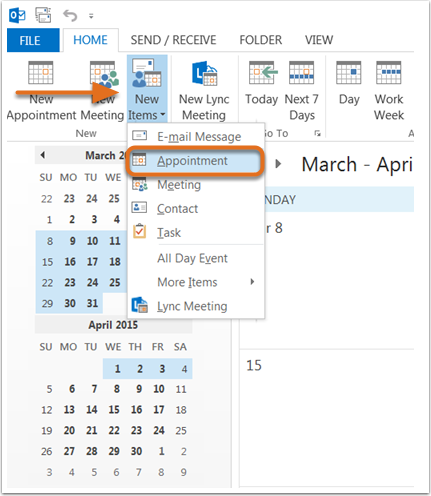
- イベントに関連する詳細情報を追加します(イベント名、場所、時間、イベントの説明、イベントのランディングページのURL、オプションのイベント通知)。
- 左上の[保存して閉じる]をクリックして、イベントをOutlookカレンダーに保存します。
- Outlookカレンダーでイベントを見つけます。
- イベントから.icsファイルを作成します。
- Outlook for Windowsを使用している場合は、該当する予約をクリックします。次に、左上の[転送]ボタンの下にある下向き矢印をクリックし、[iCalendarとして転送]をクリックします。OutlookによりiCalendarが予約に添付されます。それを右クリックすると、デスクトップに保存することができます。詳しくは、マイクロソフトのアウトルックのドキュメントをご覧ください。
- Outlook for Macを使用している場合は、イベントをクリックしてマウスボタンを押したままの状態で、Outlookカレンダーからドラッグ&ドロップしてデスクトップにドラッグします。これにより、コンピューターのデスクトップに.icsファイルが作成されます。
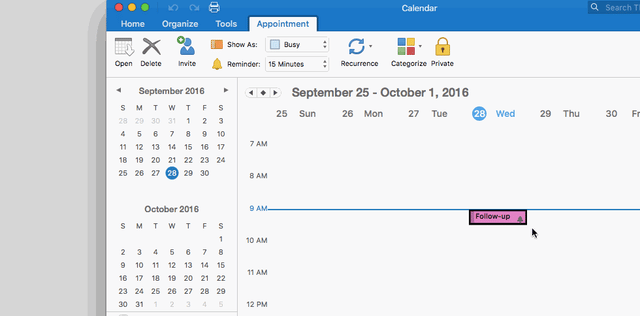
.icsファイルをマーケティングEメールに追加するには、次の手順を実行します。
-
HubSpotアカウントにて、[ライブラリー]>[ファイル]の順に進みます。
-
ファイルアップロードをクリックし、 .icsファイルをコンピューターから選択します。
-
アップロードしたら、ファイル名をクリックします。
-
右側のパネルで[URLをコピー]をクリックします。
-
HubSpotアカウントにて、[マーケティング]>[マーケティングEメール]の順に進みます。
-
更新するEメールの上にカーソルを重ねて[編集]をクリックします。
-
挿入画像をクリックするか、テキストをハイライトしてから、リッチテキストツールバーのリンクアイコンlink をクリックします。
-
ファイルマネージャーからコピーした.icsファイルのURLを[URL]フィールドに貼り付けます。
-
[リンクを追加]をクリックします。
Appleカレンダー招待(Marketing Hub Starter、Professional、およびEnterpriseのみ)を挿入する
カレンダー招待を作成するには、次の手順を実行します。
- Appleカレンダーを開き、左上の[+]ボタンをクリックします。
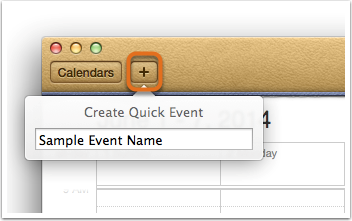
- ダイアログボックスでイベントの名前を入力し、EnterキーまたはReturnキーを押します。これにより、現在の日付にイベントが作成されます。入力の必要のあるその他の詳細情報は表示されません。
- イベントをクリックして追加のイベント詳細を追加します。
-
[完了]をクリックしてカレンダーイベントを保存します。
-
.icsファイルを作成するには、Appleカレンダーのイベントをクリックしたまま、カレンダーからデスクトップにドラッグ&ドロップします。
.icsファイルをマーケティングEメールに追加するには、次の手順を実行します。
-
HubSpotアカウントにて、[ライブラリー]>[ファイル]の順に進みます。
-
ファイルアップロードをクリックし、コンピューターからの.icsファイルを選択します。
-
アップロードしたら、ファイル名をクリックします。
-
右側のパネルで[URLをコピー]をクリックします。
