お客さまへの大切なお知らせ:膨大なサポート情報を少しでも早くお客さまにお届けするため、本コンテンツの日本語版は人間の翻訳者を介さない自動翻訳で提供されております。正確な最新情報については本コンテンツの英語版をご覧ください。
AIアシスタントによる画像生成(BETA)
更新日時 2024年 6月 13日
以下の 製品でご利用いただけます(別途記載されている場合を除きます)。
|
|
ブログ記事、ウェブサイト、ランディングページ、Eメール、ソーシャル投稿にAIアシスタントを使用して画像を生成できます。画像が生成されたら、ファイルツールに保存するか、コンテンツに直接追加することができます。
画像を生成するには、Content Promptsの設定をオンにする必要があります。この設定は既定のオンになっている。AI設定の編集について詳しくはこちら。
注:、プロンプトで機密情報を共有することは避け、権利またはライセンスを持つコンテンツのみを使用してください。AIが生成したコンテンツに偏りや不正確さがないか要確認。製品の提供および改善のために、HubSpotはお客様がAIツールを使用した際のプロンプト、生成された出力、使用指標をログに記録し、保存しています。HubSpotはこのツールの使用を可能にするため、お客さまのプロンプトをAIサービスプロバイダーと共有し、AIサービスプロバイダーはコンテンツモデレーションを目的としてお客さまのプロンプトと生成された出力にアクセスします。お客様のプロンプトはお客様に帰属します。本ツールを使用することにより、AIサービスプロバイダーのポリシーを遵守することに同意したものとみなされます。
投稿やページ内の画像を生成する
-
コンテンツを開きます。
- ウェブサイトページ:HubSpotアカウントにて、[コンテンツ]>[ウェブサイトページ]の順に進みます。
- ランディングページ:HubSpotアカウントにて、[コンテンツ]>[ランディングページ]の順に進みます。
- ブログ:HubSpotアカウントにて、[コンテンツ]>[ブログ]の順に進みます。
- 投稿またはページにマウスポインターを合わせ、編集をクリックします。
- コンテンツエディターで、リッチテキストツールバーのartificialIntelligence AIアシスタントドロップダウンメニューをクリックし、画像を選択します。
- 右側のパネルで、画像の説明を、画像の説明フィールドに入力します。
- 「スタイルを選択」ドロップダウンメニューをクリックし、画像スタイルを選択します。この設定は、AIツールで選択されたスタイルが既定の設定となります。
- 寸法ドロップダウンメニューをクリックし、画像の向きを選択します。
- Generateをクリックして、2つの画像を作成します。さらに画像を生成するには、Generate。
- 画像にマウスポインターを合わせ、チェックボックスを選択して選択し、各画像について繰り返します。右上の全て選択をクリックして、生成された画像を全て選択することもできます。
- 「ファイルに保存」をクリックして、生成された画像をファイルツールに保存します。
- 画像が1つ選択されている場合は、挿入をクリックし、投稿またはページに画像を追加します。
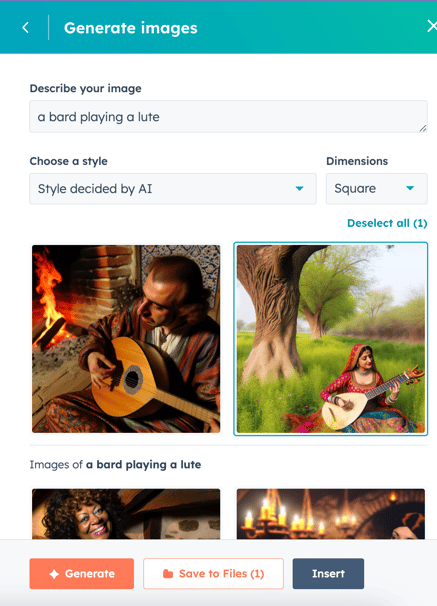
マーケティングEメールの画像生成
- HubSpotアカウントにて、[マーケティング]>[マーケティングEメール]の順に進みます。
- Eメールの上にマウスポインターを置き、[編集]をクリックします。
- Eメールエディターで、画像モジュールをクリックします。
- サイドバーエディターで、モジュールの現在の画像の上にあるReplaceをクリックする。
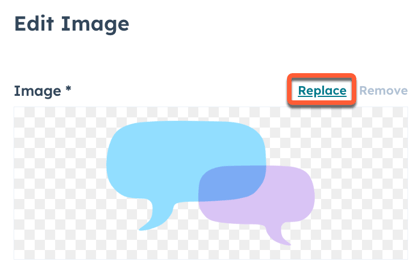
- 右のパネルで、Generateをクリックする。
- 画像の説明フィールドに、画像の説明を入力します。
- 「スタイルを選択」ドロップダウンメニューをクリックし、画像スタイルを選択します。この設定は、AIツールで選択されたスタイルが既定の設定となります。
- 寸法ドロップダウンメニューをクリックし、画像の向きを選択します。
- Generateをクリックして、2つの画像を作成します。さらに画像を生成するには、Generate。
- 画像にマウスポインターを合わせ、チェックボックスを選択して選択し、各画像について繰り返します。右上の全て選択をクリックして、生成された画像を全て選択することもできます。
- 「ファイルに保存」をクリックして、生成された画像をファイルツールに保存します。
- 画像を1つ選択している場合は、「画像を挿入」をクリックし、Eメールに画像を追加します。
ソーシャル投稿で画像を生成する
- HubSpotアカウントにて、[マーケティング]>[ソーシャル]の順に進みます。
- 右上の「ソーシャル投稿を作成する」をクリックします。
- 左のパネルで、アカウント選択ドロップダウンメニューをクリックします。次に、投稿したいソーシャルアカウントの横にあるチェックボックスを選択します。
- Draftフィールドに、ソーシャル投稿のテキストを入力する。
- メディアの追加セクションで、insertImage画像の挿入アイコンをクリックします。
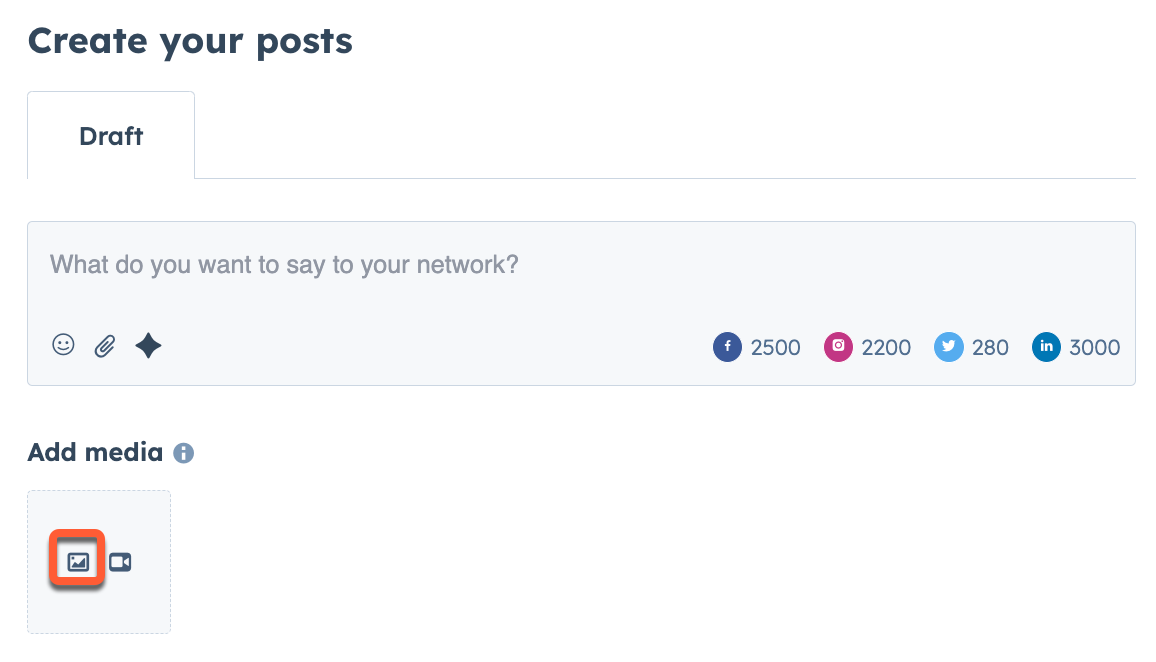
- 右のパネルで、Generateをクリックする。
- 画像の説明フィールドに、画像の説明を入力します。
- 「スタイルを選択」ドロップダウンメニューをクリックし、画像スタイルを選択します。この設定は、AIツールで選択されたスタイルが既定の設定となります。
- 寸法ドロップダウンメニューをクリックし、画像の向きを選択します。
- Generateをクリックして、2つの画像を作成します。さらに画像を生成するには、Generate。
- 画像にマウスポインターを合わせ、チェックボックスを選択して選択し、各画像について繰り返します。右上の全て選択をクリックして、生成された画像を全て選択することもできます。
- 「ファイルに保存」をクリックして、生成された画像をファイルツールに保存します。
- 画像が1つ選択されている場合、挿入をクリックし、ソーシャル投稿に画像を追加する。
Blog
Website Pages
貴重なご意見をありがとうございました。
こちらのフォームではドキュメントに関するご意見をご提供ください。HubSpotがご提供しているヘルプはこちらでご確認ください。
