お客さまへの大切なお知らせ:膨大なサポート情報を少しでも早くお客さまにお届けするため、本コンテンツの日本語版は人間の翻訳者を介さない自動翻訳で提供されております。正確な最新情報については本コンテンツの英語版をご覧ください。
E メールサーバーの IMAP および SMTP 情報を探します。
更新日時 2024年 2月 13日
以下の 製品でご利用いただけます(別途記載されている場合を除きます)。
|
|
IMAPを使用して受信トレイをHubSpotに接続する際に、[詳細オプション]セクションで詳細を追加することが必要になる場合があります。ITチームから、EメールサーバーのIMAPおよびSMTP情報を入手できるはずです。そうできない場合は、以下の手順により、Eメールクライアントで必要な情報を入手できます。
Apple Mail(Mac デスクトップ)
- Mac のツールバーで[メール]をクリックし、ドロップダウンメニューから[設定]を選択します。
- 左側のサイドバーで、HubSpotに接続するアカウントを選択します。
- [アカウント情報]を選択します。
- [受信メールサーバー]のフィールドを見つけます。この値がIMAPサーバー名です。
- 次に、[送信メールサーバー]のフィールドを見つけます。SMTPサーバー名を表示するために、ドロップダウンメニューを使用して[SMTPサーバーのリストを編集]を選択しなければならない場合もあります。SMTPポートもここで確認できます。
Mac 用 Outlook
- Mac のツールバーで[Outlook]をクリックします。
- [設定]を選択してから[アカウント]をクリックします。
- 左にあるサイドバーで、HubSpotに接続するアカウントをクリックします。
- [受信サーバー]と[送信サーバー]のフィールドを見つけます。長いほうのテキストボックスに示されているのがサーバー名で、右側にあるテキストボックスに示されているのがポートです。HubSpotで接続された受信トレイをセットアップする際は、この情報を使用します。
PC用Outlook
- Outlookで[ファイル]をクリックします。[アカウント設定]>[アカウント設定]に移動します。
- [Eメール]タブで、HubSpotに接続するアカウントをダブルクリックします。
- [サーバー情報]で、受信メールサーバー(IMAP)と送信メールサーバー(SMTP)の名前を確認できます。
- 各サーバーのポートを見つけるには、[詳細設定...]>[高度]の順にクリックします。
iPhone(Apple メール)
- iPhoneの[設定]に移動します。
![]()
- 次の画面で、[メール]をクリックし、次に[アカウント]を選択します。

- HubSpot に接続する E メールアカウントを選択する。
- [IMAP]で、[アカウント]を選択します。
- HubSpotで使用されている受信メールサーバー(IMAP)と送信メールサーバー(SMTP)の情報が表示されます。
Android(ネイティブAndroid Eメールクライアント)
- Android の[設定]に移動し、[アプリ]をクリックします。
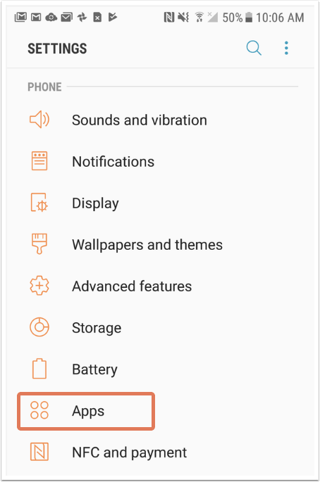
- 次の画面で[Eメール]をクリックします。
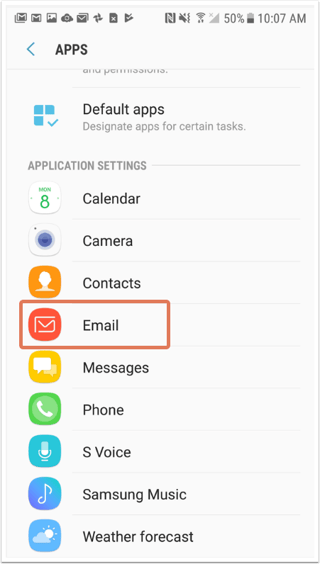
- Eメールアドレスを選択し、[詳細設定]で[サーバー設定]をクリックします。
- Androidの[サーバー設定]画面が表示されます。この画面で、サーバー情報にアクセスできます。
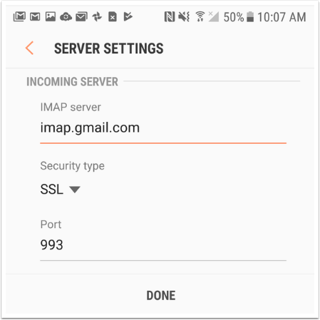
Connected Email
貴重なご意見をありがとうございました。
こちらのフォームではドキュメントに関するご意見をご提供ください。HubSpotがご提供しているヘルプはこちらでご確認ください。
