Bekijk en optimaliseer hoe je e-mail wordt weergegeven in clients en op apparaten
Laatst bijgewerkt: juni 20, 2024
Beschikbaar met elk van de volgende abonnementen, behalve waar vermeld:
|
|
|
|
| Legacy Marketing Hub Basic |
Tijdens het ontwerpen van je marketinge-mail kun je een voorbeeld bekijken van hoe deze eruitziet op verschillende apparaattypen en e-mailclients. Als je merkt dat je e-mail op bepaalde clients niet wordt weergegeven zoals verwacht, lees dan de best practices en oplossingen voor veelvoorkomende problemen hieronder.
Een voorbeeld van je e-mail weergeven op mobiele apparaten en desktopclients
Voordat u uw e-mail verzendt, kunt u een voorbeeld bekijken van hoe uw e-mail er op verschillende clients en apparaten uitziet.
- Ga in je HubSpot-account naar Marketing > Marketing-e-mail.
- Klik op de naam van een bestaande opgestelde e-mail.
- Klik rechtsboven in de e-maileditor op Voorbeeld en selecteer vervolgens Inboxvoorbeeld.
- Bekijk hoe uw e-mail eruit zal zien op zowel een groter desktopscherm als een kleinere mobiele versie
- Als u een voorbeeld wilt bekijken van hoe uw e-mail er in specifieke e-mailclients uitziet, klikt u boven in het voorbeeldscherm op Clients.
- Schakel in het linkerdeelvenster het selectievakje in naast elke e-mailclient waarvan u een voorbeeld wilt bekijken.
- Klik rechtsboven op Test mijn e-mail nu. HubSpot genereert voorvertoningen voor elk van de clients die je hebt geselecteerd.
- Klik op de knoppen < of > om tussen de voorvertoningen van de clients te navigeren.
- Veel clients schakelen standaard afbeeldingen uit wanneer de e-mail voor het eerst wordt geladen. Als je wilt zien hoe je e-mail er zonder afbeeldingen uitziet, schakel je de schakelaar Afbeelding blokkeren in.
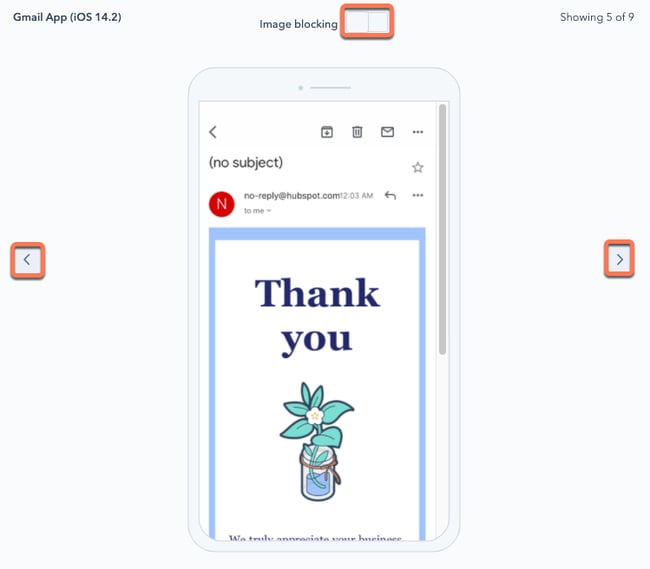
Knipproblemen met Gmail oplossen
Als de totale grootte van je e-mail, inclusief ingesloten code in de opmaak van je bericht, groter is dan 102 KB, knipt Gmail je e-mail. Om de volledige inhoud van je e-mail te bekijken, moet je ontvanger op de link Volledig bericht weergeven klikken, wat je verzendreputatie negatief kan beïnvloeden en ook HubSpot's vermogen om interacties met je e-mail te volgen hindert.
Als je opgestelde e-mail het risico loopt om te worden afgeknipt in Gmail, verschijnt er een waarschuwing in het paneel Beoordelen en verzenden . Deze waarschuwing is gebaseerd op een schatting van de grootte van je e-mail, gebaseerd op de HTML van je e-mail en de bijbehorende koppelingen.
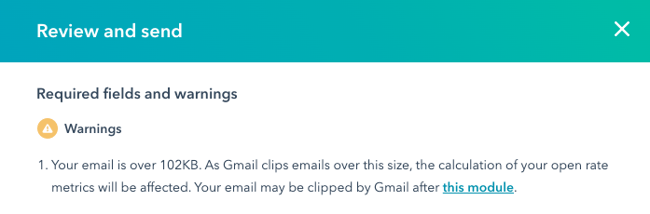
Om te voorkomen dat Gmail je e-mail clipt, kun je de onderstaande stappen volgen:
- Verminder het aantal koppelingen in je e-mail: elke getrackte koppeling in je e-mail bevat HubSpot's trackingparameters aan het einde van de URL. Deze koppelingen kunnen variëren in lengte, maar elk van hen kan vaak honderden tekens lang zijn, wat bijdraagt aan de grootte van je e-mail.
- Verwijder extra inhoud: herzie je e-mail om inhoud te verwijderen die niet essentieel is voor je ontvangers om te lezen. Controleer ook op code of styling die je mogelijk hebt toegevoegd als je inhoud hebt gekopieerd vanuit een andere editor. Houd er rekening mee dat het verwijderen van grote afbeeldingen de grootte van je e-mail niet significant zal verminderen, omdat ze apart van de inhoud van je e-mail worden geladen.
- Vermijd het verzenden van meerdere e-mails met dezelfde onderwerpregel: als u meerdere e-mails naar een ontvanger stuurt met dezelfde onderwerpregel, zal Gmail ze automatisch combineren in één thread, zelfs als de meest recente e-mail nieuwe inhoud bevat.
- Test uw e-mail nadat u wijzigingen hebt aangebracht: nadat u uw e-mail hebt aangepast om deze te verkleinen, stuurt u een testmail naar een Gmail-account waarvan u de eigenaar bent om te controleren of uw e-mail wordt weergegeven zoals u zou verwachten, zonder dat deze wordt afgesneden.
Maak uw e-mail mobielvriendelijk
Hoewel het moeilijk is om je e-mail zo te ontwerpen dat hij er perfect uitziet op desktop en mobiel, kun je de onderstaande tips opvolgen om een consistente mobiele ervaring te garanderen.
Gebruik een responsieve e-mailsjabloon
Alle drag-and-drop sjablonen van HubSpot zijn standaard responsive. Dit betekent dat de inhoud zich aanpast aan het scherm waarop het wordt bekeken. HubSpot voegt ook een max-width toe aan afbeeldingen in de content editor, dus je hoeft je geen zorgen te maken over het bewerken van de broncode om max-widths toe te voegen.
Als je een gecodeerde e-mailsjabloon maakt in HubSpot, zorg er dan voor dat je onze opmaak voor responsieve e-mailsjablonen gebruikt. Je kunt ook een responsieve e-mailsjabloon kopen op de Sjabloonmarktplaats.
Afbeeldingsbestanden verkleinen
In de meeste gevallen zijn downloadsnelheden op mobiele apparaten langzamer dan op desktop. Gebruik kleinere afbeeldingsbestanden om de laadtijd van je e-mail te verkorten. HubSpot verkleint automatisch je afbeeldingen die een width attribuut bevatten in een <img> tag. Diensten zoals FastStone Photo Resizer en JPEGmini kunnen de bestandsgrootte ook tot 80% verminderen zonder de kwaliteit van je afbeelding te verminderen.
Vergroot links en CTA-knoppen
Zorg ervoor dat je inhoud groot genoeg is om duidelijk gelezen te worden op een mobiel apparaat. Om ervoor te zorgen dat je abonnees je inhoud duidelijk kunnen zien en erop kunnen klikken, moet je ervoor zorgen dat tekstlinks en CTA-knoppen groter en breder zijn dan 57 x 57 pixels.
Problemen oplossen met voorbeeldtekst
Wanneer je e-mail in de inbox van een ontvanger verschijnt, kunnen e-mailclients zoals Gmail of Outlook extra inhoud van de hoofdtekst van je e-mail weergeven na de onderwerpregel en de voorbeeldtekst. Dit kan leiden tot onbedoelde tekst na de voorbeeldtekst. Als je bijvoorbeeld een afbeelding zoals een banner of logo bovenaan je e-mail hebt geplaatst, kan de alt-tekst van de afbeelding worden opgenomen in de voorvertoning van de e-mail.

Om dit probleem te voorkomen, kun je proberen een samenvatting van de inhoud van je e-mail te geven als alt-tekst van een afbeelding bovenaan je e-mail, of je kunt de alt-tekst helemaal weglaten. Om te bevestigen dat de volledige voorbeeldtekst wordt weergegeven zoals verwacht, kun je jezelf een testmail sturen.
Vermijd het gebruik van JavaScript en inline frames
Als je de klassieke e-maileditor gebruikt om je e-mails te maken, moet je het gebruik van <script>- of <iframe>-elementen in je sjabloon vermijden, omdat deze door de meeste grote e-mailclients niet worden weergegeven. Als je een <iframe> toevoegt aan een HTML-element om een video in te voegen in je e-mail, kun je beter de videomodule gebruiken.
