Pas uw kennisbank sjabloon aan
Laatst bijgewerkt: juni 28, 2023
Beschikbaar met elk van de volgende abonnementen, behalve waar vermeld:
|
|
U kunt het uiterlijk van uw kennisbank aanpassen door uw sjabloon te selecteren en aan te passen.
Leer hoe je de instellingen van je kennisbank kunt aanpassen.
- { local.navKnowledgeBase }}
- Klik in de rechterbovenhoek op Sjabloon aanpassen.
- Selecteer een sjabloon voor de lay-out van uw kennisbank. Om een voorbeeld van een sjabloon te bekijken ga er met de muis overheen en klik op Voorbeeld.
Inhoud
Op het tabblad Inhoud van het linkerpaneel kunt u de afbeeldingen en tekst in de navigatiebalk, voettekst en koptekst van uw kennisbank aanpassen. U kunt ook de categorieën instellen die op de homepage van uw kennisbank verschijnen.
Navigatiebalk
De navigatiebalk van uw kennisbank bevat uw logo, naam, navigatiekoppelingen en ondersteuningsformulier. Om de inhoud van de bovenste navigatiebalk van uw kennisbank te bewerken, klikt u op Navigatiebalk. Dit is ook de plaats waar u een supportformulier aan uw sjabloon kunt toevoegen.
- Om de kleur van de tekstlinks in uw navigatiebalk in te stellen, klikt u op de kleurenkiezer. Gebruik vervolgens het kleurverloop om een kleur te selecteren of voer handmatig een hexadecimale waarde in.
- Als u uw bestaande logo wilt wijzigen, gaat u met de muis over het logo en klikt u op X. Om een nieuwe afbeelding te uploaden, klikt u op Uploaden. Om een afbeelding uit uw bestandsbeheer te gebruiken, klikt u op Afbeeldingen bladeren.
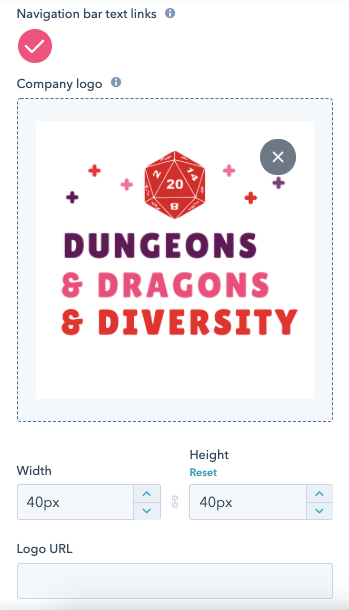
- Om uw kennisbank een naam te geven voert u de tekst in die in de linkerbovenhoek wordt weergegeven.
- Voer de tekst in van de hyperlink naar uw bedrijfswebsite die in de rechterbovenhoek van uw kennisbank wordt weergegeven.
- Voer de URL van de bedrijfswebsite in die in de rechterbovenhoek van uw kennisbank wordt weergegeven.
- Om de link te verbergen die contactpersonen toegang geeft tot privé-inhoud op uw kennisbank, klikt u op om de schakelaar Toonaanmeldlinkuit te schakelen. Deze optie verschijnt alleen als uw kennisbank besloten artikelen bevat.
Let op: contactpersonen die zijn aangemeld, zien altijd de optie om zich af te melden in de navigatiebalk.
- Als u een link naar een bestaand ondersteuningsformulier wilt toevoegen aan uw navigatiebalk, klikt u op om de schakelaar Ondersteuningsformulier inschakelen in te schakelen. Als u nog geen ondersteuningsformulier hebt ingesteld, kunt u een nieuw ondersteuningsformulier maken vanuit uw conversatie-instellingen.
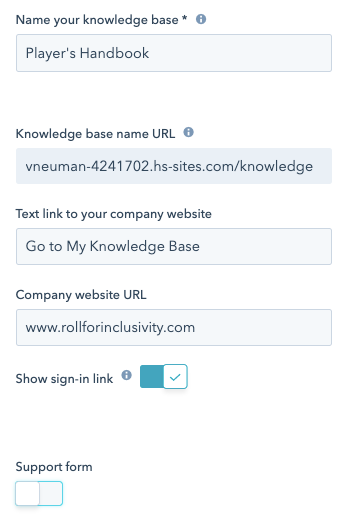
- Klik in de linkerbovenhoek op Inhoud om terug te keren en de rest van de inhoud van uw sjabloon aan te passen.
Voettekst
De voettekst in uw kennisbank bevat uw bedrijfslogo en links naar sociale netwerken. Om de voettekst van uw kennisbank te bewerken, klikt u op Voettekst op het tabblad Inhoud in het linkerpaneel.
- Om je bestaande logo te wijzigen, ga met de muis over het logo en klik op X. Om een nieuwe afbeelding te uploaden, klikt u op Uploaden. Als u een afbeelding uit uw bestandsbeheer wilt gebruiken, klikt u op Afbeeldingen bladeren.
- Voer de tekst in die zal worden weergegeven in de voettekst van elk kennisbankartikel. Bijvoorbeeld uw bedrijfsnaam.
- Klik op + Toevoegen om knoppen toe te voegen die naar uw sociale netwerkpagina's linken.
- Selecteer een pictogramstijl die zal worden toegepast op alle knoppen voor sociale netwerken die u toevoegt.
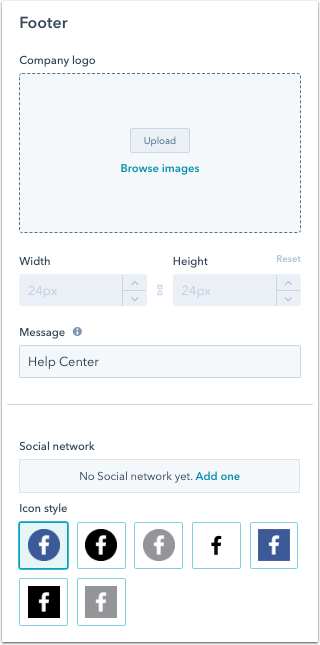
- Klik in de linkerbovenhoek op Inhoud om terug te keren en de rest van de inhoud van uw sjabloon aan te passen.
Koptekst
De koptekst van je kennisbank bevat je welkomstbericht en je koptekstachtergrond. Om de koptekst van uw kennisbank aan te passen, klikt u op Koptekst in de sectie Startpagina.
- Voer de tekst in die op de startpagina van uw kennisbank boven de zoekbalk wordt weergegeven.
- Om de kleur van je welkomstboodschap in te stellen, klik je op de kleurenkiezer. Gebruik vervolgens het kleurverloop om een kleur te selecteren of voer handmatig een hexadecimale waarde in.
- Om de kleur of een afbeelding voor uw koptekst achter de zoekbalk in te stellen, gaat u met de muis over de achtergrondmodule en klikt u op Achtergrond wijzigen.
- Om een afbeelding als achtergrond voor de header in te stellen, klikt u op Upload (Uploaden ) om een nieuwe afbeelding te uploaden, of klikt u op Afbeeldingen bekijken om een afbeelding uit uw bestandsbeheer te selecteren.
- Om een achtergrondkleur in te stellen, klikt u op de kleurkiezer. Gebruik vervolgens het kleurverloop om een kleur te selecteren of voer handmatig een hexadecimale waarde in. U kunt ook een patroon selecteren voor een gestructureerde koptekst.
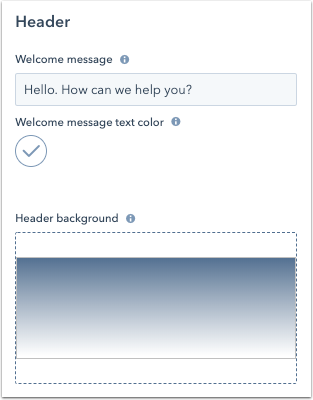
- Klik in de linkerbovenhoek op Inhoud om terug te keren en de rest van de inhoud van uw sjabloon aan te passen.
Categorieën
- Om de artikelcategorieën te bewerken die worden weergegeven op de startpagina van uw kennisbank, klikt u op Categorieën in de sectie Startpagina .
- Klik op Creëer categorie om een nieuwe artikel categorie toe te voegen aan uw kennisbank.
- Categorieën ordenen: klik op categorieën ordenen om de weergegeven volgorde van uw artikelcategorieën te wijzigen.
- Categorieën toevoegen aan homepagina: om de categorieën die worden weergegeven op de homepagina van uw kennisbank aan of uit te zetten, klik op om de categorieën aan of uit te zetten. Categorieën zonder artikelen zullen standaard uitgeschakeld zijn. Klik op een categorie om de details van die categorie te bewerken.
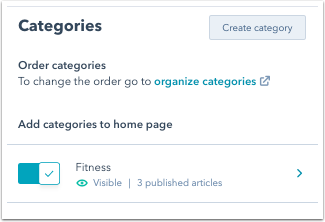
Let op: als u een Content Rich ofClassic sjabloongebruikt, moet u handmatig artikelen selecteren die onder elke categorie moeten verschijnen. Dit kunt u doen door uw sjabloon aan te passen en te navigeren naar Home page > Categories.
- Klik in de linkerbovenhoek op Inhoud om terug te keren en de rest van de inhoud van uw sjabloon aan te passen.
Ontwerp
Op het tabblad Ontwerp van het linkerpaneel, kunt u de standaard styling voor elementen op uw kennisbank aanpassen.
- Om de kleuren in te stellen die gebruikt worden voor de volgende elementen, klik op de corresponderende kleurenkiezer. Gebruik vervolgens het kleurverloop om een kleur te selecteren of voer handmatig een hexadecimale waarde in.
- Site tekst link: de kleur van de footer en artikel hyperlinks.
- Navigatiebalk tekstlinks: de kleur van de bovenste navigatiebalk tekstlinks.
- Achtergrond mobiel navigatiemenu: de achtergrondkleur van het mobiele navigatiemenu.
- Om het lettertype te selecteren dat gebruikt wordt voor artikelkoppen, beschrijvingen en tekstlinks, klikt u op het dropdown menu en selecteert u een lettertype.
- Om het lettertype te kiezen dat gebruikt wordt voor artikeltekst, klik op het dropdown menu, en selecteer een lettertype.
- Onder Sjabloon wordt de huidige sjabloon weergegeven. Om een ander sjabloon te selecteren, klikt u op Sjabloon wijzigen.
