Korzystanie z podcastów
Data ostatniej aktualizacji: stycznia 8, 2025
Dostępne z każdą z następujących podpisów, z wyjątkiem miejsc, w których zaznaczono:
|
|
Utwórz podcast, aby zaangażować odwiedzających za pomocą treści audio. Tworząc odcinek podcastu w HubSpot ai, możesz przesłać własne, wcześniej nagrane pliki audio lub użyć dźwięku wygenerowanego przez AI.
Po utworzeniu podcastów można przegląd opublikowanych odcinków na stronie podcastów. Można również udostępnij swój podcast wewnętrznie lub na platformach zewnętrznych. Po opublikowaniu i udostępnieniu podcastu dowiedz się, jak analizować wydajność podcastów.Liczba podcastów i odcinków podcastów, które można utworzyć, zależy od subskrypcji konta:
- Jeśli posiadasz subskrypcję Content Hub Professional , możesz utworzyć do 5 podcastów. Każde konto może mieć maksymalnie 1000 odcinków.
- Jeśli posiadasz subskrypcję Content Hub Enterprise, możesz utworzyć do 50 podcastów. Każde konto może mieć maksymalnie 1000 odcinków.
Niezbędne ujawnienie: Unikaj udostępniania jakichkolwiek poufnych informacji w swoich podpowiedziach i używaj tylko treści, do których masz prawo lub licencję. Prosimy o sprawdzanie treści generowanych przez sztuczną inteligencję pod kątem uprzedzeń i nieścisłości. Aby dostarczać i ulepszać produkt, HubSpot rejestruje i przechowuje podpowiedzi, wygenerowane wyniki i wskaźniki użytkowania podczas korzystania z naszych narzędzi AI. HubSpot udostępnia podpowiedzi użytkownika Dostawcom usług AI w celu umożliwienia korzystania z tego narzędzia, a Dostawcy usług AI uzyskują dostęp do podpowiedzi i wygenerowanych danych wyjściowych w celu moderowania treści. Twoje podpowiedzi zostaną przypisane do Ciebie. Korzystając z tego narzędzia, użytkownik zgadza się przestrzegać zasad naszych dostawców usług AI.
Uprawnienia do podcastów
Aby korzystać z narzędzia podcastów, konto użytkownika będzie wymagało uprawnień administratora o rozszerzonych uprawnieniach lub uprawnień do podcastów:- Na koncie HubSpot kliknij settings ikonę ustawień w górnym pasku nawigacyjnym.
- W menu na lewym pasku bocznym przejdź do Użytkownicy i zespoły.
- W tabeli użytkowników kliknij rekord użytkownika, a następnie kliknij kartę Dostęp.
- W obszarze Uprawnienia kliknij opcję Edytuj uprawnienia.
- W menu na lewym pasku bocznym użyj paska wyszukiwania, aby wyszukać uprawnienia Podcasty . Następnie kliknij, aby włączyć lub wyłączyć uprawnienia do podcastów.
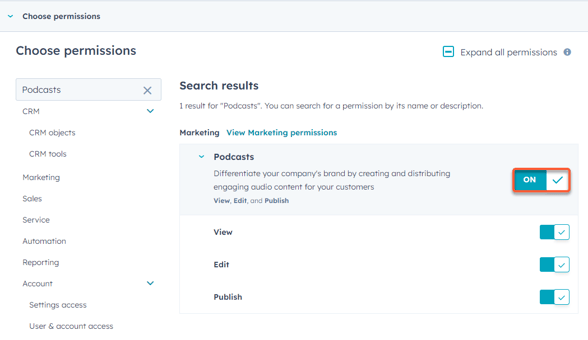
Utwórz nowy podcast
Aby utworzyć nowy podcast:
- Na koncie HubSpot przejdź do sekcji Treść > Podcasty.
- Jeśli tworzysz podcast po raz pierwszy, kliknij opcję Skonfiguruj audycję podcast. Możesz też kliknąć menu rozwijane Podcast show i wybrać + Add a podcast show.
- W prawym panelu skonfiguruj szczegóły audycji podcast:
- Tytuł podcastu: wprowadź unikalną nazwę podcastu. Jeśli udostępnisz swój podcast, nazwa ta pojawi się na zewnętrznych platformach audio.
- Opis audycji: wprowadź opis swojej audycji.
- Host podcastu : wybierz domyślnego hosta dla swojego podcastu. Aby dodać nowego hosta, kliknij menu rozwijane i wybierz opcję Utwórz nowego hosta.
- Nazwa: wprowadź nazwę hosta podcastu.
- Bio : wprowadź biografię gospodarza podcastu.
- Obraz: dodaj obraz dla gospodarza podcastu. Obraz musi mieć kwadratowe proporcje.
- Adres e-mail właściciela podcastu : wprowadź adres e-mail właściciela podcastu. Adres e-mail jest wymagany do weryfikacji przez platformy takie jak Spotify i będzie widoczny w kanale RSS.
-
- Grafika podcastu: prześlij obraz dla miniatury podcastu. Możesz także użyć sztucznej inteligencji do wygenerowania obrazu na podstawie podpowiedzi. Zaleca się użycie kwadratowego obrazu, a grafika podcastu powinna mieć maksymalnie 2 MB.
- Kategorie podcastów: wybierz maksymalnie dwie unikalne kategorie dla swojego podcastu.
-
- Ostrzeżenie o treściach wul garnych: włącz tę opcję, aby dodać flagę, jeśli odcinki podcastu zawierają treści wulgarne, takie jak wulgaryzmy lub tematy nieodpowiednie dla dzieci.
- Na dole kliknij przycisk Utwórz program
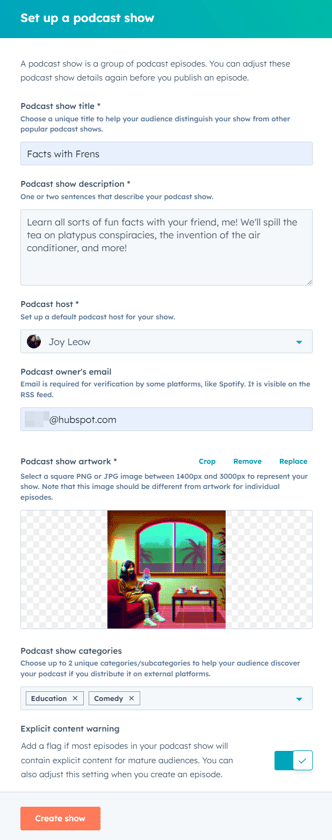
Utwórz nowy odcinek podcastu
Po utworzeniu podcastu dodaj do niego odcinki. Aby utworzyć nowy odcinek podcastu:
- Na koncie HubSpot przejdź do sekcji Treść > Podcasty.
- W lewym górnym rogu kliknij menu rozwijane Podcast show i wybierz podcast.
- W prawym górnym rogu kliknij Utwórz odcinek.
- W edytorze wybierz sposób rozpoczęcia tworzenia odcinka podcastu. Wybierz opcję Upload Existing Audio lub Generate Audio From Text.
- Określi to, czy zaczniesz od sekcji z plikiem audio, czy od sekcji audio wygenerowanej przez sztuczną inteligencję.
- Po skonfigurowaniu początkowej sekcji możesz mieszać i dopasowywać zarówno sekcje plików audio, jak i sekcje generowane przez sztuczną inteligencję w ramach tego samego odcinka.

- Aby skonfigurować sekcję plików audio:
- W lewym górnym rogu kliknij ikonę ołówka edit. Następnie wprowadź nazwę sekcji.
-
- W sekcji Źródło audio można przesłać nowy plik audio lub przeglądać i wybierać spośród istniejących plików audio.
- Aby przesłać nowy plik audio, kliknij przycisk Prześlij. Następnie wybierz plik z selektora plików.
- Aby użyć istniejącego pliku audio, kliknij przycisk Przeglądaj. W prawym panelu wybierz istniejący plik audio i kliknij Wstaw.
- Aby dodać kolejną sekcję, kliknij + Dodaj tekst do sekcji mowy lub + Dodaj klip audio.
- W sekcji Źródło audio można przesłać nowy plik audio lub przeglądać i wybierać spośród istniejących plików audio.

- Aby skonfigurować sekcję audio generowaną przez sztuczną inteligencję:
- W lewym górnym rogu kliknij ikonę ołówka edit. Następnie wprowadź nazwę sekcji.
- Kliknij menu rozwijane Głos AI i wybierz głos.
- Możesz wybierać spośród sześciu różnych głosów generowanych przez SI w oparciu o dialekt i rejestr. Na przykład, możesz wybrać Fable dla angielsko-brytyjskiego dialektu z konwersacyjnym tonem lub Alloy dla angielsko-amerykańskiego dialektu z zaangażowanym tonem.
- Aby wyświetlić podgląd głosu, kliknij ikonę odtwarzania obok głosu.
-
- Wprowadź treść podcastu w polu tekstowym poniżej.
- Aby wyświetlić podgląd treści, kliknij przycisk Generuj podgląd audio.
- Aby dodać kolejną sekcję, kliknij + Dodaj tekst do sekcji mowy lub + Dodaj klip audio.

- Po skonfigurowaniu różnych sekcji podcastu:
- Aby rozwinąć wszystkie sekcje, w prawym górnym rogu kliknij menu rozwijane i wybierz opcję Rozwiń wszystko.
-
- Aby zwinąć wszystkie sekcje, w prawym górnym rogu kliknij menu rozwijane i wybierz opcję Rozwiń wszystko.
- Aby rozwinąć lub zwinąć określoną sekcję, kliknij ikonę po lewej stronie sekcji.
- Aby zmienić kolejność sekcji, kliknijikonę przeciągania dragHandle obok sekcji, którą chcesz przenieść. Następnie przeciągnij i upuść sekcję w żądane miejsce.
-
- Usuwać można tylko rozszerzone sekcje. W lewym górnym rogu sekcji kliknij przycisk Usuń.
- Usuwać można tylko rozszerzone sekcje. W lewym górnym rogu sekcji kliknij przycisk Usuń.

- Po skonfigurowaniu treści podcastu i dźwięku kliknij przycisk Generuj pełny dźwięk odcinka , aby wyświetlić podgląd treści
- Po dodaniu pliku audio lub dźwięku wygenerowanego przez sztuczną inteligencję kliknij u góry kartę Szczegóły odcinka .
- Na karcie Szczegóły odcinka skonfiguruj szczegóły odcinka podcastu:
- Tytuł: wprowadź nazwę odcinka podcastu.
- Show Notes: wprowadź opis odcinka.
- Grafika : dodaj obraz do grafiki odcinka. Możesz także użyć sztucznej inteligencji, aby wygenerować opis na podstawie podpowiedzi. Jest to opcjonalne. Jeśli nie dodasz grafiki specyficznej dla odcinka, zamiast niej zostanie wyświetlona domyślna grafika podcastu.
-
- Ostrzeżenie o wulgarnych treściach: włącz tę opcję, aby dodać flagę, jeśli odcinki podcastu zawierają wulgarne treści, takie jak wulgaryzmy lub tematy nieodpowiednie dla dzieci.
-
- Transkrypcja: możesz ręcznie przesłać plik VTT, aby użyć go jako transkrypcji lub wygenerować transkrypcję za pomocą asystentów AI. Można również pobrać wygenerowane transkrypcje w formacie VTT.
- Aby przesłać transkrypcję, w sekcji Transkrypcja kliknij przycisk Prześlij. Następnie wybierz plik VTT.
- Aby automatycznie wygenerować transkrypcję, w sekcji Transkrypcja kliknij przycisk Generuj lubikonę artificialIntelligence . Transkrypcja zostanie wygenerowana na podstawie dźwięku odcinka podcastu.
- Aby pobrać wygenerowaną transkrypcję, kliknij ikonę menuverticalMenu i wybierz opcję Pobierz.
- Aby zastąpić wygenerowaną transkrypcję plikiem VTT, kliknij ikonę menu verticalMenui wybierz opcję Prześlij plik VTT.
- Aby usunąć transkrypcję, kliknij ikonę verticalMenui wybierz opcję Usuń.
- Po dodaniu transkrypcji w prawym górnym rogu kliknij przycisk Aktualizuj.
- Transkrypcja: możesz ręcznie przesłać plik VTT, aby użyć go jako transkrypcji lub wygenerować transkrypcję za pomocą asystentów AI. Można również pobrać wygenerowane transkrypcje w formacie VTT.

-
- Dodaj do kampanii marketingowej: powiązanie odcinka podcastu z kampanią marketingową.
- Po skonfigurowaniu szczegółów odcinka podcastu, w prawym górnym rogu kliknij Publikuj.
- Aby opublikować podcast w późniejszym terminie:
- W prawym górnym rogu kliknij strzałkę rozwijaną obok przycisku Publikuj. Następnie wybierz Opcje planowania.
- W oknie dialogowym kliknij menu rozwijane daty i godziny, aby zaplanować podcast. Domyślnie data i godzina publikacji będą oparte na strefie czasowej konta HubSpot.

Użyj sztucznej inteligencji, aby wygenerować szczegóły odcinka na podstawie transkrypcji
Po ręcznym przesłaniu lub wygenerowaniu transkrypcji można użyć sztucznej inteligencji do wygenerowania tytułu, opisu lub grafiki podcastu na podstawie transkrypcji i innych powiązanych treści. Jeśli transkrypcja nie została dodana, opcja ta nie będzie dostępna.
- Na koncie HubSpot przejdź do sekcji Treść > Podcasty.
- Kliknij nazwę swojego podcastu.
- U góry kliknij kartę Szczegóły odcinka.
- Aby wygenerować tytuł:
- W sekcji Tytuł kliknijikonę artificialIntelligence .
- W prawym panelu możesz przejrzeć opcje tytułu. Aby wygenerować nowe tytuły na podstawie tych samych słów kluczowych, kliknij przycisk Generuj nowy tytuł. Nowe tytuły pojawią się na dole listy.
-
- Wybierz przycisk radiowy obok tytułu, którego chcesz użyć.
- Po wybraniu tytułu kliknij przycisk Aktualizuj tytuł odcinka u dołu ekranu.

- Aby wygenerować opis odcinka:
- W sekcji Opis odcinka kliknijikonę artificialIntelligence . Nowy opis odcinka pojawi się bezpośrednio w polu tekstowym.
- Aby wygenerować nowy opis, kliknij ikonę regeneracji.
Uwaga: wygenerowanie lub ponowne wygenerowanie spowoduje nadpisanie całej istniejącej zawartości w polu tekstowym opisu odcinka .

- Aby wygenerować grafikę odcinka:
- W sekcji Grafika kliknij przycisk Generuj. Jeśli grafika została już dodana, ta opcja się nie pojawi. Aby wygenerować nową grafikę, w prawym górnym rogu kliknij Usuń , aby najpierw usunąć istniejącą grafikę.
- W prawym panelu, w polu tekstowym Opisz obraz , możesz przejrzeć i edytować podpowiedź.
- Aby wybrać określony styl grafiki, kliknij menu rozwijane Wybierz styl i wybierz styl grafiki.
- Na dole kliknij przycisk Generuj.
- Najedź kursorem na obraz, którego chcesz użyć i zaznacz pole wyboru. Następnie kliknij przycisk Wstaw.
