Gere imagens usando assistentes de IA (BETA)
Ultima atualização: Junho 13, 2024
Disponível com qualquer uma das seguintes assinaturas, salvo menção ao contrário:
|
|
Você pode gerar imagens usando assistentes de IA para postagens em blogs, sites e páginas de destino, e-mails e postagens sociais. Depois que as imagens forem geradas, você pode salvá-las na ferramenta de arquivos ou adicioná-las diretamente ao seu conteúdo.
Para gerar imagens, o Solicitações de conteúdo a configuração deve estar ativada. Essa configuração está ativada por padrão. Aprender mais sobre editando configurações de IA.
Observe: evite compartilhar qualquer informação confidencial em seus prompts e use apenas conteúdo para o qual você tem direito ou licença. Revise o conteúdo gerado pela IA em busca de preconceitos e imprecisões. Para fornecer e melhorar o produto, a HubSpot registra e armazena seus prompts, resultados gerados e métricas de uso quando você usa nossas ferramentas de IA. A HubSpot compartilha suas solicitações com Provedores de serviços de IA para permitir o uso desta ferramenta, e os Provedores de Serviços de IA acessam seus prompts e resultados gerados para fins de moderação de conteúdo. Seus prompts serão atribuídos a você. Ao usar esta ferramenta, você concorda em cumprir as políticas dos nossos Provedores de Serviços de IA.
Gere imagens em posts e páginas
-
Acesse seu conteúdo:
- Páginas do site: Na sua conta da HubSpot, acesse Conteúdo > Páginas do site.
- Landing Pages: Na sua conta da HubSpot, acesse Conteúdo > Landing pages.
- Blog: Na sua conta da HubSpot, acesse Conteúdo > Blog.
- Passe o mouse sobre uma postagem ou página e clique Editar.
- No editor de conteúdo, clique no botão artificialIntelligence Assistentes de IA menu suspenso na barra de ferramentas de rich text e selecione Imagem.
- No painel direito, insira um Descrição da imagem no Descreva sua imagem campo.
- Clique no Escolha um estilo menu suspenso e selecione um estilo de imagem. Esta configuração será padronizada para o estilo selecionado pelas ferramentas de IA.
- Clique no Dimensões menu suspenso e selecione um orientação da imagem.
- Clique Gerar para criar duas imagens. Para gerar mais imagens, clique Gerar de novo.
- Passe o mouse sobre uma imagem e selecione o caixa de seleção para selecioná-lo e repita para cada imagem. Você também pode clicar Selecionar tudo no canto superior direito para selecionar todas as imagens geradas.
- Clique Salvar em arquivos para salvar as imagens geradas no ferramenta de arquivos.
- Se uma única imagem for selecionada, clique em Inserir para adicionar a imagem à postagem ou página.
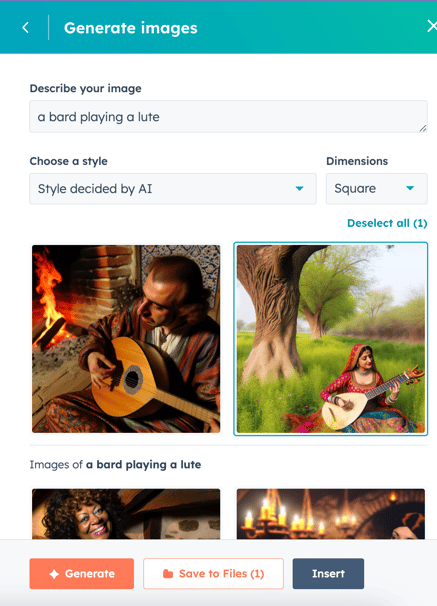
Gere imagens em e-mails de marketing
- Na sua conta HubSpot, acesse Marketing > E-mail marketing.
- Passe o mouse sobre um e-mail e clique em Editar.
- No editor de e-mail, clique em um módulo de imagem.
- No editor da barra lateral, clique em Substituir acima da imagem atual do módulo.
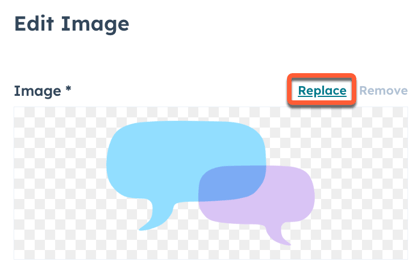
- No painel direito, clique em Gerar.
- No Descreva sua imagem campo, insira um Descrição da imagem.
- Clique no Escolha um estilo menu suspenso e selecione um estilo de imagem. Esta configuração será padronizada para o estilo selecionado pelas ferramentas de IA.
- Clique no Dimensões menu suspenso e selecione um orientação da imagem.
- Clique Gerar para criar duas imagens. Para gerar mais imagens, clique Gerar de novo.
- Passe o mouse sobre uma imagem e selecione o caixa de seleção para selecioná-lo e repita para cada imagem. Você também pode clicar Selecionar tudo no canto superior direito para selecionar todas as imagens geradas.
- Clique Salvar em arquivos para salvar as imagens geradas no ferramenta de arquivos.
- Se uma única imagem for selecionada, clique em Inserir para adicionar a imagem ao e-mail.
Gere imagens em postagens sociais
- Na sua conta da HubSpot, navegue até Marketing > Social.
- No canto superior direito, clique em Criar postagem social.
- No painel esquerdo, clique no Selecione contas menu suspenso. Em seguida, selecione o caixas de seleção ao lado das contas sociais nas quais você deseja postar.
- No Rascunho campo, insira o texto da postagem social.
- No Adicionar mídia seção, clique no insertImage Inserir Imagem ícone.
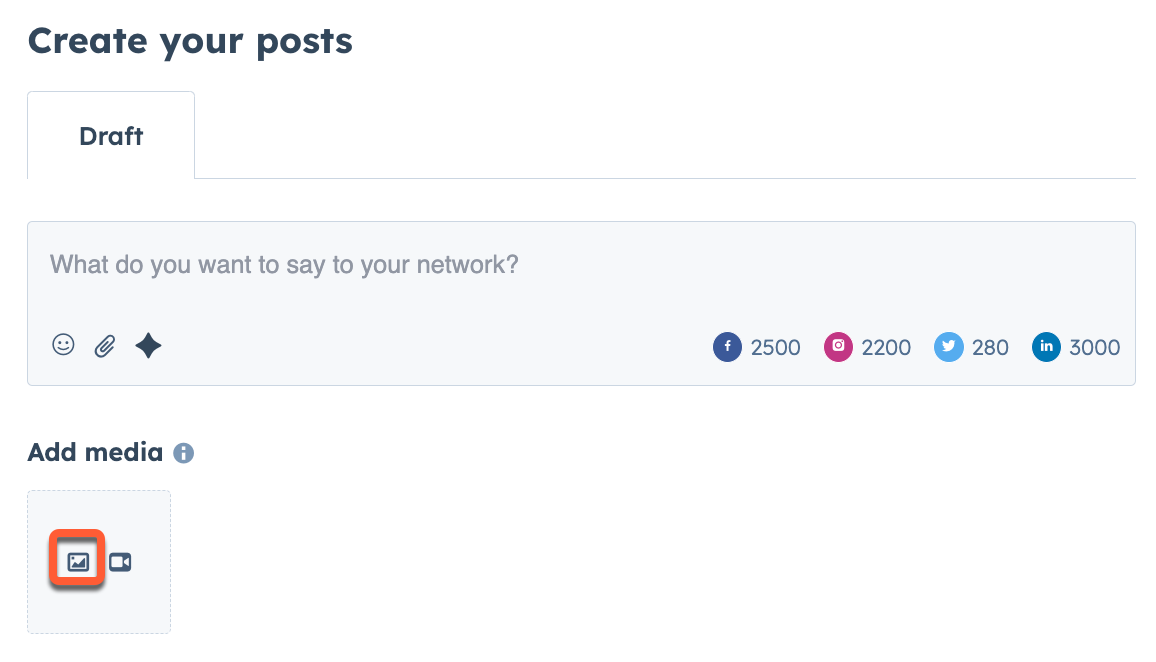
- No painel direito, clique em Gerar.
- No Descreva sua imagem campo, insira um Descrição da imagem.
- Clique no Escolha um estilo menu suspenso e selecione um estilo de imagem. Esta configuração será padronizada para o estilo selecionado pelas ferramentas de IA.
- Clique no Dimensões menu suspenso e selecione um orientação da imagem.
- Clique Gerar para criar duas imagens. Para gerar mais imagens, clique Gerar de novo.
- Passe o mouse sobre uma imagem e selecione o caixa de seleção para selecioná-lo e repita para cada imagem. Você também pode clicar Selecionar tudo no canto superior direito para selecionar todas as imagens geradas.
- Clique Salvar em arquivos para salvar as imagens geradas no ferramenta de arquivos.
- Se uma única imagem for selecionada, clique em Inserir para adicionar a imagem à postagem social.
