- Kunskapsbas
- Rapportering och data
- Rapporter
- Analysera och hantera händelser med verktyget Legacy Events
Analysera och hantera händelser med verktyget Legacy Events
Senast uppdaterad: 18 februari 2025
Tillgänglig med något av följande abonnemang, om inte annat anges:
-
Marketing Hub Enterprise
Lär dig hur du analyserar och hanterar äldre händelser. Nya händelser kan bara skapas i verktyget för nya anpassade händelser, men alla befintliga händelser fortsätter att fungera. Du kan också fortfarande hantera äldre händelser och skapa rapporter om trattar för händelser för att analysera deras prestanda.
Vänligen notera detta:
- Äldre händelser kan inte migreras till det nya verktyget för händelser. Istället rekommenderar vi att du återskapar dina gamla händelser i det nya verktyget, eftersom nya anpassade händelser ger mer flexibilitet med egenskaper för händelser. Med äldre händelser skulle du till exempel behöva skapa flera händelser för att spåra separata kampanjer, men nu kan en enda anpassad händelse spåra flera kampanjer.
- Från och med den 1 augusti 2025 kan kunder som använder äldre beteendemässiga händelser inte längre skapa nya definitioner av händelser eller skicka nya slutförandedata. Kunder bör istället använda anpassade händelser för att spåra aktivitet från sin webbplats eller app
Läs mer om hur du analyserar händelser som skapats i det nya verktyget för anpassade händelser.
Analysera äldre händelser
- I ditt HubSpot-konto navigerar du till Rapportering > Datahantering > Anpassade händelser.
- För att skapa en rapport om trattar klickar du på Skapa rapport längst upp till höger. Klicka sedan på Trattar, såkommer du till rapportbyggaren där du kan skapa en rapport om en tratt.
- Klicka på fliken Analysera om du vill visa slutförandemätvärden för dina händelser.
- Om du vill filtrera data för ett visst tidsintervall och en viss frekvens klickar du på rullgardinsmenyerna Datumintervall och Frekvens .
- Om du väljer ett rullande datum kommer datauppsättningen att utesluta den aktuella dagen.
- En vecka i rapporten börjar som standard på söndagen när det valda datumintervallet består av en vecka eller när frekvensen är inställd på Weekly.
- Om du vill filtrera data efter tagg klickar du på rullgardinsmenyn Tagg och väljer tagg.
- Så här exporterar du dina gamla händelser:
- Klicka på Exportera uppe till höger.
- Ange ett namn för exporten i dialogrutan och välj sedan filtyp i rullgardinsmenyn Filformat.
- Klicka på Exportera.
På fliken Analyze visas händelserna i både diagram- och tabellformat.
Diagram
Diagrammet visar hur många taggar som har slutförts inom det datumintervall och den frekvens som du har valt.
- Klicka på rullgardinsmenyn Style uppe till höger i diagrammet och välj den typ av diagram som passar för din analys.
- Om du vill visa data för specifika händelser i diagrammet markerar du kryssrutorna bredvid händelserna i tabellen nedan.
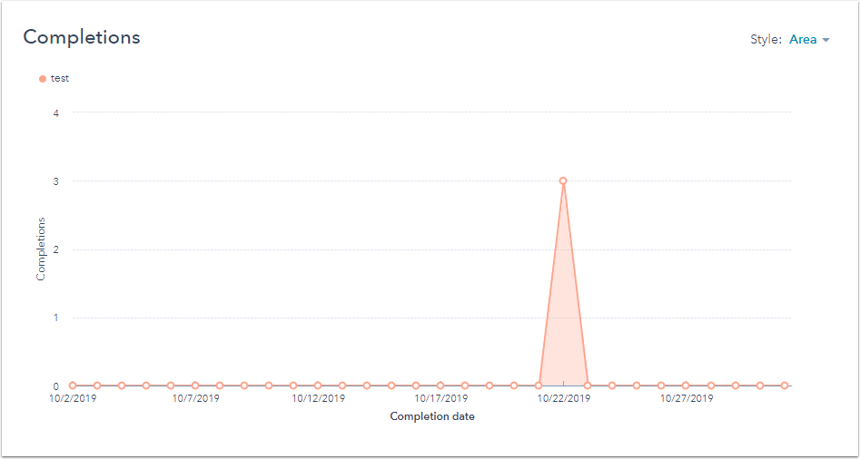
Tabell
Tabellen visar hur många gånger varje händelse har slutförts och vilket datum den har skapats. Om du vill sortera data i tabellen klickar du på motsvarande kolumnrubrik.
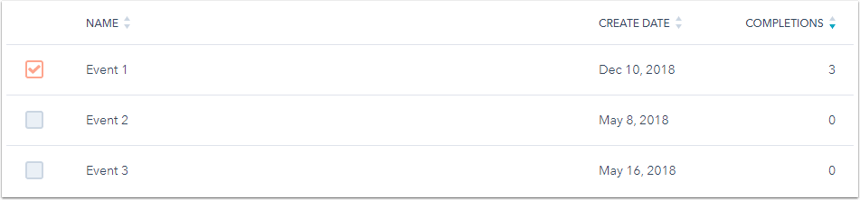
Om du vill visa aktivitetsloggen för en viss händelse håller du muspekaren över händelsen i tabellen och klickar sedan på Aktivitetslogg.
Hantera äldre händelser
- I ditt HubSpot-konto navigerar du till Rapportering > Datahantering > Anpassade händelser.
- Klicka på Händelser (äldre) för att växla. Du kommer då till fliken Hantera på sidan för äldre händelser.
- Om du vill ta bort händelser markerar du kryssrutorna bredvid de händelser du vill ta bort och klickar sedan på Ta bort.
- När du har skapat händelser är det bara godkända händelser som registrerar slutföranden.
- Så här avfärdar du godkända händelser i bulk:
- Klicka på Godkänd i menyn i vänster sidofält och välj de händelser du vill avfärda.
- Klicka på Ta bort längst upp i tabellen. Händelserna avfärdas och flyttas till fliken Avvisade.
- För att massgodkänna eller avfärda händelser:
- Klicka på Oväntade händelser i menyn till vänster i sidofältet. Oväntade händelser är i allmänhet anpassade händelser när du skapar en anpassad händelse som överskrider gränsen för anpassade händelser.
- Markera kryssrutorna bredvid de händelser som du vill godkänna eller avfärda
- Klicka på Approve längstupp i tabellen för att flytta dem till kategorin Approved eller på Dismiss för att flytta dem till kategorin Rejected.
- För att massåterställa avvisade händelser:
- Klicka på Avvisad i menyn till vänster och markera kryssrutorna bredvid de händelser som du vill återställa.
- Klicka på Återställlängst upp i tabellen så flyttas händelserna till kategorin Godkänd.
- Så här avfärdar du godkända händelser i bulk:
Du kan skapa händelser, ta bort godkända händelser, godkänna eller avvisa oväntade händelser och återställa avfärdade händelser, i bulk upp till 25 händelser.
