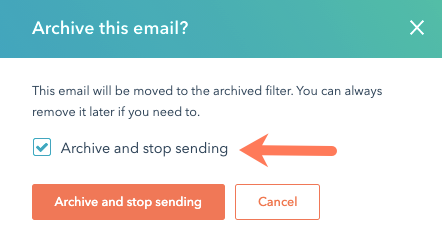請注意::這篇文章的翻譯只是為了方便而提供。譯文透過翻譯軟體自動建立,可能沒有經過校對。因此,這篇文章的英文版本應該是包含最新資訊的管理版本。你可以在這裡存取這些內容。
存檔內容
上次更新時間: 十一月 19, 2024
透過歸檔一段內容(例如部落格文章、頁面、知識庫文章或電子郵件),您可以將其從內容儀表板中隱藏,而無需永久刪除。您也可以在文件工具中歸檔文件。
歸檔頁面或部落格文章
歸檔網站頁面、登陸頁面或部落格文章,以將其從內容儀表板中刪除。頁面和貼文可以在取消發布或不取消發布的情況下進行存檔。
導航到您的內容:
- 網址:在你的 HubSpot 帳戶中,瀏覽「內容」>「網站頁面」。}
- 登陸頁:在你的 HubSpot 帳戶中,瀏覽「內容」>「登陸頁面」。
- 部落格:在你的 HubSpot 帳戶中,瀏覽「內容」>「部落格」。
- 將滑鼠懸停在您的內容上,然後點擊更多下拉式選單並選擇存檔。
- 在對話方塊中,確認您的操作:
- 如果您的內容未發布,請按一下「存檔」 。這會將頁面或貼文移至「已存檔」部分。
- 如果您的內容已發布,請按一下「存檔」將已發布的頁面或貼文移至「已存檔」部分。若要將您的內容返回草稿狀態,並將其移至「已存檔」部分,請按一下「存檔並取消發布」 。
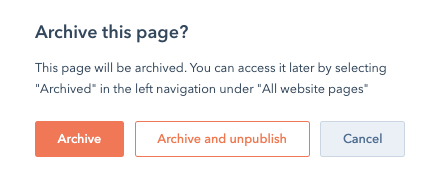
- 若要管理已歸檔的頁面或帖子,請在左側邊欄選單中導覽至已歸檔。
- 若要從「已歸檔」部分中刪除內容,請將滑鼠懸停在頁面或貼文上,然後按一下「更多」下拉式功能表並選擇「取消歸檔」 。在對話方塊中,按一下取消存檔。
- 所有存檔頁面和貼文的發佈狀態均為「已存檔」。仍發布的存檔頁面將顯示一個未填滿的綠色圓圈,而未發佈的存檔頁面將顯示一個未填滿的灰色圓圈。
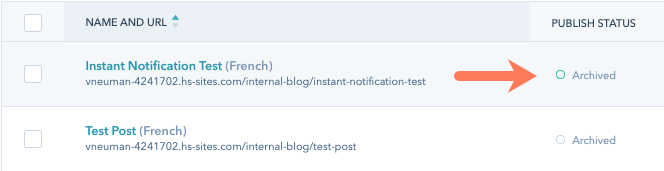
歸檔知識庫文章
歸檔知識庫文章以將其從文章儀表板中刪除。所有存檔的知識庫文章均未發布。
- 在你的 HubSpot 帳戶中,瀏覽「內容」>「知識庫」。
- 導航至“文章”標籤。
- 將滑鼠懸停在文章上,然後點擊“更多”下拉式選單並選擇“存檔” 。
- 在對話方塊中,確認您的操作:
- 如果文章未發布,請按一下「存檔」。這會將文章移至文章的「已存檔」部分。
- 如果文章已發布,請按一下「存檔並取消發布」。這將使文章返回草稿狀態並將其移至文章的「已存檔」部分。
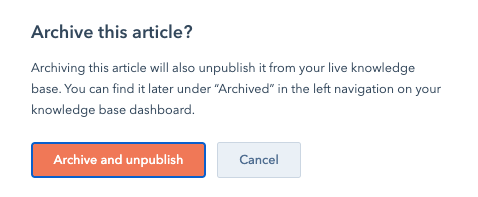
- 若要管理已歸檔的文章,請在左側邊欄選單中導覽至已歸檔。
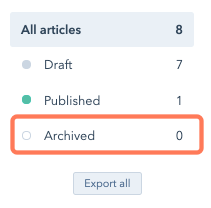
若要從「已歸檔」部分中刪除文章,請將滑鼠懸停在該文章上,然後按一下「更多」下拉式功能表並選擇「取消歸檔」 。在對話方塊中,按一下取消存檔。
存檔電子郵件
歸檔電子郵件以將其從電子郵件儀表板中刪除。自動電子郵件可以在取消發布或不取消發布的情況下進行存檔。
- 在你的 HubSpot 帳戶中,瀏覽「行銷」>「行銷郵件」。
- 將滑鼠懸停在電子郵件上,然後點擊操作下拉選單並選擇存檔。
- 在對話方塊中,確認您的操作:
- 如果您的電子郵件不是自動發送的,請按一下「存檔」。這會將電子郵件移至電子郵件的「已存檔」部分。
- 如果您的電子郵件是自動發送的,並且您希望在工作流程中繼續使用它,請按一下存檔。這會將電子郵件移至電子郵件的「已存檔」部分。
- 如果您的電子郵件是自動發送的,並且您不想在工作流程中繼續使用它,請選中“存檔並停止發送”複選框,然後單擊“存檔並停止發送” 。這將使電子郵件返回草稿狀態並將其移至電子郵件的「已存檔」部分。使用此電子郵件的任何工作流程將無法傳送該電子郵件,直到再次發布該電子郵件。
- 若要管理已存檔的電子郵件,請在左側邊欄選單中導覽至已存檔。
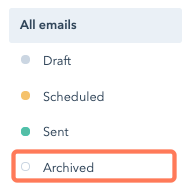
- 若要從「已歸檔」部分中刪除電子郵件,請將滑鼠懸停在該電子郵件上,然後按一下「動作」下拉式功能表並選擇「取消歸檔」 。這會將電子郵件返回到您的電子郵件儀表板,但保持其不發布狀態。
Email
Blog
Knowledge Base
你的意見回饋對我們相當重要,謝謝。
此表單僅供記載意見回饋。了解如何取得 HubSpot 的協助。