請注意::這篇文章的翻譯只是為了方便而提供。譯文透過翻譯軟體自動建立,可能沒有經過校對。因此,這篇文章的英文版本應該是包含最新資訊的管理版本。你可以在這裡存取這些內容。
為頁面建立自適應測試
上次更新時間: 十一月 20, 2024
可与下列任何一种订阅一起使用,除非有说明:
|
|
透過自適應測試,您可以了解對頁面進行微小更改會如何影響其轉換率。您一次最多可以測試五個頁面變體。隨著時間的推移,表現最好的變體將自動更頻繁地向訪客展示。了解有關自適應頁面測試的更多資訊。
請注意:所有自適應測試變體都必須包含表格。
建立測試變體
您可以在任何已發布的頁面上執行自適應測試。如果您的頁面屬於多語言群組,您可以針對每種語言變體執行測試。
導航到您的內容:
- 網址:在你的 HubSpot 帳戶中,瀏覽「內容」>「網站頁面」。}
- 登陸頁:在你的 HubSpot 帳戶中,瀏覽「內容」>「登陸頁面」。
- 點擊您的內容的名稱。
- 點選“檔案”選單並選擇“新建”>“執行自適應測試” 。
- 在對話方塊中,選擇「自適應測試」 ,然後按一下「下一步」 。
- 預設情況下,新增一頁變體。若要新增其他變體,請按一下+新增變體。若要刪除變體,請按一下其旁邊的delete垃圾桶圖示。
- 點選建立變體。
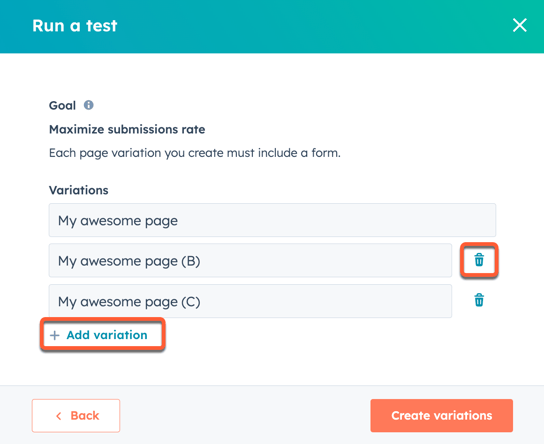
- 更新頁面變體的頁面內容。考慮使用以下類型的變數進行測試:
- 優惠:嘗試不同類型的 內容優惠。您可以測試電子書與諮詢或影片。
- 文案:嘗試內容的格式和風格。您可以測試簡單的段落與項目符號,或較長的文字區塊與較短的文字區塊。
- 影像:使用不同的影像進行實驗,看看轉換率受到怎樣的影響。
- 表單欄位:嘗試表單的長度。您可以嘗試僅詢問電子郵件地址,而不是詢問更多資訊。
請注意:頁面的所有變體都將具有相同的即時 URL,但用於測試的預覽 URL 不同。
- 若要編輯不同的變體,請按一下左上角的est test T測試變體下拉選單,然後選擇一個變體。
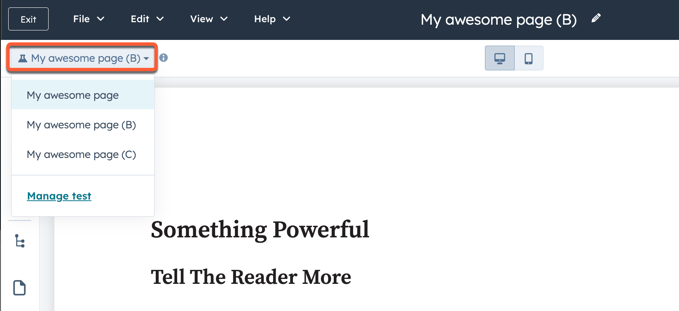
- 若要新增、重新命名或刪除頁面變體:
- 在左上角,點擊test測試變體下拉式選單並選擇管理測試。
- 在對話方塊中,按一下「+ 新增變體」以新增更多頁面變體。
- 若要從測試中刪除變體,請按一下該變體旁邊的delete垃圾桶圖示。
- 按一下「儲存變更」 。
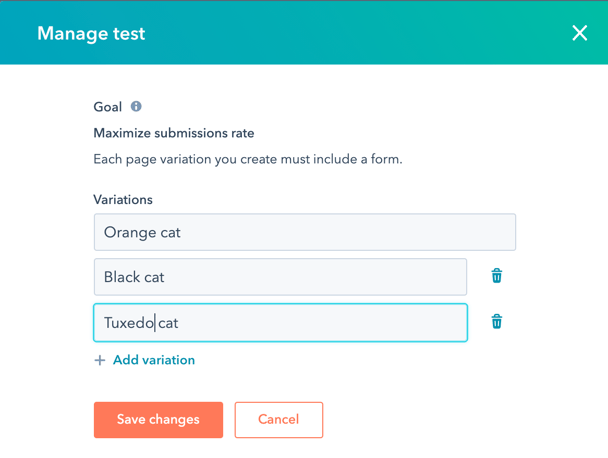
- 當您準備好發布所有變體時,請點擊右上角的「發布」 。
請注意:發布一頁變體將使測試中的所有頁面變體生效。在測試運行時,您可以繼續編輯每個變體,但您將無法再新增、刪除或重新命名變體。
查看測試性能
在測試運行時追蹤所有頁面變化的效能數據。要查看每個變體的執行情況的詳細資訊:
導航到您的內容:
- 網址:在你的 HubSpot 帳戶中,瀏覽「內容」>「網站頁面」。}
- 登陸頁:在你的 HubSpot 帳戶中,瀏覽「內容」>「登陸頁面」。
- 點選頁面名稱。
- 按一下測試結果標籤。
- 查看有關自適應測試的可用數據:
- 轉換率最高的變體,以及每個變體的表單提交總數百分比的細分。
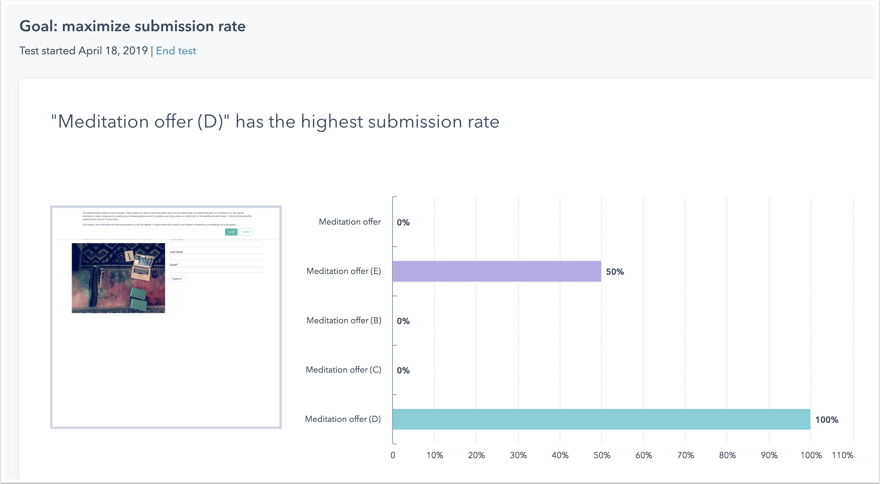
- 每個變異體的流量分佈。隨著時間的推移,這種數據視覺化將顯示流量增加到獲得更多轉換的變體。
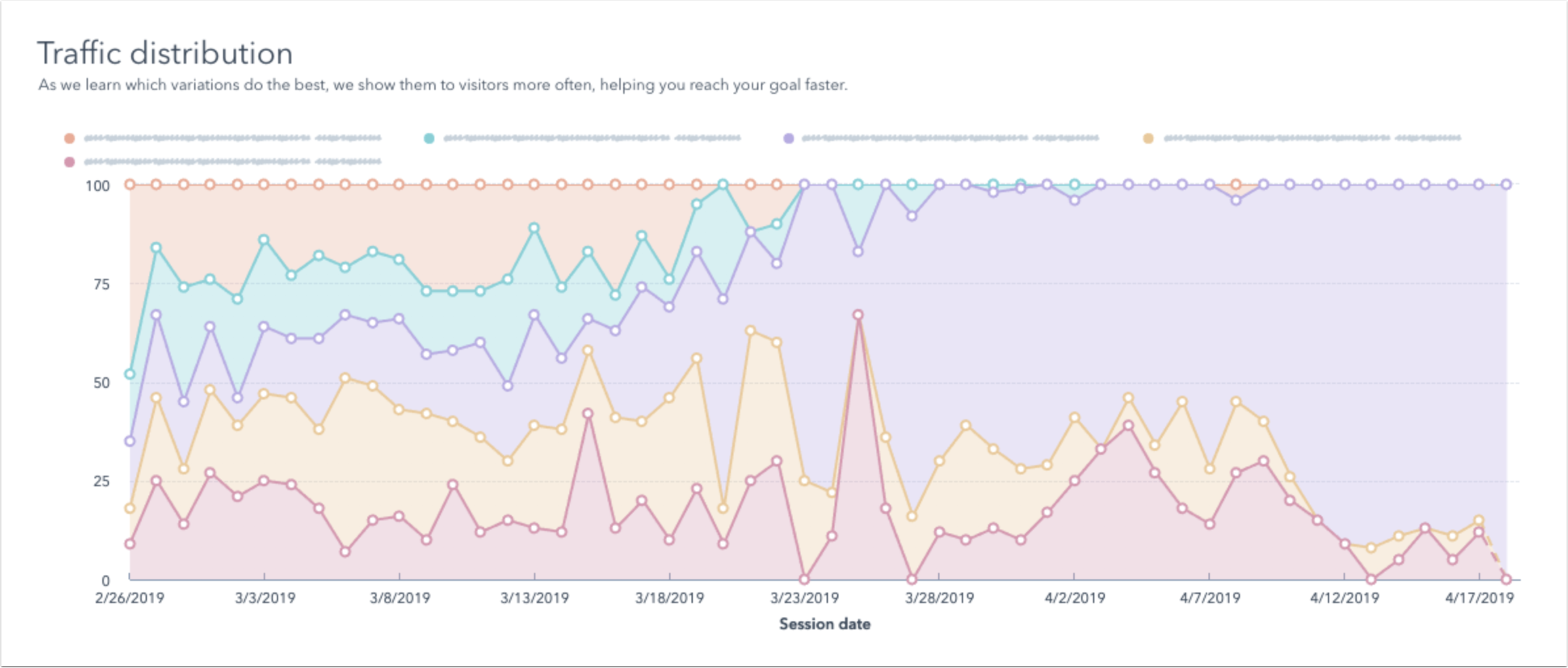
- 包含頁面瀏覽量、退出率、每個變體的轉換率等指標的表格。若要自訂此表中顯示的指標:
- 點選右上角的「切換列」 。
- 在「選定的列」部分中,按一下要刪除的任何指標旁邊的X。
- 在「列」部分中,選取要新增的任何指標旁的核取方塊。
- 按一下「儲存」 。
- 轉換率最高的變體,以及每個變體的表單提交總數百分比的細分。
結束測試
要結束測試,您將選擇變體以在頁面 URL 上保持活動狀態。所有其他頁面變體都將被存檔。
導航到您的內容:
- 網址:在你的 HubSpot 帳戶中,瀏覽「內容」>「網站頁面」。}
- 登陸頁:在你的 HubSpot 帳戶中,瀏覽「內容」>「登陸頁面」。
- 點選頁面名稱。
- 按一下測試結果標籤。
- 點選左上角的「結束測試」 。
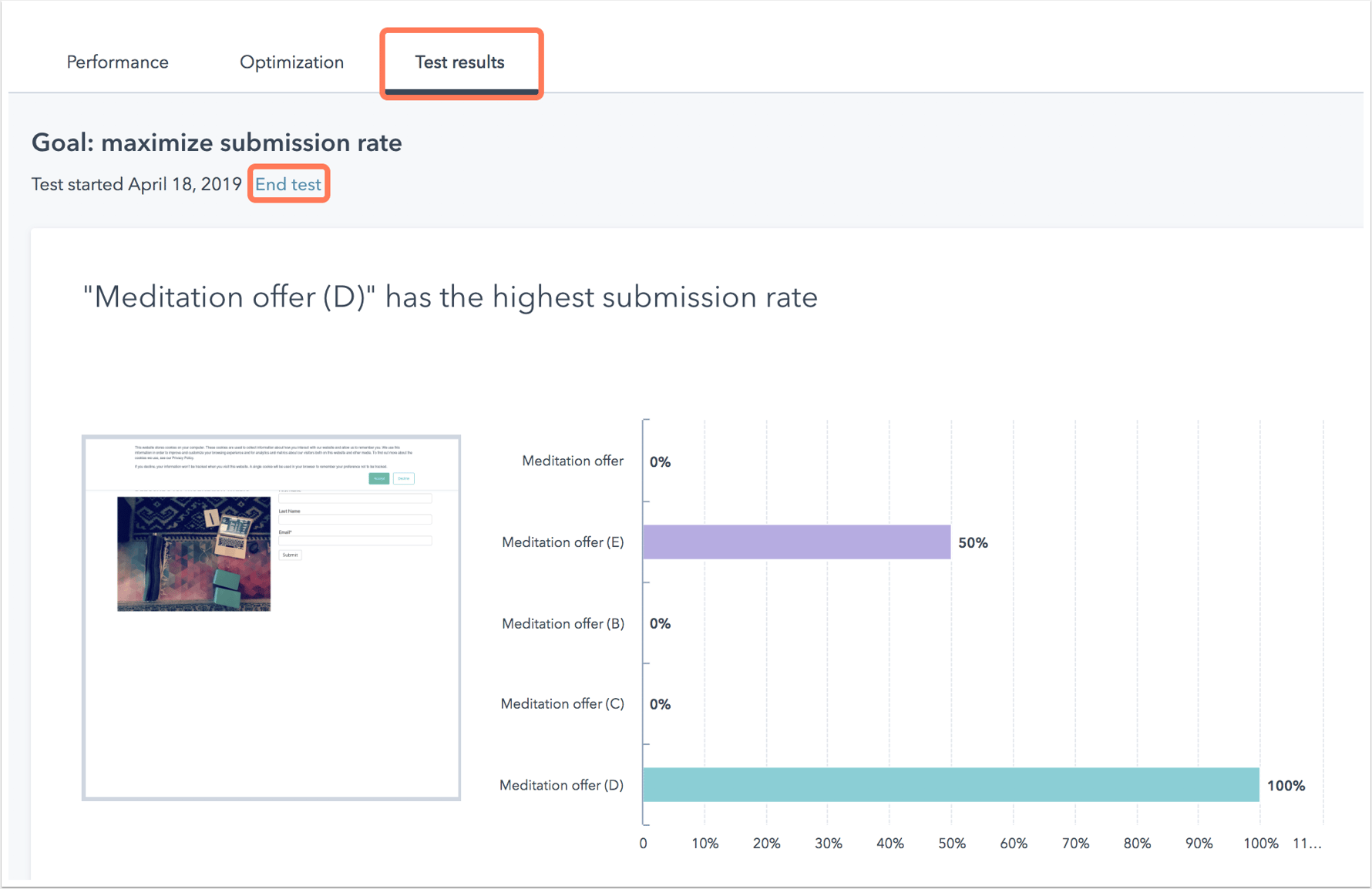
- 在對話方塊中,選擇要保持發布的頁面的變體。然後在文字欄位中輸入end test並點擊Yes, end test 。
測試結束後,每個變體的效能摘要將保存在頁面詳細資料的「測試結果」標籤中。
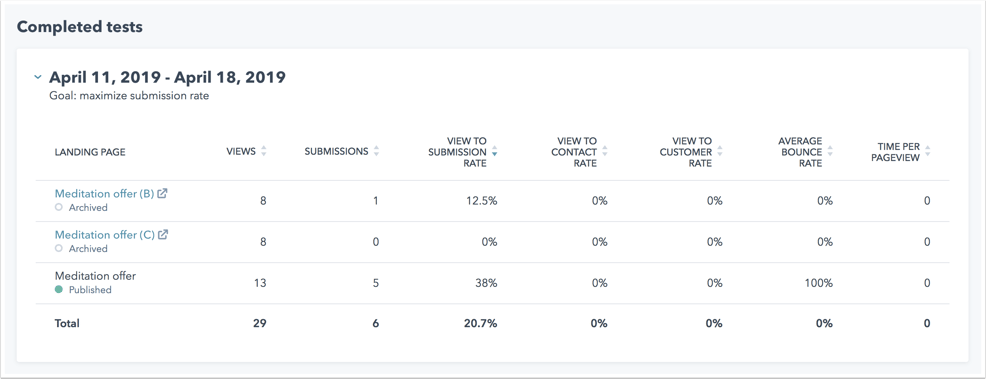
Landing Pages
Website Pages
你的意見回饋對我們相當重要,謝謝。
此表單僅供記載意見回饋。了解如何取得 HubSpot 的協助。