Receive calls within HubSpot
Last updated: April 16, 2024
Available with any of the following subscriptions, except where noted:
|
|
|
|
|
|
|
|
You can answer inbound phone calls in HubSpot. This allows you to easily access records and write notes from your desktop without the need to forward the call to a cellular device. Inbound calls save to the Call Index Page once the call is answered for easy access to take real-time notes and review the call after it ends.
Please note:
- You must use a supported browser to receive calls in HubSpot. Safari is not supported with inbound browser calling.
- All inbound and outbound calls in HubSpot's EU data center are routed through Twilio's Ireland data center. This means when you use Twilio from the EU data center, your voice data is routed through Twilio Ireland. Twilio messaging data is not in scope of this change. For customers onboarded to the EU data center, this change applied to outbound call data after December 1, 2022, and to inbound call data after August 30, 2023.
Set up inbound calling
- To receive inbound calls in the HubSpot browser:
- In your HubSpot account, click the settings settings icon in the top navigation bar.
-
- In the left sidebar menu, navigate to General. Then, click the Calling tab.
- Under Ring preferences, click the dropdown menu, and select Ring in HubSpot browser.
- After you set up your HubSpot provided number and device ringing method, click the calling Inbound Calling icon on the top right navigation bar. From the pop-up banner, click Open call tab.
- The Call Window will open in a separate window which enables you to receive inbound calls in your HubSpot browser. The Call Window must remain open to receive inbound calls.
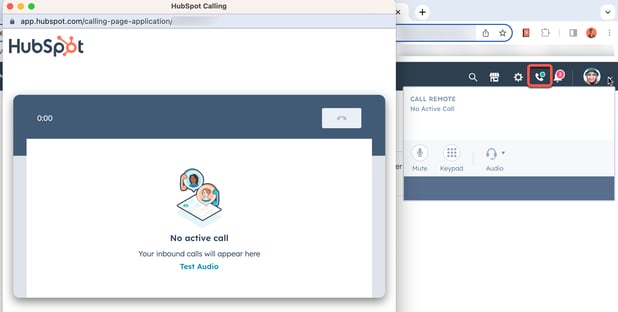
Receiving and managing inbound calls
Incoming calls to your inbound phone number will appear in a Call Remote dialog box next to the calling Inbound Calling icon on the top right navigation bar and on the Call Window. You can answer the call in either place.
.png?width=458&height=309&name=incoming-call-within-hubspot%20(1).png) (Call Remote within HubSpot) |
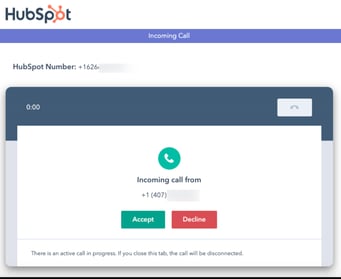 (Call tab page) |
The contact's name, company name, and a link to the contact record may be displayed.
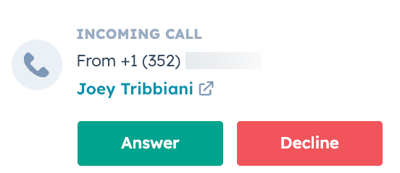
Please note: caller ID may not work if you have multiple contacts with the same phone number.
To answer an inbound call:
- Click Answer to answer the call on the Call Remote dialog box or the Call tab page. The call will show it's connected with a green flashing circle next to the calling Inbound calling icon or a red circle on the tab of the Call tab page. If you click into the Call tab page, a green banner will appear that says Active call.
- To place the caller on hold (BETA), in the Call Remote dialog box, or on the Call tab page, click Hold. While on hold, callers will hear hold music. To take a caller off of hold, click Hold again.
- To access the call record to take notes during the call:
- From the Call Remote dialog box:
- Navigate to the Call Remote dialog box next to the top right navigation bar.
- Click Call Details.
- From the Call tab page:
- Navigate to your HubSpot account tab on your browser.
- In your HubSpot account, navigate to CRM > Calls.
- From the Call Remote dialog box:
- From the Calls screen, the inbound call record will appear at the top of the call index. Click the title to access the call record.
- From the call record, you can take notes during the call and associate the call with other CRM records. If you have a Sales Hub or Service Hub Professional or Enterprise paid seat, you can access transcripts from your inbound call:
- To take notes:
- From the call record screen, click Edit note.
- Type notes in the text box.
- Click Save.
- To associate CRM records with the call:
- In the right sidebar of the call record screen, click objectAssociations Associations.
- Click + Add next to Contacts, Companies, Deals, or Tickets to associate a new record or existing record with the inbound call.
- Click Save.
- To access call transcripts and write comments (Sales Hub or Service Hub Professional or Enterprise only), from the call record screen, review transcripts and write comments after the call is complete.
- To take notes:
Missed calls
If you are unable to answer an inbound call, the user will hear the message: “I am sorry. The person you reached isn’t available. Please try again shortly.” You will receive a notification that the call has been logged. If you have Allow Call Recording enabled, your inbound callers can leave voicemails. Learn more about accessing voicemails on the Call Index page.
