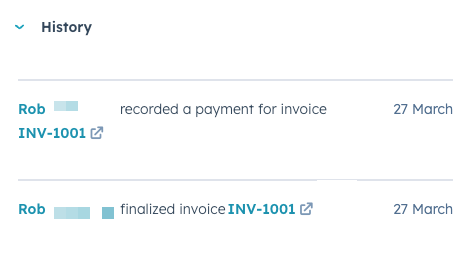Opret og administrer fakturaer
Sidst opdateret: maj 2, 2024
Gælder for:
|
|
Opret fakturaer i HubSpot for at indsamle digitale betalinger via Stripe-betalingsbehandling eller HubSpot-betalinger, eller for at spore betalinger foretaget uden for HubSpot. Denne opsætningsguide gennemgår, hvordan du konfigurerer fakturaer til din konto, herunder hvordan du tilpasser præfikser, tilføjer skatteoplysninger og opretter fakturaer til abonnementer. Du kan også gennemgå HubSpots standardfakturaegenskaber.
Du kan oprette og færdiggøre fakturaer uden at opsætte en betalingsprocessor og fortsætte med at opkræve betalinger manuelt. Men hvis du vil acceptere onlinebetalinger, skal du opsætte enten Stripe-betalingsbehandling (tilgængelig for alle abonnementer) eller HubSpot-betalinger ( kunStarter, Professional eller Enterprise).
Bemærk: Når du har gennemført transaktioner ved hjælp af Stripe-betalingsbehandling med din tilsluttede Stripe-konto, er det i øjeblikket ikke muligt at tilslutte en alternativ Stripe-konto eller opsætte HubSpot Payments. På samme måde er det i øjeblikket ikke muligt at flytte fra HubSpot Payments til Stripe-betalingsbehandling, når du har handlet ved hjælp af HubSpot Payments. Hvis du ikke har foretaget transaktioner og gerne vil skifte, bedes du kontakte support.
Opret en faktura
Superadministratorer og brugere med objektrettigheder til fakturaer kan oprette en faktura direkte fra en kontakt-, virksomheds-, aftale- eller tilbudspost eller fra fakturaindekset. Du kan også oprette en faktura fra et offentliggjort tilbud for at kopiere tilbuddets oplysninger til en ny faktura.
Bemærk: Hvis du bruger HubSpot-betalinger, kan du oprette fakturaer, hvis din kontos standardvaluta er indstillet til USD. Hvis du ikke har konfigureret en betalingsprocessor eller har konfigureret Stripe som din betalingsprocessor, kan du oprette fakturaer, hvis din standardvaluta er angivet her.
Sådan opretter du en faktura fra indekssiden:
- På din HubSpot-konto skal du navigere til Handel > Fakturaer.
- Klik på Opret faktura øverst til højre.
Sådan opretter du en faktura fra en kontakt-, firma- eller aftalepost:
- Naviger til dine poster:
- Kontakter : På din HubSpot-konto skal du navigere til CRM > Kontakter.
- Virksomheder: På din HubSpot-konto skal du navigere til CRM > Virksomheder.
- Tilbud: På din HubSpot-konto skal du navigere til CRM > Deals.
- Klik på navnet på posten.
- Klik på Tilføj i højre sidepanel i afsnittet Fakturaer, og vælg derefter Opret faktura. Klik på Konverter aftale til faktura for at oprette en faktura ved hjælp af aftalens oplysninger, herunder tilknyttede varelinjer.
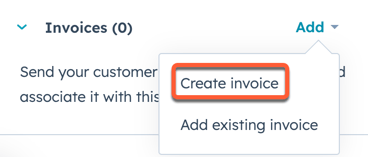
- Hvis du vil knytte en eksisterende faktura til posten, skal du klikke på Tilføj og derefter vælge Tilføj eksisterende faktura.
Sådan opretter du en faktura ud fra et offentliggjort tilbud:
- På din HubSpot-konto skal du navigere til Handel > Tilbud.
- Hold musen over tilbuddets navn, klik på Handlinger, og vælg derefter Konverter til faktura. Dette vil oprette en ny faktura ved hjælp af tilbuddets oplysninger.
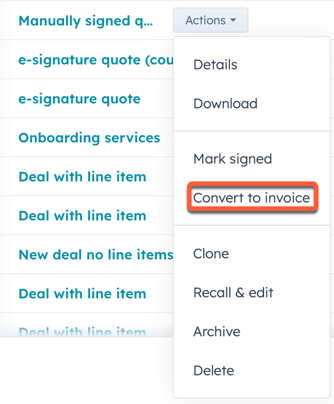
Du bliver derefter ført til fakturaeditoren for at konfigurere fakturadetaljer.
Bemærk: Når du opretter en faktura, bruger den som standard præfikset INV efterfulgt af et nummer, der stiger sekventielt for hver faktura, der oprettes (f.eks. INV-1001 og derefter INV-1002). Du kan opdatere præfikset og start nummeret for fakturaer i dine indstillinger.
Opsætning af fakturafakturering
I afsnittet Fakturering til i fakturaeditoren skal du først konfigurere fakturaens tilknyttede poster, betalingsbetingelser med mere.
- Hver faktura skal være knyttet til mindst én kontaktperson. Sådan knytter du fakturaen til en kontaktperson:
- Klik på Tilføj kontakt.
- I højre panel kan du søge efter en eksisterende kontakt eller oprette en ny.
- Klik på Næste, og fortsæt med at indstille de nødvendige tilknytningsetiketter.
- Klik på Gem.
- Hver faktura kan knyttes til én virksomhed. Sådan knytter du fakturaen til en virksomhed:
- Klik på Tilføj virksomhed.
- I højre panel kan du søge efter en eksisterende virksomhed eller oprette en ny.
- Klik på Næste, og fortsæt med at indstille de nødvendige tilknytningsetiketter.
- Klik på Gem.
- Sådan tilføjer du en faktureringsadresse til fakturaen:
- Klik på Rediger under Faktureringsadresse.
- Indtast adresseoplysningerne i højre panel.
- Klik på Anvend.
- Fakturadatoen er som standard indstillet til den aktuelle dag. For at opdatere dette skal du klikke på feltet Fakturadato og derefter bruge datovælgeren til at vælge en ny dato.
- Som standard forfalder fakturabetalingen ved modtagelse af fakturaen. Hvis du vil vælge forskellige betalingsbetingelser, skal du klikke på rullemenuen Betalingsbetingelser og derefter vælge en betalingsbetingelse. Feltet Forfaldsdato opdateres automatisk, så det matcher den valgte periode.
- Hvis du vil tilføje et indkøbsordrenummer til fakturaen, skal du indtaste nummeret i feltet PO number.
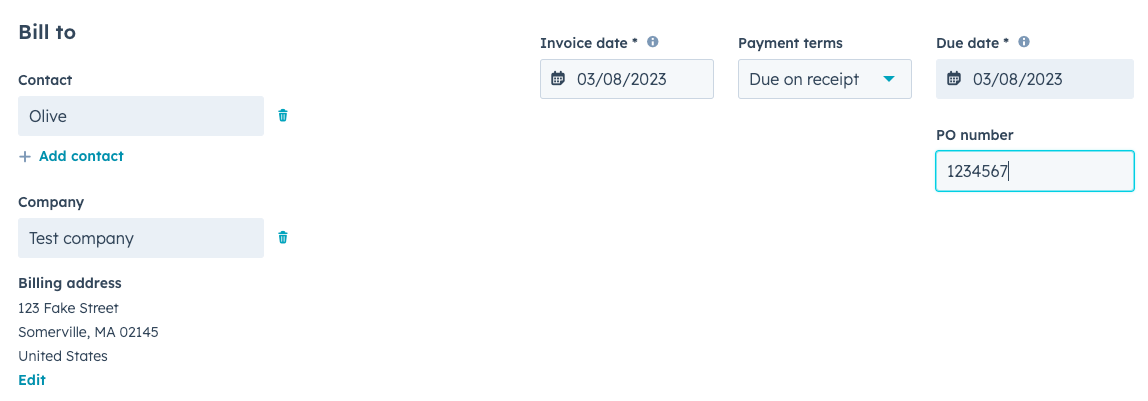
Tilføj varelinjer
I afsnittet Varelinjer skal du tilføje de varer, som din køber skal købe.
- Hvis du bruger Stripe-betalingsbehandling, kan du konfigurere fakturaens valuta ved hjælp af rullemenuen Valuta. Få mere at vide om de valutaer, der understøttes af Stripe-betalingsbehandling.
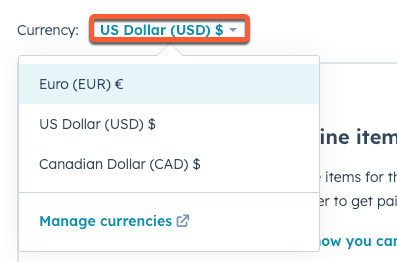
- Sådan tilføjer du eksisterende produkter fra dit produktbibliotek (kunProfessional eller Enterprise ):
- Klik på Vælg fra produktbibliotek.
- I højre panel skal du markere afkrydsningsfelterne ud for de produkter, som din køber vil købe. Klik derefter på Tilføj.
-1.png?width=536&height=721&name=add_products_invoice%20(2)-1.png)
- Sådan tilføjer du en brugerdefineret varelinje til fakturaen:
- Klik på Opret brugerdefineret varelinje.
- Konfigurer dine varelinjeoplysninger i højre panel, og klik derefter på Gem. Felterne Navn og Enhedspris er obligatoriske.
- Når du har gemt varelinjen, kan du opdatere dens detaljer i varelinjeeditoren, herunder øge antallet og indstille en enhedsrabat (enten valuta- eller procentbaseret).
- Når du har tilføjet dine varelinjer, kan du se subtotalerne, inklusive eventuelle rabatter, i afsnittet Oversigt.
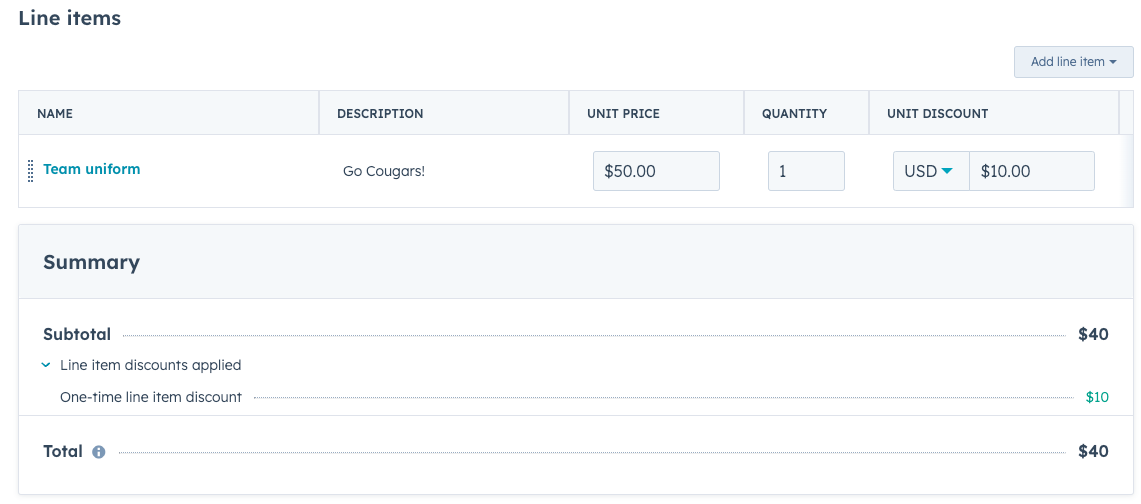
Tilføj kommentarer
Hvis du vil tilføje noter til din køber på fakturaen, kan du tilføje dem i feltet Kommentarer. Du kan bruge tekstindstillingerne nederst i tekstfeltet til at formatere din tekst, tilføje et hyperlink eller indsætte et uddrag. Du kan tilføje en standardkommentar, som skal vises på alle fakturaer, i fakturaindstillingerne.
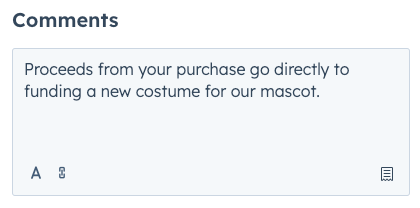
Konfigurer faktureringsmuligheder (kunStarter, Professional og Enterprise )
I afsnittet Fakturering skal du vælge, om du vil acceptere onlinebetalinger, indstille, hvilke betalingsmuligheder der skal være tilgængelige for køberen, og vælge, om du vil indsamle oplysninger om fakturerings- og leveringsadresse. Indstillingerne for onlinebetaling arves fra indstillingerne for betaling i kassen.
- For at acceptere onlinebetalinger skal du slå Checkout til. Hvis checkout-kontakten er slået fra, vil nedenstående muligheder ikke være tilgængelige.
- Markér afkrydsningsfelterne ud for de betalingsformer, du gerne vil acceptere (f.eks. kredit- eller debetkort eller bankdebiteringer som ACH).
- Hvis du vil indsamle oplysninger om faktureringsadresse ved kassen, skal du markere afkrydsningsfeltet Indsaml faktureringsadresse for kreditkortkøb.
- Hvis du vil indsamle oplysninger om leveringsadresse ved kassen, skal du markere afkrydsningsfeltet Indsaml leveringsadresse. Når køberen indtaster sine forsendelsesoplysninger, kan de kun vælge mellem de lande, du har angivet i dine betalingsindstillinger.
- Hvis du vil give kunderne mulighed for at indtaste et tilpasset beløb på betalingstidspunktet, skal du markereafkrydsningsfeltet Tillad din kunde at betale et beløb, der er mindre end den skyldige saldo . Hvis du vil registrere en manuel eller eksisterende betaling som en delbetaling, kan du gøre det fra fakturaernes indeksside. Brugerdefinerede betalingsbeløb skal være mindre end den samlede skyldige saldo.
Bemærk: Hvis du ikke har HubSpot Payments eller Stripe som betalingsprocessor på din konto, kan du acceptere delbetalinger mod fakturaer, når du registrerer manuelle betalinger, uden at det er nødvendigt at slå en bestemt indstilling til.
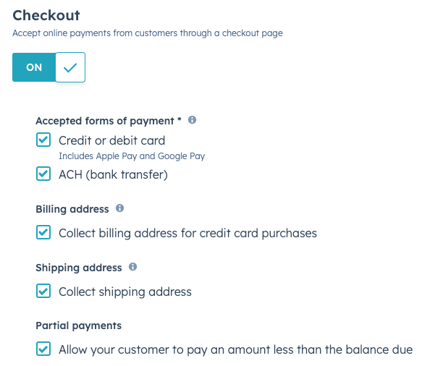
Avancerede indstillinger
I afsnittet Avancerede indstillinger kan du tilpasse fakturaens sprog og landestandard samt fakturaens URL. Klik på Avancerede indstillinger for at få adgang til de avancerede indstillinger.
- Som standard er det sprog, der bruges til titler og etiketter på siden, indstillet til engelsk. For at opdatere dette til et andet sprog skal du klikke på rullemenuen Sprog og derefter vælge et sprog.
- Som standard bruger dato- og adresseformatet USA-format. For at opdatere dette til et andet format skal du klikke på rullemenuen Locale og derefter vælge en locale.
- Hvis du vil indstille en brugerdefineret faktura-URL ved hjælp af et af dine forbundne domæner, skal du klikke på rullemenuen Domæne og derefter vælge et domæne. Du kan også indtaste en brugerdefineret slug i slutningen af URL'en ved at indtaste en værdi i feltet Content slug. En forhåndsvisning af fakturaens URL vises under URL-felterne.
- Hvis du har oprettet skatte-id'er på din konto og ønsker at inkludere dem i fakturaen, skal du markere de tilsvarende afkrydsningsfelter for skatte-id 'er.
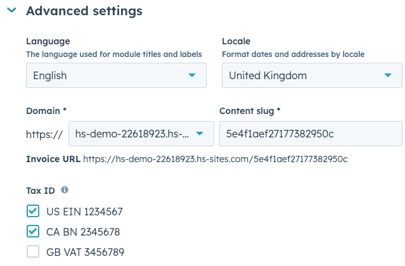
Gem og færdiggør
Når som helst under oprettelsen af fakturaen kan du klikke på Gem øverst til venstre for at gemme fakturaen som en kladde. Du kan til enhver tid vende tilbage til et udkast til en faktura for at redigere eller slette det. Du kan også klikke på Forhåndsvisning øverst til højre for at se, hvordan fakturaen vil se ud for køberen.

Hvis du er klar til at færdiggøre fakturaen, så du kan sende den til køberen:
- Klik på Færdiggør øverst til højre. Når en faktura er færdigbehandlet, kan den ikke redigeres eller slettes.

- Læs ansvarsfraskrivelsen i dialogboksen, og klik derefter på Færdiggør.
Send
Når du har færdiggjort fakturaen, vises en dialogboks med muligheder for at sende fakturaen til din køber via en e-mail.
- Først skal du konfigurere dine e-mailadressefelter:
- Til-feltet udfyldes automatisk med e-mailadressen på den første kontakt, der er knyttet til fakturaen. Hvis du vil ændre denne adresse, skal du klikke på rullemenuen og vælge en kontaktperson. Du kan også indtaste en ny e-mailadresse, så opretter HubSpot automatisk en kontaktpost til den efter afsendelsen.
- Cc-feltet udfyldes automatisk med adresserne på alle andre kontakter, der var knyttet til fakturaen ved oprettelsen. Hvis du vil tilføje flere adresser til dette felt, skal du klikke på rullemenuen, vælge kontakterne eller indtaste brugerdefinerede e-mailadresser.
- Fra-feltet udfyldes automatisk med din tilknyttede e-mailadresse, men du kan vælge en hvilken som helst e-mailadresse, der er knyttet til kontoen.
- Den e-mailadresse, du vælger, bliver standardadressen for fremtidige fakturaafsendelser, men den kan ændres før hver afsendelse.
- Svar på denne e-mail vil blive sendt til Fra-adressen . Hvis du vælger en e-mailadresse, der bruges til en forbundet indbakke, herunder delte team-e-mailindbakker, kan du administrere opfølgning i HubSpots samtaleindbakke.
- Klik på Send faktura.
- Klik på Skriv e-mail manuelt for i stedet manuelt at skrive en én-til-én e-mail med et link til fakturaen.
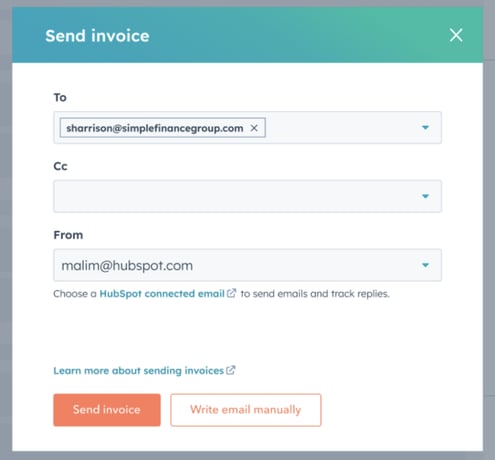
Køberen vil derefter modtage en e-mail med fakturadetaljer sammen med et link til at se fakturaen i sin browser.
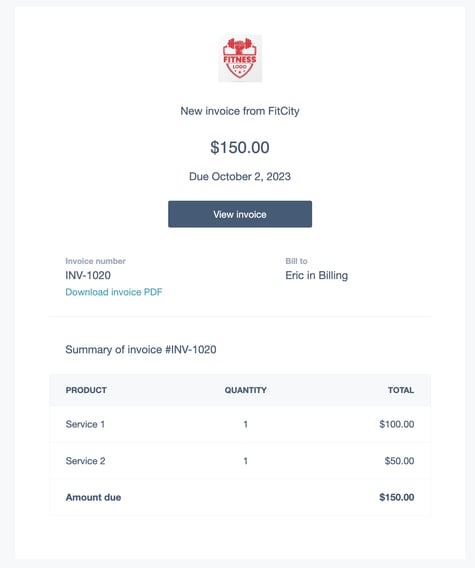
Du kan også sende fakturaen på et senere tidspunkt fra fakturaindekset, hvor du også kan administrere dine eksisterende fakturaer. Læs mere om håndtering og deling af fakturaer nedenfor.
Administrer fakturaer
Når du har oprettet fakturaer, kan du administrere dem fra fakturaindekset på samme måde som du administrerer andre CRM-poster.
- På din HubSpot-konto skal du navigere til Handel > Fakturaer.
- Klik på navnet på fakturaen.
- I højre panel kan du angive fakturaens ejer ved hjælp af feltet Ejer, se dens egenskaber, se foretagne betalinger og administrere fakturaens tilknytninger.
Administrer udkast til fakturaer
For udkast til fakturaer kan du få adgang til følgende muligheder ved at klikke på rullemenuen Handlinger øverst til højre:- Rediger : Fortsæt med at oprette fakturaen.
- Slet: Slet fakturaudkastet.
- Klon: Opret en ny faktura med de samme detaljer.
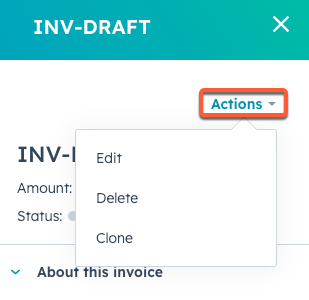
Administrer færdige fakturaer
For færdigbehandlede fakturaer kan du få adgang til følgende muligheder ved at klikke på rullemenuen Handlinger øverst til højre:
- Rediger: Hvisindstillingen til at redigere fakturaer er slået til, kan superadministratorer og brugere med redigeringstilladelse til fakturaer redigere færdigbehandlede fakturaer fra fakturaindekset. Når ændringerne er gemt, anbefales det, at der sendes en meddelelse til kunden om, at fakturaen er ændret, med oplysninger om ændringerne.
Bemærk venligst:
- En faktura kan ikke redigeres, hvis der er foretaget en betaling på den.
- Hvis kunden er i gang med at betale, mens du redigerer, vil en åben checkout blive annulleret, hvis du gemmer den redigerede faktura. Hvis betalingen foretages først, deaktiveres redigeringen.
- Vis faktura: Åbn fakturaen i en separat browserfane.
- Kopier link: kopier fakturaens URL for at sende den til en køber.
- Send: Send fakturaen via en e-mail. Læs mere om at sende fakturaer via e-mail.
- Download: download en PDF af fakturaen.
- Registrer betaling: Markér manuelt fakturaen som betalt ved at oprette en ny betalingspost eller anvende en eksisterende. Når du har valgt denne mulighed:
- For at oprette en ny betalingspost skal du udfylde felterne med betalingsoplysninger i højre sidepanel og derefter klikke på Registrer betaling. Betalingen vil derefter blive vist under Betalinger, når du ser fakturaens detaljer.
- Hvis du vil anvende en eksisterende betaling på fakturaen, skal du klikke på fanen Anvend eksisterende i højre sidepanel. Søg derefter efter en betalingspost ud fra det betalingsbeløb, ID eller den kontakt-e-mailadresse, der er knyttet til betalingen. Vælg betalingen, og klik derefter på Anvend betaling. Betalingen vil derefter blive vist under Betalinger, når du ser fakturaens detaljer.
Bemærk: Når du manuelt markerer fakturaen som betalt, modtager kontaktpersonerne ikke automatisk en kvittering. Hvis der er brug for en kvittering, kan du sende den til kontakten fra siden med betalingsindekset.
-
- Sådan sletter du en betaling:
- På din HubSpot-konto skal du navigere til Handel > Fakturaer.
- Klik på navnet på fakturaen.
- Sådan sletter du en betaling:
-
-
- Klik på Vis tilknyttet betaling i afsnittet Betalinger i højre sidepanel.
- Klik på betalingsbeløbet.
- Klik på rullemenuen Handlinger øverst til højre, og klik derefter på Slet.
- Klik på Slet post for at bekræfte.
-

- Annullér: Marker fakturaen som annulleret. Når du har markeret en faktura som ugyldig, kan du ikke længere opkræve betaling på fakturaen eller annullere den. Dette kan ikke fortrydes.
- Hvis der er foretaget en onlinebetaling på fakturaen, er det ikke muligt at annullere fakturaen, selv om der er udstedt en refusion.
- Hvis der er registreret en manuel betaling på fakturaen, skal betalingen slettes, før du kan annullere fakturaen.
- Klon: Opret en ny faktura med de samme oplysninger.
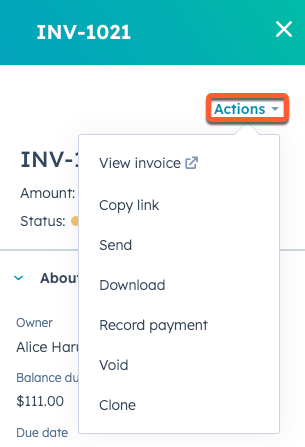
Filtrer og eksporter fakturaer
For at filtrere indekssiden efter specifikke fakturaegenskaber:- Klik på Avancerede filtre øverst til venstre.
- Klik på + Tilføj filter i højre panel for at oprette et nyt filter.
- Søg efter og vælg den ejendom, du vil filtrere efter, og indstil derefter filterkriterierne.
- Klik på AND eller OR for at vælge en anden ejendom. Læs mere om at oprette filtre og gemme visninger.
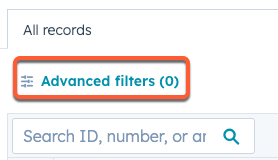
- Klik på Rediger kolonner øverst til højre i tabellen for at redigere de kolonner, der vises i tabellen.
- Klik på Eksporter øverst til højre i tabellen for at eksportere alle dine fakturaer, eller marker afkrydsningsfelterne ud for de fakturaer, du gerne vil eksportere, og klik derefter på Eksporter. Få mere at vide om eksport af poster.
Send fakturaer
Når du har oprettet en faktura, kan du dele den via et direkte link eller en e-mail, eller du kan indsætte fakturaer, mens du skriver beskeder på CRM-poster og i indbakken for samtaler.
Sådan sender du fakturaen i en e-mail:
- På din HubSpot-konto skal du navigere til Handel > Fakturaer.
- Klik på navnet på fakturaen.
- Klik på Handlinger i højre sidepanel, og vælg derefter Send.
- I dialogboksen skal du konfigurere dine e-mailadressefelter og derefter klikke på Send faktura.
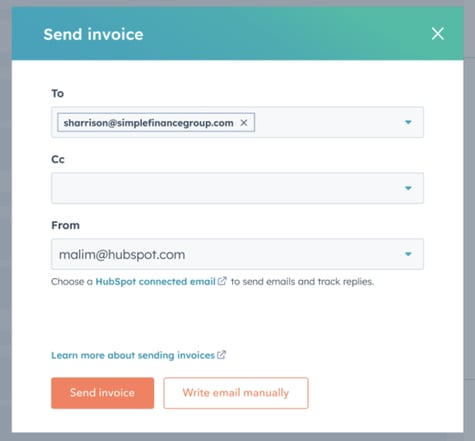
Du kan også manuelt sende en e-mail med et fakturalink eller indsætte linket i beskeder.
Bemærk: Hvis du sender en faktura i en manuelt skrevet e-mail eller ved at indsætte et link, opdateres egenskaben Sidste afsendelsesdato ikke. Læs mere om fakturaegenskaber.
Sådan sender du manuelt en én-til-én e-mail med et link til fakturaen:
- På din HubSpot-konto skal du navigere til Handel > Fakturaer.
- Klik på navnet på fakturaen.
- Klik på Handlinger i højre sidepanel, og vælg derefter Send.
- Klik på Skriv e-mail manuelt i dialogboksen. Du bliver derefter omdirigeret til den aftalepost, der er knyttet til fakturaen, hvor du kan skrive din e-mail. Et link til fakturaen vil automatisk blive inkluderet i e-mailens brødtekst.
- Når du har skrevet din e-mail, skal du klikke på Send.
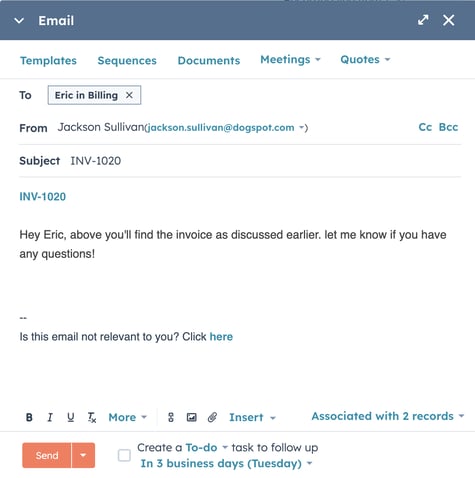
Sådan deler du et direkte link til en faktura:
- På din HubSpot-konto skal du navigere til Handel > Fakturaer.
- Klik på navnet på fakturaen.
- Klik på Handlinger i højre sidepanel, og vælg derefter Kopier link.
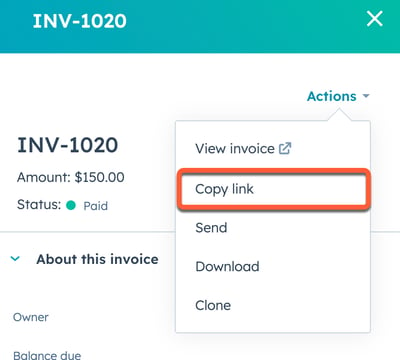
- Du kan derefter indsætte linket i din foretrukne meddelelsesplatform, og køberen kan klikke på linket for at se fakturaen på den URL, du konfigurerede under oprettelsen af fakturaen.
Sådan indsætter du en faktura i en én-til-én e-mail eller besked i samtalernes indbakke:
- Klik på Indsæt i meddelelseskomponisten, og vælg derefter Fakturaer.
- Vælg en faktura , eller klik på Administrer for at navigere til siden med fakturaindekset.
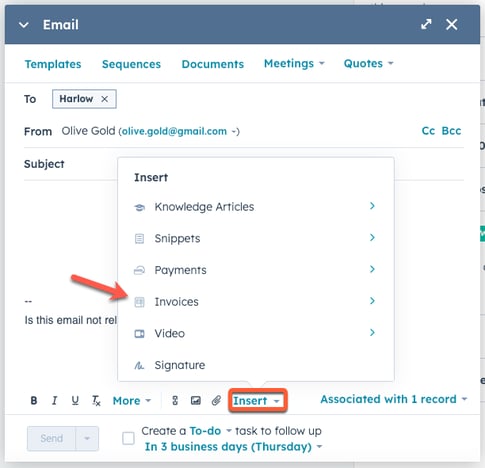
Når du har valgt en faktura, tilføjes et hyperlink til beskeden ved hjælp af fakturanummeret.
Gennemgå redigeringshistorik
Du kan se redigeringshistorikken for en faktura, herunder eventuelle statusændringer, og hvornår faktura-e-mails blev sendt, hvilke brugere der udførte handlingen, samt dato og klokkeslæt for handlingen.
- På din HubSpot-konto skal du navigere til Handel > Fakturaer.
- Klik på navnet på fakturaen.
- Rul ned til historikpanelet i højre panel.
Bemærk: I øjeblikket understøtter HubSpot-byggede kontointegrationer, såsom Quickbooks Online og Xero, ikke synkronisering af fakturaer fra HubSpot. Du kan dog eksportere dine faktur aposter og uploade dem til dit regnskabssystem. Du kan abonnere på opdateringer om nye fakturaintegrationsfunktioner, som f.eks. fakturasynkronisering, ved at udfylde denne formular.